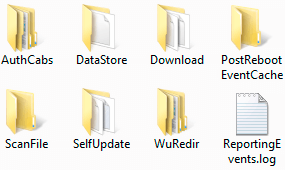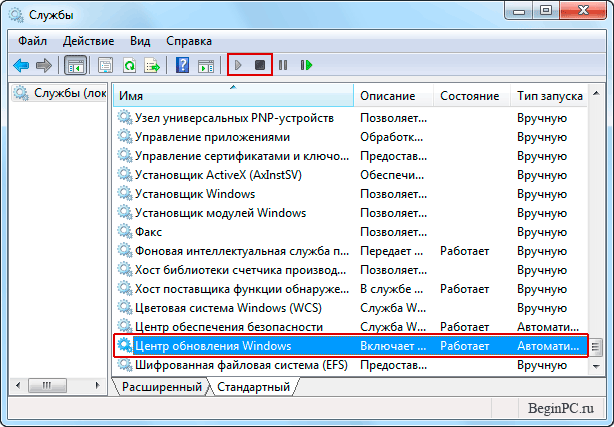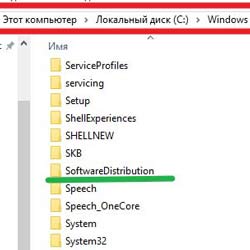- Зачем нужна папка SoftwareDistribution в Windows
- Как удалить SoftwareDistribution в графическом интерфейсе
- Как очистить папку SoftwareDistribution в командной строке
- Что за папка SoftwareDistribution и можно ли её удалить?
- Архив обновлений
- Как очистить папку SoftwareDistribution Windows 7?
- Можно очистить SoftwareDistribution/dDataStore и Downloads без последствий это видимо exe файлы обновлений виндовс?
- Оптимизация системной базы Datastore.edb
- Очистка базы
- Восстановление работоспобности базы
- Очистка Windows
- Обновление драйверов
- Snappy Driver Installer
- DriverDoc
- Откат системы
- Проверка системных файлов
- Проверка Windows антивирусом
Зачем нужна папка SoftwareDistribution в Windows
Когда на системном разделе жестком диске компьютера становится слишком мало свободного места, то обычно начинается поиск виновных. Хотя зачастую в этом виноват сам пользователь, неправильно выбравший его размер. Поиски наиболее объемных папок часто приводят к папке WinSxS которую мы уже рассматривали ранее. Тем не менее порой внимание привлекает внимание, и папка C:\Windows\SoftwareDistribution хотя конечно она имеет гораздо более скромные размеры.
SoftwareDistribution — это папка, используемая службой обновления Windows для загрузки обновлений на компьютер с последующей их установкой, а также хранит сведения обо всех ранее установленных обновлениях. После установки, они остаются там еще некоторое время, а затем удаляются системой автоматически. Она присутствует во всех версиях Windows от XP и до 10.
Отсюда можно сделать вывод, что в нормально работающей операционной системе папка %systemroot%\SoftwareDistribution\Download не требует к себе внимания пользователя, поскольку система следит за ней самостоятельно и обычно она имеет вес в несколько сотен мегабайт, иногда до 1 ГБ.
Однако иногда в силу различных причин она может весить заметно больше и тогда появляется желание освободить занимаемое ей место на HDD. Возникает вопрос, можно ли удалить папку SoftwareDistribution?
В принципе можно, но нужно понимать, что Windows автоматически создаст ее снова чтобы сохранять в нее установочные файлы обновлений. К тому же из-за удаления хранилища данных служба обновления Windows будет в следующий раз синхронизироваться с серверами Майкрософт довольно долго. В силу выше означенных причин без ярко выраженных проблем в виде слишком большого размера или возникновения ошибок при установке обновлений трогать ее не имеет смысла.
Лучше ограничиться очисткой папки SoftwareDistribution Download, так как удаление папки DataStore включая DataStore.edb, а также ReportingEvents.log приведет к упомянутым выше последствиям. На всякий случай перед манипуляциями с ней можно создать ее резервную копию или просто переименовать, чтобы в случае необходимости можно было вернуть ее обратно. Удалить SoftwareDistribution можно в графическом интерфейсе или с помощью командной строки. Кстати, если у вас вдруг в компьютере окажутся папки с именами типа SoftwareDistribution.old или SoftwareDistribution.bak их можно смело удалять, так как это просто копии, созданные кем-то.
Как удалить SoftwareDistribution в графическом интерфейсе
Для этого потребуются права администратора компьютера. Чтобы иметь возможность что-то сделать с этой папкой, сначала нужно остановить службу «Центр обновления Windows» (в XP это служба «Автоматическое обновление») которая блокирует операции с файлами. Это можно сделать несколькими способами, вот несколько вариантов.
- Пройти по пути «Пуск» ⇒ «Панель управления» ⇒ «Администрирование» ⇒ «Службы» (XP и 7)
- запустить Диспетчер задач нажав Ctrl + Shift + Esc на клавиатуре и перейдя на вкладку «Службы» нажать одноименную кнопку в низу окна (Windows 7, 8 и 10)
- нажать комбинацию клавиш WIN + R и набрав команду services.msc нажать OK или Enter
Любым из перечисленных способов вы попадете в оснастку Службы, где ищем пункт «Центр обновления Windows» («Автоматическое обновление» в XP) выбираем его и на панели инструментов и нажимаем кнопку «Остановка службы».
В Windows 7, 8 и 10 останавливать и запускать службы можно непосредственно в Диспетчере задач выделив нужную службу, щелкаете по ней правой кнопкой мыши и выбираете в контекстном меню соответствующий пункт.
Теперь, когда служба остановлена можно в Проводнике переименовать или очистить папку SoftwareDistribution. Возможно в некоторых случаях может потребоваться так же остановить службу «Фоновая интеллектуальная служба передачи (BITS)» для разблокировки папки.
По окончании всех манипуляций с папкой запускаем остановленные службы обратно нажав на соответствующую кнопку в службах.
Как очистить папку SoftwareDistribution в командной строке
Все выше приведенные манипуляции можно выполнить с помощью командной строки или используя bat файл. Для этого открываем командную строку от имени администратора и вводим по одной следующие команды
В первой строке мы перешли в папку Windows чтобы не указывать пути к папке, во второй остановили службу обновления, в третьей удалили папку SoftwareDistribution вместе со всеми подкаталогами и в четвертой снова запустили службу обновления. На этом собственно все, папка удалена. Вот еще несколько команд которые могут оказаться полезными.
Остановить службу BITS
Переименовать папку в SoftwareDistribution_old
Удалить только папку Download со всем содержимым из папки SoftwareDistribution
Другие команды если потребуется легко получить из приведенных примеров или воспользоваться встроенной справкой командной строки.
Теперь вы знаете, что softwaredistribution можно удалить в случае необходимости и это можно сделать несколькими способами.
Что за папка SoftwareDistribution и можно ли её удалить?
Нередко нам приходится сталкиваться с недостатком свободного пространства на дисках. Особенно печально, когда речь идет о системном разделе. Ведь если на нем мало места, то Виндовс начинает подтормаживать. Кто-то пытается удалять ненужные приложения, другие — используют утилиты-оптимизаторы для очистки или удаляют «мусор» вручную. Хочу подсказать еще одно решение – сегодня расскажу о SoftwareDistribution что это за папка Windows 7, зачем она нужна и как с её помощью можно высвободить несколько гигабайт.
Архив обновлений
В данном каталоге хранятся системные апдейты, скачанные с серверов Майкрософт. Расположен он внутри директории Windows любой версии:
Внутри имеется подпапка Download, где, собственно, и расположены загруженные ранее обновления. Стоит отметить, что их размер иногда достигает 20 Гб, если долго не выполнялась очистка. Поэтому, если намерены чуть освободить память, можете смело удалять содержимое этой папочки. Но после очередного апдейта, она снова наполниться содержимым. То есть, описанную далее операцию следует периодически повторять.
Как очистить папку SoftwareDistribution Windows 7?
Нельзя просто так взять и удалить её содержимое, если у Вас активировано автоматическое обновление системы. Виндовс не позволит Вам этого сделать. Поэтому, сначала необходимо отключить данный функционал на время выполнения манипуляций.
- Заходим в панель управления через меню Пуск:
- Если используете «десятку», то нужно войти в «Параметры» — «Обновление…» и там выбрать «Дополнительные параметры». В новом окне сможете снять галочки, отвечающие за автоматическую загрузку апдейтов:
. Другие способы входа описаны в одной из предыдущих публикаций.
- Вернемся к «семерке». Переходим к разделу «Система и безопасность», затем – открываем «Центр обновлений…»:
- Слева кликаем по ссылке «Настройка…»:
- Из списка выбираем вариант «Не проверять», а под ним отключаем все опции, сняв соответствующие отметки:
- Теперь можно смело открывать папку SoftwareDistribution и удалять всё, что находится внутри неё.
Также, полезно будет узнать, как устранить апдейты, которые были установлены, но приводят к сбоям активации или прочим негативным последствиям. Подробно об этом можно почитать здесь.
Еще одно небольшое замечание. Если при попытке очистки указанной директории возникает ошибка, попробуйте сначала переименовать её. Просто добавьте в название любой символ, затем повторите попытку. После успешного исхода верните прежнее «имя» и не забудьте снова активировать автоматическое обновление (если Вам это нужно).
Вы узнали SoftwareDistribution что это за папка Windows 10 и теперь сможете запросто освободить еще немного драгоценного дискового пространства.
Можно очистить SoftwareDistribution/dDataStore и Downloads без последствий это видимо exe файлы обновлений виндовс?
Удаление временных файлов обновлений (+очистка журнала обновлений) для устранения ошибок, возникающих в Центре обновления Windows.
Если во время установки или проверки наличия обновлений Центр обновления Windows выдает Вам сообщения об ошибках, то возможно Вам необходимо удалить временные файлы, которые используются Windows для определения обновлений для компьютера.
Внимание: Удаление временных файлов обновлений, также приведет к удалению журнала Центра обновления Windows.
1) Остановите службу Центр обновления Windows
1.1) Откройте Пуск → Панель управления → Администрирование → Службы. Щелкните на службе Центр обновления Windows правой кнопкой мыши и выберите пункт Остановить.
или
1.2) Введите в командной строке (Win + R → cmd → ОК) команду net stop wuauserv и нажмите Enter ↵.
2) Удалите временные файлы обновлений, для этого полностью удалите содержимое папок:
%systemroot%\SoftwareDistribution\DataStore
%systemroot%\SoftwareDistribution\Download
3) Запустите службу Центр обновления Windows
3.1) Откройте Пуск → Панель управления → Администрирование → Службы. Щелкните на службе Центр обновления Windows правой кнопкой мыши и выберите пункт Запустить.
или
3.2) Введите в командной строке (Win + R → cmd → ОК) команду net start wuauserv и нажмите Enter ↵.
4) В Центре обновления Windows загрузите и установите все новые обновления.
5) Перезагрузите компьютер.
При выключении системы скорее всего произойдет повторная попытка установки указанного Вами обновления, но зато при последующих загрузках оно уже недолжно будет устанавливаться.
—-
Все обновления, которые Вы скачиваете или устанавливаете через внутреннюю службу Windows Центр обновления Windows (Windows Update) хранятся в папке: C:\Windows\SoftwareDistribution\Download, а также в подпапках внутри неё. После установки обновлений, Вы можете сохранить их себе на компьютер просто скопировав из папки нужный Вам файл. Файлы содержащие в своем названии -express, могут повторно не установиться. Следовательно Вы можете их и не копировать.
В принципе, можно и удалить, но, только содержимое папки C:\WINDOWS\SoftwareDistribution\Download
Прчем, перед этим нужно временно отключить системную службу обновления.
А еще лучше — перенести содержимое этой папки куда либо и пару дней погонять компутер.
И еще — оттуда можно выудить обновления, например, что бы после переустановки оси заново не пришлось десятки мегабайт снова закачивать.
Оптимизация системной базы Datastore.edb
Datastore.edb — база данных, содержащая обновления текущей версии Windows и историю закачек, инсталляций патчей для неё. Она связана с системным приложением Third Party Application. Полностью удалять из системы этот файл и директорию, в которой он расположен, нельзя. Чтобы уменьшить его размеры, применяется специальная оптимизация (выборочная очистка и обновление элементов). А в случае возникновения системных ошибок, связанных с Datastore.edb, проводятся работы по восстановлению её целостности и работоспособности.
Очистка базы
1. Во избежание программных конфликтов отключите модуль обновлений ОС:
- откройте: Пуск → Панель управления;
- в опции «Просмотр» выставьте дизайн разделов — «Крупные значки»;
- щёлкните 2 раза в списке «Администрирование» раздел «Службы»;
- клацните подраздел «Центр обновления Windows»;
- щёлкните настройку «Тип запуска» и установите статус «Отключена»;
- нажмите «OK».
Также запуск апдейта ОС можно отключить в командной строке. Чтобы воспользоваться этим методом, выполните следующее:
- щёлкните значок «Пуск»;
- в поле «Найти… » наберите — CMD;
- клацните правой кнопкой по появившейся одноимённой иконке вверху окна меню;
- запустите команду «Запуск от имени администратора»;
- в строке консоли введите команду — net stop wuauserv;
- нажмите «Enter».
2. Нажмите комбинацию клавиш — «Win» + «R».
3. Вставьте в строчку «Открыть» этот путь:
4. Удалите в открывшейся папке всё содержимое:
- переместите курсор в открывшееся окно;
- нажмите вместе «Ctrl +A» (команда «Выделить всё»);
- кликните правой кнопкой по подсвеченным элементам;
- нажмите «Удалить» в выпавшем списке.
5. Таким же образом (пункты №3 и №4 текущей инструкции) очистите директорию:
6. По завершении процедуры удаления при необходимости можно снова включить модуль обновления:
Через «Пуск»: Панель управления → Администрирование → Службы → Центр обновления Windows → в «Тип запуска» установить «Автоматически» → кнопка «Запустить»;
В консоли «CMD»: введите директиву — net start wuauserv; нажмите «Enter».
7. Из Панели управления перейдите в раздел «Система и безопасность» → «Центр обновления Windows» → «Поиск обновлений».
8. Загрузите и установите найденные патчи в операционную систему (следуйте инструкциям модуля).
Восстановление работоспобности базы
Если в ходе эксплуатации системы на дисплее появляются ошибки, в которых фигурирует имя базы («…» в сообщениях — Datastore.edb):
- Не удалось загрузить … ;
- Отсутствует файл… ;
- Не удалось зарегистрировать… ;
- Ошибка загрузки… ;
- Ошибка выполнения… ;
- … не найден.
Попробуйте задействовать одну из нижепредставленных инструкций по устранению неполадок базы.
Очистка Windows
1. Откройте окно «Выполнить».
2. Введите команду — cleanmgr.
4. После анализа директорий выберите в дополнительной панели — «Диск C» (системный раздел).
5. В окне «Очистка диска» щелчком левой кнопки поставьте флажки напротив элементов, нуждающихся в очистке (обновления, отчёты, архивы, временные файлы и т.д.).
6. Клацните «OK», чтобы запустить нейтрализацию бесполезных элементов в системе.
7. Перезагрузите ПК
Обновление драйверов
Проверьте работоспособность драйверов подключенных устройств; установите, насколько актуальны их версии и при необходимости обновите посредством специальных утилит (задействуйте одно из представленных решений):
Snappy Driver Installer
(https://sdi-tool.org/)
Огромная база драйверов с удобным графическим интерфейсом. Выполняет инсталляцию программной поддержки без интернет-соединения. Может запускаться с флешки. Распространяется бесплатно, без рекламных модулей и шпионского ПО. Совместима со всеми версиями ОС семейства Windows («семёрка», «восьмёрка», «десятка»).
DriverDoc
(http://www.driverdoc.com/index.html)
Утилита-база. Содержит свыше 16 млн. драйверов, программно поддерживающих как стандартное, так и специфическое оборудование. Автоматически определяет аппаратную конфигурацию компьютера и грамотно подбирает драйвера ко всем имеющимся девайсам. Выполняет чистую установку и апдейты на уже имеющиеся оболочки.
Примечание. Рассмотренные решения не являются единственными. В глобальной Сети можно найти другие, не уступающие по качеству инсталляторы драйверов. Например, DriverPack Solution.
Откат системы
1. Клацните «Пуск».
2. Напечатайте в поле «Найти программы» — восстановление системы. Нажмите «Enter».
3. В новом окне щелчком установите настройку «Выбрать другую точку… ». Кликните «Далее».
4. Выберите в списке точку восстановления. Обращайте внимание на описание резервной копии настроек и даты создания. После отката Windows вернётся к настройкам, сохранённым в точке.
5. Нажмите «Далее».
6. Чтобы запустить восстановление, клацните «Готово».
7. Перезапустите систему.
Проверка системных файлов
1. Откройте консоль командной строки (см. «Очистка базы», пункт №1).
2. Введите команду — sfc /scannow.
3. По окончании проверки следуйте подсказам, отображённым в консоли, чтобы устранить повреждения файлов.
Проверка Windows антивирусом
Причиной появления ошибок в работе Datastore.edb может являться деятельность зловредов — троян, червей, шпионских программ. Если вам не удаётся избавиться от неполадок базы штатными средствами и спецутилитами, проверьте ПК на вирусы альтернативным антивирусным сканером. Например, Dr.Web CureIt!, AdwCleaner, Malwarebytes Anti-Malware и др.
Благополучной настройки Windows!