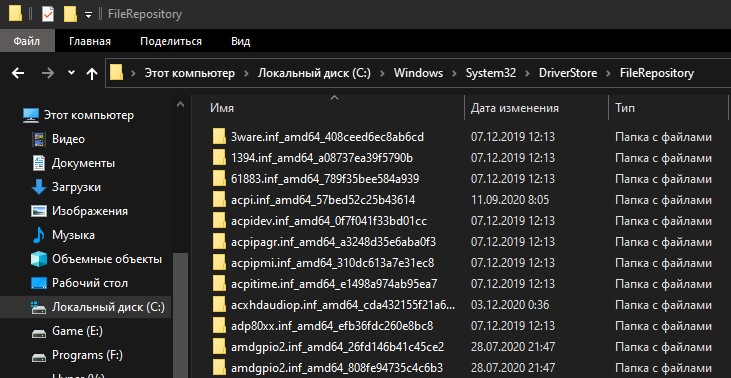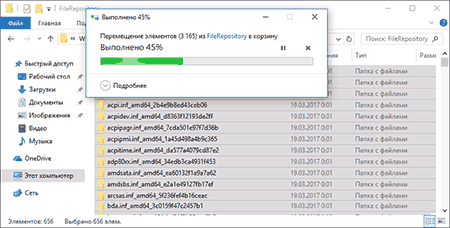- Что за папка FileRepository в DriverStore, можно ли удалить?
- Как очистить папку FileRepository в DriverStore
- driverstore explorer как пользоваться
- Содержимое FileRepository в Windows 10, 8 и Windows 7
- Очистка папки DriverStore FileRepository
- Как удалить содержимое папки вручную
- Driverstore что это за папка
- Как очистить папку FileRepository в DriverStore
- Содержимое FileRepository в Windows 10, 8 и Windows 7
- Очистка папки DriverStore FileRepository
- Как удалить содержимое папки вручную
- Driverstore что это за папка?
- FileRepository — что это за папка
- Можно ли удалить папку FileRepository
- Как очистить папку FileRepository в DriverStore
- Продолжаем разговор об удалении
- Очищаем системными средствами
- Папка FileRepository
- Более продвинутый способ очистки
- Автоматическая очистка старых драйверов, или выжмем немного места из Windows 7
- Что за папка driverstore и можно ли её удалить в windows — ПК Консультант
- Что такое системные папки Windows 7, и как очистка может повлиять на работу ОС
- Таблица: краткое описание и назначение
- Как удалить папку Driverstore в Windows
- Как удалить лишние драйвера на компьютере • Обучение компьютеру
- Где в системе хранятся инсталляторы драйверов
- Штатная очистка диска
- Утилита Driver Store Explorer
- Программа Driver Booster
- Программа Driver Genius
- Папка WinSxS — зачем она нужна и можно ли ее удалить?
- Встроенное средство очистки дисков в Windows
- Утилита DISM.exe
- Планировщик задач
Что за папка FileRepository в DriverStore, можно ли удалить?
За долгое время использования компьютера под управлением Windows, папка FileRepository может занимать огромное место на системном диске, больше 20Гб или 50 Гб. По этой причине пользователи задаются вопросом, можно ли удалить содержимое папки FileRepository и как это сделать?
FileRepository — папка в Windows 10, которая находится по пути C:\Windows\System32\DriverStore, и служит для хранения сторонних и OEM-пакетов драйверов. Сам каталог DriverStore отвечает за то, что когда мы устанавливаем драйвер в системе, то он сохраняется в DriverStore\FileRepository.
Это не те драйвера, которые работают в данный момент. К примеру, вы подключили WiFi адаптер, скачали для него драйвер и установили. Далее вы не хотите использовать WiFi и удалили драйвер и извлекли устройство. Через некоторое время вы опять захотели использовать WiFi адаптер и подключили его, далее драйвер установиться автоматически из папки DriverStore\FileRepository, что дает возможность не скачивать заново драйвер из интернета. Возможно, в некоторых случаях потребуется нажать на поиск драйверов на этом компьютере.
Также, когда система Windows 10 автоматически обновляет драйвера до свежих версий, то старые версии сохраняются в папке DriverStore\FileRepository. В этой ситуации вы увидите кнопку «Откатить» в свойствах драйвера, а если старых драйверов не будет, то кнопка «Откатить» будет не кликабельна.
Как очистить папку FileRepository в DriverStore
В первую очередь создайте точку восстановления системы , чтобы можно было откатить систему назад в случае непредвиденных ошибок. Далее запустите командную строку от имени администратора и введите ниже команды по очереди:
- TAKEOWN /F «C:\Windows\System32\DriverStore\FileRepository» /R
- ICACLS «C:\Windows\System32\DriverStore\FileRepository» /T /L /GRANT *S-1-1-0:F
- RD /s /Q «C:\Windows\System32\DriverStore\FileRepository\»
Примечание: Вы также можете удалить старые ненужные драйвера естественным путем через очистку диска.
driverstore explorer как пользоваться

В этой инструкции — пошагово о том, что содержится в папке DriverStore FileRepository в Windows, можно ли удалить содержимое этой папки и как очистить ее безопасно для работы системы. Также может пригодиться: Как очистить диск C от ненужных файлов, Как узнать чем занято место на диске.
Содержимое FileRepository в Windows 10, 8 и Windows 7
Папка FileRepository содержит копии готовых к установке пакетов драйверов устройств. В терминологии Майкрософт — Staged Drivers, которые, находясь в хранилище DriverStore, могут быть установлены без прав администратора.
При этом, в большинстве своем — это не те драйверы, которые работают в настоящий момент времени, но они могут потребоваться: например, если вы когда-то подключали некое устройство, которое сейчас отключено и скачивали драйвер для него, после чего отключили устройство и удалили драйвер, при следующем подключении драйвер может быть установлен из DriverStore.
При обновлении драйверов оборудования системой или вручную, старые версии драйверов остаются в указанной папке, могут служить для отката драйвера и, одновременно, вызывают увеличение количества места на диске, которое требуется для хранения, которое не удается очистить способами, описанными в руководстве: Как удалить старые драйверы Windows.
Очистка папки DriverStore FileRepository
Теоретически, можно удалить всё содержимое FileRepository в Windows 10, 8 или Windows 7, однако это все-таки не вполне безопасно, может вызывать проблемы и, более того, не требуется в целях очистки диска. На всякий случай создайте резервную копию драйверов Windows.
В большинстве случаев гигабайты и десятки гигабайт, занимаемые папкой DriveStore — результат многократных обновлений драйверов видеокарт NVIDIA и AMD, звуковых карт Realtek, и, реже, дополнительных регулярно обновляемых драйверов периферии. Удалив старые версии этих драйверов из FileRepository (даже если это только драйверы видеокарты), вы можете сократить объем папки в разы.
Как очистить папку DriverStore, удалив из нее ненужные драйверы:
- Запустите командную строку от имени администратора (начните набирать в поиске «Командная строка», когда найдется нужный элемент, нажмите по нему правой кнопкой мыши и выберите пункт контекстного меню «Запуск от имени администратора».
- В командной строке введите команду pnputil.exe /e > c:drivers.txt и нажмите Enter.
- Команда из пункта 2 создаст файл drivers.txt на диске C с перечислением тех пакетов драйверов, которые хранятся в FileRepository.
- Теперь вы можете удалить все ненужные драйверы с помощью команд pnputil.exe /d oemNN.inf (где NN — номер файла драйвера, как указано в файле drivers.txt, например oem10.inf). Если драйвер используется, вы увидите сообщение об ошибке удаления файлов.
Рекомендую в первую очередь удалить старые драйверы видеокарты. Текущую версию драйверов и их дату вы можете увидеть в диспетчере устройств Windows.
Более старые можно смело удалять, а по завершении проверить размер папки DriverStore — с большой вероятностью, он придет в норму. Также можно удалить старые драйверы других периферийных устройств (но не рекомендую удалять драйверы неизвестных вам системных устройств Intel, AMD и подобных). На скриншоте ниже — пример изменения размера папки после удаления 4-х старых пакетов драйверов NVIDIA.
Выполнить описанную выше задачу в более удобном виде поможет утилита Driver Store Explorer (RAPR), доступная на сайте github.com/lostindark/DriverStoreExplorer
После запуска утилиты (запускайте от имени Администратора) нажмите «Enumerate».
Затем, в списке обнаруженных пакетов драйверов выберите ненужные и удалите их с помощью кнопки «Delete Package» (используемые драйверы удалены не будут, если не отметить «Force Deletion»). Также можно автоматически выбрать старые драйверы, нажав кнопку «Select Old Drivers».
Как удалить содержимое папки вручную
Внимание: этот способ не стоит использовать, если вы не готовы к проблемам с работой Windows, которые могут возникнуть.
Также есть способ просто удалить папки из FileRepository вручную, хотя так лучше и не делать (это небезопасно):
- Зайдите в папку C: Windows System32 DriverStore, нажмите правой кнопкой мыши по папке FileRepository и нажмите «Свойства».
- На вкладке «Безопасность» нажмите «Дополнительно».
- В поле «Владелец» нажмите «Изменить».
- Введите свое имя пользователя (или нажмите «Дополнительно» — «Поиск» и выберите свое имя пользователя в списке). И нажмите «Ок».
- Отметьте пункты «Заменить владельца подконтейнеров и объектов» и «Заменить все записи разрешений дочернего объекта». Нажмите «Ок» и ответьте «Да» на предупреждение о небезопасности такой операции.
- Вы вернетесь на вкладку «Безопасность». Нажмите «Изменить» под списком пользователей.
- Нажмите «Добавить», добавьте свою учетную запись, а потом установите «Полный доступ». Нажмите «Ок» и подтвердите изменение разрешений. После завершения, нажмите «Ок» в окне свойств папки FileRepository.
- Теперь содержимое папки можно удалить вручную (не смогут быть удалены только отдельные файлы, используемые в настоящий момент времени в Windows, для них достаточно будет нажать «Пропустить».
На этом все на тему очистки неиспользуемых пакетов драйверов. Если остаются вопросы или есть, что добавить — это можно сделать в комментариях.
К аждое устройство, которое хотя бы один раз было подключено к компьютеру, устанавливает в систему свой драйвер. Даже если вы больше никогда не станете использовать устройство, единожды установленный драйвер будет оставаться в системе, пока вы его не удалите. Если подключаемых устройств было много, в Windows, верно, накопится немало ненужных и неиспользуемых драйверов. Найти и удалить их поможет бесплатная утилита Driver Store Explorer.
Утилита имеет минималистичный интерфейс, не нуждается в установке и отличается простотой использования. После запуска программа сканирует систему на предмет драйверов сторонних устройств и выводит их список с указанием типа драйвера, издателя, версии, дате выпуска и занимаемого на диске места. Кликнув по записи правой кнопкой мыши, драйвер можно отметить, удалить, экспортировать данные о нем в CSV -файл.
В правой части окна Driver Store Explorer имеется набор опций, позволяющих устанавливать драйвера через файл INF , а также удалять драйвера, в том числе в принудительном режиме, для чего требуется отметить чекбокс «Force Dеlеtion».
Тут же есть отдельная кнопка, нажатием которой можно перезапустить утилиту с правами администратора.
Создавать резервные копии драйверов утилита не умеет, так что будьте внимательны, думайте перед тем, как нажимать «Dеlеte» .

Начиная с Windows Vista, хранилище драйверов представляет собой надежную коллекцию входящих и сторонних пакетов драйверов. Операционная система поддерживает эту коллекцию в безопасном месте на локальном жестком диске. Для устройства могут быть установлены только пакеты драйверов в хранилище драйверов.
Особенности:
- перечисление всех пакетов, имеющихся в текущем хранилище драйверов;
- экспорт списка в CSV;
- добавить пакет драйверов в хранилище драйверов;
- удаление пакета из хранилища драйверов;
- удаление нескольких пакетов драйверов (пакетный режим);
- графический интерфейс поддерживает сортировку по любому столбцу;
- поддерживает выбор определенных столбцов.
При запуске приложение автоматически предоставит полный список всех пакетов драйверов, размещенных в текущем хранилище драйверов. Стоит отметить, что этот список можно легко экспортировать как CSV.
Язык: Русский
Лицензия: GNU GPL v2
Протестировано на ОС: Windows 7 x64, Windows 10 x64
Внимание, резервная копия обновляется очень редко, так как нужна на случай удаления дистрибутива с официального сайта.
Driverstore что это за папка
Как очистить папку FileRepository в DriverStore
При очистке диска в Windows 10, 8 и Windows 7 вы можете заметить (например, с помощью программ для анализа используемого места на диске), что папка C: Windows System32 DriverStore FileRepository занимает гигабайты свободного пространства. При этом стандартные способы очистки не очищают содержимого этой папки.
В этой инструкции — пошагово о том, что содержится в папке DriverStore FileRepository в Windows, можно ли удалить содержимое этой папки и как очистить ее безопасно для работы системы. Также может пригодиться: Как очистить диск C от ненужных файлов, Как узнать чем занято место на диске.
Содержимое FileRepository в Windows 10, 8 и Windows 7
Папка FileRepository содержит копии готовых к установке пакетов драйверов устройств. В терминологии Майкрософт — Staged Drivers, которые, находясь в хранилище DriverStore, могут быть установлены без прав администратора.
При этом, в большинстве своем — это не те драйверы, которые работают в настоящий момент времени, но они могут потребоваться: например, если вы когда-то подключали некое устройство, которое сейчас отключено и скачивали драйвер для него, после чего отключили устройство и удалили драйвер, при следующем подключении драйвер может быть установлен из DriverStore.
При обновлении драйверов оборудования системой или вручную, старые версии драйверов остаются в указанной папке, могут служить для отката драйвера и, одновременно, вызывают увеличение количества места на диске, которое требуется для хранения, которое не удается очистить способами, описанными в руководстве: Как удалить старые драйверы Windows.
Очистка папки DriverStore FileRepository
Теоретически, можно удалить всё содержимое FileRepository в Windows 10, 8 или Windows 7, однако это все-таки не вполне безопасно, может вызывать проблемы и, более того, не требуется в целях очистки диска. На всякий случай создайте резервную копию драйверов Windows.
В большинстве случаев гигабайты и десятки гигабайт, занимаемые папкой DriveStore — результат многократных обновлений драйверов видеокарт NVIDIA и AMD, звуковых карт Realtek, и, реже, дополнительных регулярно обновляемых драйверов периферии. Удалив старые версии этих драйверов из FileRepository (даже если это только драйверы видеокарты), вы можете сократить объем папки в разы.
Как очистить папку DriverStore, удалив из нее ненужные драйверы:
- Запустите командную строку от имени администратора (начните набирать в поиске «Командная строка», когда найдется нужный элемент, нажмите по нему правой кнопкой мыши и выберите пункт контекстного меню «Запуск от имени администратора».
- В командной строке введите команду pnputil.exe /e > c:drivers.txt и нажмите Enter.
- Команда из пункта 2 создаст файл drivers.txt на диске C с перечислением тех пакетов драйверов, которые хранятся в FileRepository.
- Теперь вы можете удалить все ненужные драйверы с помощью команд pnputil.exe /d oemNN.inf (где NN — номер файла драйвера, как указано в файле drivers.txt, например oem10.inf). Если драйвер используется, вы увидите сообщение об ошибке удаления файлов.
Рекомендую в первую очередь удалить старые драйверы видеокарты. Текущую версию драйверов и их дату вы можете увидеть в диспетчере устройств Windows.
Более старые можно смело удалять, а по завершении проверить размер папки DriverStore — с большой вероятностью, он придет в норму. Также можно удалить старые драйверы других периферийных устройств (но не рекомендую удалять драйверы неизвестных вам системных устройств Intel, AMD и подобных). На скриншоте ниже — пример изменения размера папки после удаления 4-х старых пакетов драйверов NVIDIA.
Выполнить описанную выше задачу в более удобном виде поможет утилита Driver Store Explorer (RAPR), доступная на сайте github.com/lostindark/DriverStoreExplorer
После запуска утилиты (запускайте от имени Администратора) нажмите «Enumerate».
Затем, в списке обнаруженных пакетов драйверов выберите ненужные и удалите их с помощью кнопки «Delete Package» (используемые драйверы удалены не будут, если не отметить «Force Deletion»). Также можно автоматически выбрать старые драйверы, нажав кнопку «Select Old Drivers».
Как удалить содержимое папки вручную
Внимание: этот способ не стоит использовать, если вы не готовы к проблемам с работой Windows, которые могут возникнуть.
Также есть способ просто удалить папки из FileRepository вручную, хотя так лучше и не делать (это небезопасно):
- Зайдите в папку C: Windows System32 DriverStore, нажмите правой кнопкой мыши по папке FileRepository и нажмите «Свойства».
- На вкладке «Безопасность» нажмите «Дополнительно».
- В поле «Владелец» нажмите «Изменить».
- Введите свое имя пользователя (или нажмите «Дополнительно» — «Поиск» и выберите свое имя пользователя в списке). И нажмите «Ок».
- Отметьте пункты «Заменить владельца подконтейнеров и объектов» и «Заменить все записи разрешений дочернего объекта». Нажмите «Ок» и ответьте «Да» на предупреждение о небезопасности такой операции.
- Вы вернетесь на вкладку «Безопасность». Нажмите «Изменить» под списком пользователей.
- Нажмите «Добавить», добавьте свою учетную запись, а потом установите «Полный доступ». Нажмите «Ок» и подтвердите изменение разрешений. После завершения, нажмите «Ок» в окне свойств папки FileRepository.
- Теперь содержимое папки можно удалить вручную (не смогут быть удалены только отдельные файлы, используемые в настоящий момент времени в Windows, для них достаточно будет нажать «Пропустить».
Driverstore что это за папка?
- Папка FileRepository: что это, можно ли ее удалить или очистить
- FileRepository — что это за папка
- Можно ли удалить папку FileRepository
- How to Clean FileRepository Folder in DriverStore?
- Как удалить драйвера и освободить место на диске С • Обучение компьютеру
- Как очистить папку FileRepository в DriverStore
- Автоматическая очистка старых драйверов, или выжмем немного места из Windows 7
- Как удалить папку Driverstore в Windows
- Как почистить системные папки в Windows 7 – инструкция со скриншотами для Winsxs, Installer, Temp и др, нужна ли эта процедура и что можно удалять
В Windows достаточно много системных папок, предназначение которых обычному пользователю неизвестно. В этих папках складируется различная системная информация, и они не мешают ровно до тех пор, пока не занимают большое количество свободного места.
Особенно это критично, если системный накопитель имеет малый объем, например, он является твердотельным — SSD. В рамках данной статьи рассмотрим, за что отвечает папка FileRepository, расположенная в категории System32 папки Windows, и можно ли ее удалить.
1. Как найти папку FileRepository в Windows 2. FileRepository – что это за папка 3. Можно ли удалить папку FileRepository
Есть несколько способов, как добраться до папки FileRepository в Windows и посмотреть, как много места она занимает сейчас на накопителе:
Пройти в проводнике по пути:
Здесь, среди прочих папок, будет FileRepository.
Воспользоваться окном “Выполнить”. Для этого надо нажать на клавиатуре сочетание Windows+R, и в открывшемся окне ввести команду:
После этого вы окажетесь непосредственно в папке FileRepository.
FileRepository — что это за папка
Как можно понять из расположения папки FileRepository, которая находится в Windows, это системная папка, которая генерируется по умолчанию при установке операционной системы. Данная папка требуется для хранения драйверов. То есть, в этой папке находятся все драйвера, которые когда-либо устанавливались на компьютер автоматически или в ручном режиме.
Папка FileRepository по умолчанию в операционной системе Windows 10 самостоятельно не очищается. Соответственно, чем дольше работает система без переустановки на компьютере, тем больше становится размер папки.
Информация, которая хранится в папке FileRepository, может потребоваться пользователю, если в процессе очередного обновления драйверов оборудования возникнет критическая ошибка. В операционной системе Windows в утилите “Диспетчер устройств” можно для каждого конкретного устройства откатить драйвера к предыдущим версиям.
Если говорить проще, в папку FileRepository копируются все установщики всех драйверов, которые когда-либо устанавливались на компьютер.
Как часто пользователь будет обращаться к содержимому папки FileRepository зависит только от него.
Если работать на стабильной версии операционной системы, вовремя загружать все обновления и устанавливать только вышедшие и поддерживаемые разработчиками драйвера, велика вероятность, что информация из папки FileRepository никогда не потребуется.
При этом, если компьютер активно используется, размер данной папки может доходить до десятка гигабайт, что весьма существенно для системных накопителей малого объема.
Можно ли удалить папку FileRepository
Рассмотрев, что в папке FileRepository хранятся бэкапы установщиков драйверов, можно сделать вывод, что ничего ужасного при удалении данной папки не произойдет. Но перед тем как отправлять ее в корзину, лучше создать точку восстановления Windows и озаботиться наличием резервной копии.
Полностью папку FileRepository можно удалить двумя способами:
- Средствами Windows. При попытке удалить системную папку FileRepository стандартным способом, возникнет сообщение, что необходимо запросить разрешение администратора. Это можно сделать, получив права TrustedInstaller.
- При помощи сторонних приложений. Есть масса программ, которые позволяют удалять системные файлы в Windows, например, это можно сделать через LiveDisk.
Но удаление папки FileRepository целиком — это не самое оптимальное решение. Всегда есть вероятность, что при очередном обновлении Windows возникнут сбои в операционной системе, решением которых может стать откат драйверов. Именно поэтому целесообразно удалить из папки FileRepository только те драйвера, которые окончательно устарели.
Чтобы это сделать, рекомендуем воспользоваться приложением DriverStoreExplorer, которое можно бесплатно скачать из интернета. Данная утилита дает возможность посмотреть, какие драйвера установлены на компьютере и удалить их.
Скачайте программу и запустите. После этого нажмите в правой части приложения кнопку “Select Old Drivers”, чтобы программа автоматически выбрала все устаревшие драйвера для оборудования. Поставьте галочку на пункте “Force Deletion” — это необходимо, чтобы удаление произошло, несмотря на систему блокировки удаления драйверов. И нажмите “Delete Package”, чтобы произвести удаление.
После этого все устаревшие драйвера будут удалены. Но также стоит отметить и ручной режим удаления драйверов в данном приложении. Можно выбрать, какие именно драйвера стоит удалить в ручном режиме.
Если вы в этом разбираетесь, то без труда можете удалить драйвера от оборудования, которое не используется.
Например, это могут быть драйвера старой видеокарты, которая уже убрана из компьютера, или старого принтера.
Обратите внимание: В автоматическом режиме программа удаляет именно устаревшие драйвера, но она не может самостоятельно проверить, к каким драйверам обращается компьютер. Соответственно, драйвера от оборудования, которое уже с данным компьютером не используется, нужно удалять в ручном режиме.
(182 голос., 4,49
Как очистить папку FileRepository в DriverStore
При очистке диска в Windows 10, 8 и Windows 7 вы можете заметить (например, с помощью программ для анализа используемого места на диске), что папка C:\ Windows\ System32\ DriverStore\ FileRepository занимает гигабайты свободного пространства. При этом стандартные способы очистки не очищают содержимого этой папки.
В этой инструкции — пошагово о том, что содержится в папке DriverStore\ FileRepository в Windows, можно ли удалить содержимое этой папки и как очистить ее безопасно для работы системы. Также может пригодиться: Как очистить диск C от ненужных файлов, Как узнать чем занято место на диске.
Продолжаем разговор об удалении
Тем не менее, как говорил барон Мюнхаузен, а головы-то у нас мыслящие. Посмотрите на эти имена — DriveStore, а внутри папка — FileRepository. И конечно, становится понятным, что папка имеет отношение к драйверам (DriveStore — Склад драйверов) и библиотеке файлов.
Уже одно это может насторожить — ведь подавляющее большинство проблем на компьютере с драйверами как раз и связаны.
Действительно, Windows именно в папку DriveStore на системном диске, по адресу Windows\System32\, и складывает все используемые на компьютере драйверы. Но дело в том, она хранит там не только текущие драйверы, но и все, которые использовались до сих пор. Это особенно актуально для драйверов видеокарт, которые мы можем менять в течение «жизни» компьютера не один и не два раза.
Вот и получается, что со временем в этой папке образуется «куча мусора», который ждёт очистки. Другое дело, как это сделать. Просто запустить «Мой компьютер», войти в папку и заняться удалением файлов, не пойдёт — полетит система почти наверняка. Для работы с этой папкой есть специальные приёмы.
Очищаем системными средствами
Первое, что можно сделать — воспользоваться очисткой диска от «Моего компьютера».
- Запускаем «Мой компьютер».
- Вызываем контекстное меню системного диска — обычно это «C:».
- В открывшемся окне, в самом низу, выбираем «Свойства».
- На экране появляется окно свойств диска, разбитых по закладкам.
- На закладке «Общие» нажимаем на кнопку «Очистка диска».
Очистка локального диска С
Очистка системных файлов
Процесс может занять и 5, и 10 минут, всё зависит от того, как давно вы не делали такую полную очистку. Но, в конце концов, Windows удалит все ненужные драйверы из папки DriveStore.
Тут, правда, нужно понимать, что когда мы утверждаем, что Windows якобы автоматически всё удалит, то немного лукавим. На самом деле очистка происходит не совсем чисто, всё равно кое-какой мусор всё равно остаётся, но с ним уже приходится мириться.
Нет, на самом деле, на рынке свободного программного обеспечения можно найти массу заманчивых программ, которые рекламируют «манну небесную» — очистку полную и без всяких последствий.
Но разве можно верить таким программам, если сами разработчики предваряют их использование фразами типа «ни за что не отвечаем».
Поэтому не стоит пользоваться таким программами, если, конечно, вы не боитесь испортить Windows и у вас всё наготове, чтобы её переставить.
Папка FileRepository
А теперь что касается ещё и библиотеки драйверов — папки FileRepository.
Её содержимое как раз можно и рискнуть удалить. Дело в том, что в этой папке хранятся не текущие используемые драйверы, а те, что используются время от времени. При подключении такого устройства система сама обращается к этой папке за драйвером, который она уже использовала.
Если вы очистите папку FileRepository, то в данный момент, скорее всего, ничего негативного не почувствуете. Просто, когда дня через 3–4 вы снова попытаетесь подключить и поработать с любимой фотокамерой, а с ней никогда не было проблем, этого сделать не удастся. Вспомните, просто вы удалили файлы из папки FileRepository.
Более продвинутый способ очистки
Существует и другой, более сложный способ удаления ненужных драйверов. Он предоставляется утилитой pnputil.exe, входящей в системный пакет. Запускается утилита из командной строки и только под управлением администратора.
Утилита признаётся удобным средством не только удаления, но и установки драйверов, но системными администраторами, когда нужно поставить драйверы новых пользователей. Основой для работы утилиты является inf-файл.
Командная строка утилиты имеет следующий формат:
pnputil.exe [-f | -i] [ -? | -a | -d | -e ]
Команды утилиты pnputil.exe
Ключи имеют следующие значения:
- -? — отобразить справку по использованию, стандартный ключ получения справки для всех утилит системы;
- -e — отобразить список драйверов сторонних производителей, перед удалением никогда не помешает проверить себя;
- -i — установить драйвер;
- -d — удалить драйвер;
- -f — принудительно удалить драйвер подключённого в данный момент к системе устройства, это, безусловно, редкий и аварийный вариант;
- -a — добавить пакет для установки драйверов;
- имя INF-файла — имеется в виду, из установочного пакета драйвера.
Приводим и примеры использования утилиты, которые и раскрывают все её секреты:
- pnputil –e | more — отобразить список драйверов c постраничным выводом списка на экран;
- exe -d oem0.inf — удаление драйверов только OEM-производителей;
- exe -f -d oem0.inf — удалить пакет oem0.inf, даже если устройство, связанное с ним, подключено к системе;
- exe –a abc.INF — добавить пакет драйвера abc. Пакет драйвера добавляется в хранилище без установки. В дальнейшем, при подключении устройства, установка выполнится автоматически;
- exe –a system32\DRV\*.inf — добавить все драйверы, INF-файлы которых находятся в каталоге system32\DRV;
- pnputil –i –a xyz.inf — добавить в хранилище и установить драйвер с описанием в xyz.inf.
Автоматическая очистка старых драйверов, или выжмем немного места из Windows 7
В один прекрасный (или печальный, кому как) день мне надоело, что у меня периодически заканчивается место на ноутбуке.
Да, я в курсе, что жёсткие диски сейчас дешевы, но это для меня не выход, потому что:
- У меня SSD, а он всё-таки подороже будет, чем обычные HDD (объём моего текущего SSD — 120 гигов)
- Ноутбук рабочий, соответственно данные на нём тоже, должны быть шифрованы, всё такое, поэтому самопальный и не утверждённое работодателем носитель втыкать не стоит
- Я жадный
Что за папка driverstore и можно ли её удалить в windows — ПК Консультант
Операционная система Windows 7 содержит системные папки, хранящие информацию о конфигурации системы, позволяющую защитить пользовательские или системные данные.
Размер папок увеличивается при обновлениях Windows 7, установке и обновлении сторонних программ, загрузке файлов из интернета. Чтобы в дальнейшем системный диск не загружался ненужной информацией, необходимо чистить системные папки от лишних файлов. Но делать это осторожно, так как при удалении из них служебной информации может произойти крах всей системы.
Что такое системные папки Windows 7, и как очистка может повлиять на работу ОС
Что же представляют собой системные папки и какая информация в них хранятся?
Это хранилища информации, где собраны файлы, обеспечивающие работу операционной системы Windows 7. Системные папки обеспечивают работу программного обеспечения компьютера. Изменение в файловой структуре системных папок приведёт к разрушению системы и выходу из строя компьютера.
Системные папки участвуют в работе Windows 7, обеспечивая её стабильность, и хранят информацию в файлах. К таким папкам можно отнести Temp, Temporary Internet Files, WinSxS, System Volume Information, Appdata, System32, Assembly, Installer, Driverstore, Загрузки, Program Files, ProgramData, файл подкачки pagefile.sys. Изменения в этих папках ведут к изменениям в работе системы.
Важнейшей системной папкой является папка Windows. Она находится в том разделе жёсткого диска, в который была произведена установка операционной системы. В ней находится информация о конфигурации и всех настройках компьютера, ссылки на объекты, информация о пользователе и сохранённых на компьютере данных.
Проводить очистку системных папок от ненужной информации можно с помощью встроенных в операционную систему утилит или с помощью установленных сторонних программ.
Таблица: краткое описание и назначение
| Название папки | Для чего нужна | Где находится |
| Temp | Хранятся временные файлы, разные отчёты программ и Windows 7 | В корневой структуре жёсткого диска |
| Temporary Internet Files | Хранятся временные файлы, которые создаются при работе в интернете | C:UsersИмя пользователяAppDataLocalMicrosoftWindowsTemporary Internet Files |
| System Volume Information | Содержит сведения об изменениях в программах, системных файлах, точки восстановления | В каждом созданном разделе жёсткого диска, например D:System Volume Information |
| WinSxS | Хранятся файлы конфигурации системы, которые содержат данные о более раннем состоянии системы, позволяющие произвести удаление последних обновлений и откатить сделанные изменения до прежнего состояния | C:WindowsWinSxS |
| DriverStore | Содержит данные обо всех драйверах устройств компьютера, установленных или обновлённых за время пользования | C:WindowsSystem32DriverStore |
| Appdata | Хранит настройки установленных программ, закладки браузеров интернета, историю действий в системе и в интернете | C:UsersИмя пользователяAppdata |
| Installer | Содержит сведения об инсталлированных программах, необходимых для удаления или обновления, инсталляции различных сторонних программ, файлы автоматических системных обновлений, которые не установились по различным причинам и прочие данные, которые необходимы системе и установленному программному обеспечению | C:WindowsInstaller |
| Assembly | Служебная папка NET.Framework для разных языков программирования | C:WindowsAssembly |
| System32 | Содержит информацию о конфигурации Windows 7 | C:WindowsSystem32 |
| Загрузки | Хранит папки и файлы, скачанные из интернета | C:UsersИмя пользователя |
| Program Files | Хранятся данные о библиотеках, необходимых для запуска сторонних программ | C:Program Files |
| ProgramData | Хранятся данные о библиотеках, необходимых для запуска сторонних программ | C:Program Data |
| Pagefile.sys | Файл подкачки, для временного хранения данных, не помещающихся в оперативной памяти компьютера | C: |
Как удалить папку Driverstore в Windows
Собственно говоря, при работе на компьютере, а это относится и к новичкам и бывалым метрам, каждый для себя должен уяснить одну простую, но непреложную истину.
Персональный компьютер — открытая система, ну, такое решение было принято ещё в далёкие 70-е годы, а Билл Гейтс своим призывом: «Компьютер каждой домохозяйке» — только подлил масла в огонь. Другими словами, всё общедоступно, всё что угодно можно изменить.
Отсюда и взломанные банки по всему миру, отсюда и постоянно «летящие» системы после одного нажатия на клавишу.
Вывод в этой ситуации можно сделать следующий — если вы не уверены, если не знаете назначения папки или файла (а это обычное дело, подавляющее большинство файлов — для чего они предназначены в программной системе, тем более Windows, мы не знаем), то ни в коем случае их удалять нельзя.
Ну действительно, а зачем удалять папку DriveStore, пусть и размер её уж слишком велик может быть — почти 20 ГБ. Чтобы очистить диск?! Так, у вас винчестер размером в 800 ГБ и 100–200 из них постоянно свободны! Зачем удалять папку, если вы не знаете о ней ничего.
Поэтому вывод следующий — ни в коем случае ни саму папку целиком, ни её содержимое удалять нельзя!
Как удалить лишние драйвера на компьютере • Обучение компьютеру
Как можно очистить место на диске Windows, если уже проделана куча операций по достижению этой цели – очищена корзина, деинсталлированы разные ресурсоёмкие программы, убраны лишние данные из папок профиля, удалён системный кэш и файлы для установки системы после обновления? Типичные Windows-чистильщики из числа стороннего софта обычно не работают с системными областями хранения установщиков драйверов. А если система стоит уже очень давно, если за это время к компьютеру подключалась масса различных устройств, внушительный объём места на локальном диске С в итоге, могут занимать файлы установки всех возможных версий драйверов начинки компьютера и когда-либо подключённой периферии. Как очистить Windows от неиспользуемых драйверов?
Где в системе хранятся инсталляторы драйверов
Инсталляторы драйверов для видеокарт обычно сберегаются на диске С. Иногда они находятся в папках прямо в корне диска – «Nvidia», «ATI», «AMD». Иногда их можно найти в системных каталогах «ProgramData» и «Program Files».
В первом случае можно просто вручную убрать папки в корне диска. Во втором лучше довериться известному чистильщику и оптимизатору в одном лице CCleaner.
Он может удалять установочные файлы видеодрайверов при наведении порядка на компьютере.
Эта опция не включена по умолчанию, её при очистке нужно активировать в разделе «Приложения».
Установщики драйверов прочих устройств обычно хранятся в системной папке, под названием «FileRepository». На скриншоте ниже мы видим ту самую папку на борту относительно недавно установленной Windows, и она уже занимает почти 2 Гб места.
На давно установленных системах эта папка может весить до 10 Гб, а иногда даже до 20 Гб. Чем давнее устанавливалась Windows ОС, чем больше менялось внутреннего железа или внешней техники, тем, соответственно, больший будет вес у данной папки.
Она хранит установщики драйверов всех когда-либо подключённых устройств, более того, все возможные версии драйверов таких устройств — старые, средней давности, новые.
При обновлении версий драйверов их инсталляторы никуда не деваются, они хранятся в папке «FileRepository» для реализации возможности возврата к старым версиям.
В данную папку, как и в прочие системные, нельзя просто так взять зайти и вручную уничтожить содержимое. По крайней мере это не получится сделать внутри рабочей Windows. Поможет разве что доступ из среды Live-диска или же другой операционной системы. Но есть и корректные способы борьбы с этой проблемой, рассмотрим их.
Обратите внимание: очистка любым из предложенных ниже способов будет иметь следствием невозможность возврата к старым версиям драйверов с помощью механизма штатного диспетчера устройств. Следовательно, проводить подобную очистку лучше только при корректной работе всех текущих версий драйверов. Или же при наличии источников установки их любых версий.
Штатная очистка диска
Избавиться от установщиков ненужных драйверов с использованием средств самой Windows системы можно в рамках очистки системного диска. В свойствах последнего выбираем очистку диска. Кликаем команду очистки.
Смотрим, чтобы в перечне типов данных стояла галочка пакетов драйверов. Затем жмём «Ок» для старта очистки.
Утилита Driver Store Explorer
Удалять инсталляторы ненужных драйверов умеет бесплатная портативная утилита Driver Store Explorer. В её окне есть список устройств, которые когда-то подключались к компьютеру, а также старые версии драйверов используемых устройств. Утилиту нужно запускать от имени администратора.
Как с ней работать? В её окне мы ставим галочки возле файлов установки драйверов тех комплектующих и техники, что ранее подключались к компьютеру, но больше подключаться уже не будут. Можно еще выставить галочки возле инсталляторов старых версий драйверов, если они не нужны.
Затем на панели справа активируем опцию «Force Start» и нажимаем «Delete Package».
Если же особого опыта в этой теме нет, тогда можно довериться автоматике утилиты. Она сама может определять неиспользуемые драйверы. При нажатии кнопки «Select Old Drivers» автоматом активируются галочки старых версий.
Программа Driver Booster
Известная программа Driver Booster – современный юзабильный вариант решения вопроса с обновлением драйверов и удалением тех, что больше не используются. Программа максимально автоматизирована, всё, что требуется от нас, пользователей – это запустить операцию по очистке данных отключённых устройств.
И Driver Booster сама всё почистит. Правда, что именно программа очистила, сможем узнать только постфактум в её журнале.
Это идеальный вариант для обывателя, который умеет создавать системный бэкап и взял за правило делать это при любого рода вмешательствах в работу Windows ОС. В базовой редакции, предусматривающей вышеописанную возможность, программа бесплатна.
Программа Driver Genius
И ещё один продукт для автоматического внедрения драйверов с дополнительной возможностью удаления их файлов установки для неиспользуемых устройств – это программа Driver Genius.
Такая возможность предусматривает выбор устройств из числа отображаемых. Здесь можем указать, драйверы каких комплектующих хотим оставить в системе, а какие — удалить.
И такие, соответственно, отмечаем галочками.
Программа платная, но разработчики позволяют месяц тестировать триал-версию, а таковая предусматривает рассмотренную только что функцию.
Папка WinSxS — зачем она нужна и можно ли ее удалить?
С необходимостью очистки системного диска сталкивается практически каждый пользователь.
Со временем системные файлы занимают все больше памяти, и это может привести к различным проблемам вплоть до нестабильной работы системы.
Папка WinSxS является одной из первых директорий, на которую обращают внимание пользователи, а все из-за ее размера. Что это за папка? Можно ли безопасно очистить или удалить WinSxS, и как это правильно сделать?
WinSxS — служебная папка, которая появилась еще в Windows Vista, и присутствует во всех последующих версиях операционной системы. Полный путь к папке: C:\Windows\WinSxS. Увидеть ее можно, если включить отображение скрытых файлов и папок в параметрах папок (вкладка «Вид»).
Здесь хранятся файлы обновлений, конфигурационные данные, резервные копии файлов. Это каталог хранилища компонентов Windows. Именно благодаря ему пользователь может откатить практически любые изменения системы.
Например, если вышло очередное забагованное обновление или эти самые изменения чем-то не понравились.
Содержимое WinSxS используется в откате операционной системы к первоначальным настройкам, а также необходимо для работы Windows.
Учитывая специфику каталога, со временем он будет интенсивно расширяться.
Обновления приходят регулярно, тем более сам пользователь часто вносит различные изменения в работу операционной системы. Если оптимизация каталога ранее не проводилась, или же процедура выполнялась давно, то размер папки легко может превысить отметки в 20 ГБ, но здесь есть один нюанс.
В папке WinSxS используются жесткие ссылки на файлы других каталогов. Иными словами, Проводник или файловые менеджеры в расчетах учитывают именно полный размер файла, хотя, по факту, его здесь нет, и место не занято.
Отсюда возникает и другой вопрос. Какой размер этой папки считается нормальным, и когда нужно всерьез задуматься об оптимизации содержимого?
Если папка WinSxS занимает свыше 10 ГБ памяти, то чистка практически наверняка нужна.
С другой стороны, освободить место можно и при более скромных объемах.
Да, удалить можно вообще любую системную папку или файл. Правда, в этом случае последствия не заставят себя ждать: уже при следующем включении или перезагрузке Windows может не запуститься, а большинство способов восстановления окажутся бесполезными.
Другие возможные последствия удаления отдельных файлов папки WinSxS:
- сбои, вылеты и перезапуск компьютера;
- проблемы с установкой обновлений;
- проблемы с откатом изменений.
Удалять саму папку WinSxS или ее содержимое, как и любой другой системной директории, настоятельно не рекомендуется, но это не означает, что пользователю нужно смириться с ситуацией. Есть возможность уменьшить занимаемый ею объем памяти.
Начнем с того, что не нужно заходить в эту папку и вручную удалять не понравившиеся файлы. Для этого существуют другие инструменты.
Преимущество описанных далее методов в том, что во время оптимизации происходит очистка неиспользуемых файлов. Иными словами, происходит безопасное удаление мусора, который просто захламляет систему.
Инструменты используют различные алгоритмы, поэтому эффективность методов также отличается.
Встроенное средство очистки дисков в Windows
Это самый простой и безопасный метод, который направлен на удаление неиспользуемых обновлений. Внутренняя оптимизация содержимого не происходит, поэтому, если стоит цель освободить как можно больше места на системном диске, лучше использовать другие способы. С другой стороны, это самый простой способ, которым может воспользоваться любой пользователь.
Инструкция по использованию встроенного средства очистки дисков в Windows.
- Зайти в папку «Компьютер», кликнуть правой клавишей на системном диске (диск C), выбрать пункт «Свойства», а затем нажать кнопку «Очистка диска», где нас интересует кнопка «Очистить системные файлы». Альтернативный вариант — прописать в командной строке (открытой от имени Администратора) следующую команду cleanmgr.
- В появившемся окне нужно поставить галочку возле пункта «Очистка файлов обновлений» и нажать «ОК».
- Дождаться завершения процедуры и выполнить перезагрузку.
Если каталог WinSxS ранее не чистился или чистился давно, то при помощи данного метода получится освободить от нескольких сотен мегабайт до пары гигабайт места.
Этот метод актуален для ОС Windows 8.1 и Windows 10. В Windows 7 данной опции изначально нет, но она появится при установке пакета обновлений KB2852386.
Утилита DISM.exe
Этот метод предполагает использование консоли. Его эффективность выше, и в результате можно освободить больше места.
Инструкция по использованию утилиты DISM.exe для очистки папки WinSxS.
- Открыть командную строку от имени Администратора и прописать в ней команду: Dism.exe /Online /Cleanup-Image /AnalyzeComponentStore.
- Дождаться завершения анализа. Утилита оценит необходимость очистки директории, и в нашем примере в дальнейших действиях нет нужды, но нас, конечно же, это не остановит.
- Инициализируем очистку каталога следующей командой: Dism.exe /online /Cleanup-Image /StartComponentCleanup.
- Ждем, пока утилита выполняет необходимые действия.
- Готово.
Но это еще не все, что можно сделать при помощи утилиты DISM.exe. Другие полезные действия перечислены ниже.
- Dism.exe /online /Cleanup-Image /StartComponentCleanup /ResetBase — команда для удаления устаревших и неиспользуемых версий компонентов каталога.
- Dism.exe /online /Cleanup-Image /SPSuperseded — команда для сжатия пакетов обновлений.
Теперь можно полюбоваться результатом, еще раз вызвав команду Dism.exe /Online /Cleanup-Image /AnalyzeComponentStore и сравнив результат с первым анализом. Кстати, данная команда не поддерживается в Windows 7.
В приведенном примере результат незначительный, что объясняется недавней глубокой чисткой системы, но он все-таки есть.
Планировщик задач
Многие пользователи забывают об огромных возможностях оптимизации, которые дает Планировщик задач Windows. Он будет полезен и в нашем случае.
Чтобы очистить папку WinSxS при помощи планировщика задач, нужно выполнить следующий порядок действий.
- Вызвать планировщик задач в меню «Выполнить» (Win+R) или в командной строке, используя команду taskschd.msc.
- В открывшемся окне слева открыть каталог «Microsoft», затем «Windows», и здесь найти «Servicing».
- Выбрать «StartComponentCleanup» и в меню справа кликнуть «Выполнить».
- В течение часа задача будет выполнена.
Преимущество метода в том, что пользователь может настроить автоматическую очистку папки WinSxS по расписанию и забыть о проблеме. Для этого нужно кликнуть правой клавишей мыши на задаче «StartComponentCleanup», выбрав пункт «Свойства», вкладку «Триггеры», а здесь настроить расписание процедуры.
Этот метод предназначен для продвинутых пользователей. Удаление компонентов может повлиять на стабильность работы системы.
В этом случае мы будем очищать неактивные компоненты. В будущем, при необходимости, их возможно восстановить.
- В командной строке, открытой от имени Администратора, прописываем следующее: DISM.exe /Online /English /Get-Features /Format:Table.
- Получаем список компонентов с указанием состояния (Enable / Disable).
- Чтобы удалить компонент, необходимо прописать команду DISM.exe /Online /Disable-Feature /featurename:XXX /Remove, где XXX — название компонента для удаления.
Посмотреть активные и неактивные компоненты Windows можно в разделе «Программы и компоненты», который находится по здесь: Панель управления\Программы\Программы и компоненты. Интересующий пункт находится в левой части окна.
Наиболее популярными вариантами очистки директории являются первые два метода, о которых снято много видеороликов для .
Воспользовавшись предложенными в статье способами, можно уменьшить размер WinSxS. Результат зависит от выбранного способа и того, как часто пользователь выполняет очистку системы от мусора. Как правило, интерес к папке WinSxS возникает при необходимости освобождения места на системном диске. А том, как это сделать можно прочитать здесь.