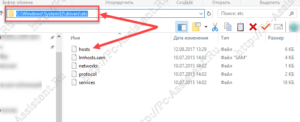- Настройка файла /etc/hosts
- Windows
- Linux
- Файл hosts. Секреты и правильное использование.
- Файл Hosts. Что это?
- Где находится файл hosts?
- Происхождение и принцип работы
- Оригинальные файлы hosts. Содержание файлов hosts по умолчанию
- Синтаксис или правила редактирования файла hosts
- Как изменить файл hosts?
- Как использовать файл hosts в своих целях?
- Как создать свой File Hosts?
- Итоги
- Где находится файл hosts и как его изменить
- Зачем нужен файл hosts
- Где находится файл hosts
- Как внести изменения в файл hosts
- Блокировка доступа к сайту через файл hosts
- Оригинальный файл hosts и как его восстановить
Настройка файла /etc/hosts
С помощью файла hosts на вашем компьютере можно настроить соответствие между доменом и конкретным IP-адресом.
Такая настройка может понадобиться, например, в случае, если вы перенесли сайт и домен на новый хостинг, и необходимо проверить работу сайта по его основному адресу. Однако кэш DNS-сервера все еще «помнит» предыдущую A-запись домена, и при обращении к сайту будет отдавать прежний IP-адрес, по которому сайт уже недоступен. Чтобы не дожидаться обновления кэша DNS (оно может занимать несколько часов), можно указать необходимую связку домена и IP-адреса в файле hosts — запрос к этому файлу имеет приоритет перед обращением к DNS-серверам.
Узнать, к какому IP идет запрос в данный момент при обращении к домену, можно с помощью команды ping — работа с ней подробнее описана здесь.
Еще один вариант использования настройки в hosts — запрет доступа к тому или иному сайту с вашего компьютера. К примеру, если домену facebook.com прописать в hosts некорректный IP (скажем, 127.0.0.1), то перейти на данный сайт с вашего компьютера будет невозможно.
Сама настройка очень простая: достаточно указать в файле нужный IP-адрес, а через пробел от него — доменное имя. Вносить изменения необходимо от имени администратора.
Windows
Если система устанавливалась по умолчанию на диск C, файл будет находиться по пути: c:\windows\system32\drivers\etc\hosts .
Открыть нужный файл можно одним из следующих способов. Убедитесь, что все действия вы выполняете от имени администратора.
Вариант 1.
Запустить командную строку (нажать Win+R, в появившемся окне набрать cmd и нажать ОК) и выполнить в ней команду ниже:
Файл hosts будет открыт в блокноте, и вы сможете внести необходимые изменения и сохранить их.
Вариант 2.
Перейти в «Мой компьютер» -> Локальный диск С -> Windows -> System32 -> drivers -> etc либо вставить нужный путь в адресную строку проводника:
В папке etc кликните правой кнопкой мыши на файле hosts, выберите «Открыть с помощью» и далее выберите «Блокнот»:
Как правило, файл выглядит следующим образом:
Введите необходимый IP и домен, например, 92.53.96.120 mydomain.com:
Сохраните изменения. Для этого выберите «Файл» — «Сохранить». В открывшемся окне выберите «Все файлы» и нажмите «Сохранить».
Замените mydomain.com на указанный вами домен.
Если все настройки корректны, в выводе команды будет отражен IP-адрес, указанный в файле hosts.
Linux
Откройте терминал и выполните команду ниже:
Она позволит открыть файл hosts для редактирования с правами суперпользователя. Если в вашей системе не установлен редактор nano, можно воспользоваться любым другим (gedit, vi и т.д.).
Как правило, содержимое файла выглядит следующим образом:
Введите необходимый IP и домен после второй строки, например:
Сохраните изменения (в nano — нажатием Ctrl+O, далее Ctrl+X) и проверьте настройки, выполнив в терминале:
Если все настройки корректны, в выводе команды будет отражен IP-адрес, указанный в файле hosts.
Файл hosts. Секреты и правильное использование.
Что такое файл hosts? Таким вопросом задаются пользователи, которые делают свои первые шаги в освоении компьютера. Такой файл существует практически во всех операционных системах ( включая мобильные ОС ). 
Файл Hosts. Что это?
Мало кто из пользователей персональных компьютеров знают о существовании такого файла. А между тем, знающие люди используют этот файл в своих целях. Например те кто пишут вирусы. Они с помощью редактирования файла Hosts блокируют доступ к определенным сайтам. Не так давно было много жалоб пользователей, которые не могли зайти на свою страницу в социальной сети ВКонтакте, Одноклассники и так далее. Именно файл хост использовался во многих случаях для блокировки этих сайтов.
Файл hosts — это текстовый файл, который содержит базу данных доменных имен ( URL’ов ) сопоставляемых их IP адресам . Адрес любого домена первоначально имеет свой ip-адрес. На одном ip-адресе может быть расположено несколько сайтов с разными доменами ( url адресами ). По умолчанию в файле hosts прописан лишь один ip-адрес — 127.0.0.1, зарезервированный для локального ( вашего ) компьютера, который именуется как localhost.
Где находится файл hosts?
В разных версиях Windows, а также других ОС, хост файл располагался в разных директориях. Для наглядности приведу таблицу из Википедии, в которой указано расположение файла в разных ОС.
| Операционная система | Версии | Расположение |
|---|---|---|
| UNIX и UNIX-подобные | /etc/hosts | |
| Windows | 95, 98, ME | %windir%\ |
| NT, 2000, XP, 2003, Vista, 7, 8, 10 | %SystemRoot%\system32\drivers\etc\hosts , его расположение может быть переопределено в ключе реестра HKEY_LOCAL_MACHINE\SYSTEM\CurrentControlSet\services\Tcpip\Parameters\DataBasePath , в котором содержится путь к папке. | |
| Windows Mobile | Ветка реестра \HKEY_LOCAL_MACHINE\Comm\Tcpip\Hosts | |
| Mac OS /private/etc/hosts или /etc/hosts ( /etc на OS X — символьная ссылка к /private/etc ) | ||
| Novell NetWare | SYS:etc\hosts | |
| OS/2 и eComStation | «bootdrive»:\mptn\etc\ | |
| Symbian OS | 6.1—8.1 | C:\system\data\hosts |
| 9.1+ | Z:\private\10000882\hosts | |
| Android | /system/etc/hosts |
Происхождение и принцип работы
Когда и как появился файл хостс? С самого начала появления компьютеров и локальной сети, для удобства пользователей, хостам присваивались имена.
Хост (от англ. host — «хозяин, принимающий гостей») — любое устройство, предоставляющее сервисы формата «клиент-сервер» в режиме сервера по каким-либо интерфейсам и уникально определённое на этих интерфейсах. В более частном случае, под хостом могут понимать любой компьютер, сервер, подключённый к локальной или глобальной сети.
Чтобы сопоставить имя хоста с ip адресом отправлялся запрос на главный хост, который в ответ направлял список всех имен и адресов к ним. Host file регулярно рассылался всем подключенным к сети компьютерам. Со временем, из-за развития глобальной сети значительно возросло количество пользователей, а значит и хостов и серверов. Файл хост стал разрастаться и стали появляться огромные задержки при регистрации и получении имен новыми компьютерами в сети. Проблему помогла решить служба доменных имен — DNS.
DNS (англ. Domain Name System — система доменных имён) — компьютерная распределённая система для получения информации о доменах. Чаще всего используется для получения IP-адреса по имени хоста (компьютера или устройства)
Необходимость в рассылке файла hosts компьютерам отпала. Теперь когда пользователь в адресной строке браузера набирает url-адрес какого либо сайта, происходит следующее:
- Так как запрос к файлу hosts имеет приоритет перед DNS службой, браузер сначала обращается именно к нашему файлу и проверяет не совпадает ли ip адрес запрашиваемого сайта с ip адресом localhost, то есть 128.0.0.1
- Если не совпадает, то проверяется файл hosts на наличие запрашиваемого адреса.
- Если адрес (имя хоста) в наличии, то идет переход по указанному хосту (ip-адресу)
- Если запрашиваемый адрес не найден, то сначала идет обращение к кешу DNS распознавателя, а потом уже соответственно к DNS серверу
- Если запрашиваемый сайт существует, то DNS сервер преобразовывает url адрес сайта в ip адрес и браузер уже переходит по данному ip адресу и загружает его содержимое.
Здесь важное замечание — в отличие от DNS сервера, файл hosts полностью контролируется пользователем (администратором) компьютера и имеет приоритет перед DNS.
Давайте узнаем, что вообще содержится в этом файле.
Оригинальные файлы hosts. Содержание файлов hosts по умолчанию
Как бы странно это не звучало, но пустой файл хост это тоже правильный оригинальный файл. Вы это сами поймете когда дальше в статье узнаете про правила редактирования данного файла. А пока все же приведу то содержание, которое идет как говорится с коробки.
Нажмите на спойлеры, для раскрытия.
Синтаксис или правила редактирования файла hosts
- Каждый элемент должен располагаться на отдельной строке т.е. при дописывании нового адреса обязательно переходим на новую строку (жмем Enter);
- IP-адрес должен начинаться с первой позиции строки (скажем так в начале предложения), за ним (в той же строке) должно следовать соответствующий адрес ресурса (имя хоста);
- IP-адрес и имя ресурса должны быть разделены между собой хотя бы одним пробелом;
Комментарии должны разделяться символом # (решётка); - Если комментарии используются в строках соответствия доменных имен, они должны следовать за именем узла и отделяться от него символом # (решётка);
Все что идет в одной строке после решетки # это не правила. Это просто комментарии и они ничего не значат и не делают.
Как изменить файл hosts?
Рассмотрим изменение файла hosts на примере Windows 10. В Windows 10 этот файл расположен в директории: C:\Windows\System32\drivers\etc
Если такого файла там нет, то нужно в параметрах папок установить галочку в опцию Показывать скрытые файлы, папки и диски . О том как это сделать мы писали в этой публикации.
Файл hosts не имеет своего расширения, но его можно редактировать с помощью простого блокнота. Для этого:
- Нажмите на самом файле правую кнопку мышки.
- Выберите пункт Открыть с помощью .
- Из списка выберите редактор Блокнот и нажмите ОК .
Иногда может понадобиться запуск Блокнота с правами администратора.
Как использовать файл hosts в своих целях?
Мы с вами разобрались как изменить файл hosts, а также ознакомились с правилами его редактирования. Теперь приведу вам пару примеров по использованию хост файла для своей пользы.
Например можно уменьшить количество запросов к DNS серверам тех сайтов, которые вы ежедневно, часто посещаете. Это ускорит их загрузку. Пусть это будут поисковики yandex.ru, google.ru
- Откройте файл hosts в программе блокнот (либо в любом другом текстовом редакторе).
- В самом конце добавьте вот такие строчки:
216.58.206.3 google.ru
216.58.206.14 google.com
77.88.55.55 yandex.ru - Сохраните изменения.
Для такого трюка нам понадобятся только IP адреса нужных нам сайтов. Их можно узнать с помощью сервиса 2ip.ru
Здесь мы воспользовались тем, что файл хост имеет приоритет перед DNS серверами. Другими словами браузер проверив хост файл и увидев там адрес сайта, сразу переходит на страницу не обращаясь к DNS-кешу.
Также мы можем и заблокировать доступ к нежелательному для нас сайту. Пусть это будет сайт FaceBook. Для этого нужно в конце файла дописать строки:
127.0.0.1 www.facebook.com
127.0.0.1 facebook.com
Теперь сайт facebook не будет у вас открываться в браузере.
В итоге после сделанных изменений файл hosts будет выглядеть вот так:
Часто вирусы используют ваш хост файл для блокировки популярных социальных сетей, сайтов компаний выпускающих антивирусные программы и поисковиков. Вирус, проникая в вашу операционную систему, добавляет туда строки для блокировки ресурсов. Поэтому, если у вас вдруг, не получается заходить на популярные интернет ресурсы, то не лишним будет проверить содержание вашего хост файла. При проверке обязательно прокрутите ползунок вертикальной прокрутки до самого низа. Часто вирусы добавляют правила после многочисленных пробелов либо переводов строки.
Часто вирусы также меняет атрибуты самого файла, а именно устанавливает атрибуты Системный и Скрытый ( о том как снять эти атрибуты подробно было описано в этой статье ). Из-за этого возможно вы не найдете файл hosts в папке C:\WINDOWS\system32\drivers\etc , но это можно исправить сняв атрибуты.
Как создать свой File Hosts?
Если вы, все таки, не смогли найти у себя на компьютере файл хост, то его можно создать самому. Для этого:
- Создайте простой текстовый файл с расширением .txt .
- Далее нажмите на файле правой кнопкой мыши и выберите из контекстного меню пункт Переименовать .
- Назовите файл hosts и удалите в конце названия расширение .txt (если вы, при переименовании не видите расширение файла, то прочтите вот эту статью).
- Теперь осталось добавить в него содержание и сохранить файл в директории C:\WINDOWS\system32\drivers\etc ( в зависимости от ОС директория будет разная )
Итоги
Статья получилась объемная, но зато очень полезная для начинающих пользователей персонального компьютера. Будет круто, если кто ни будь использует полученные из публикации знания на практике. Жду ваших комментариев!
Где находится файл hosts и как его изменить
Файл hosts — текстовый документ, который содержит в себе информацию о домене и адресе, на который ссылается домен.досту Файл hosts появился во времена зарождения Интернета (ARPANET) и служил где лежит неким маршрутизатором, пока на замену ему не пришла служба DNS. Но до сих пор он не утратил важности и по-прежнему используется как инструмент, который обладает приоритетом перед обращением к DNS-серверам.
Зачем нужен файл hosts
Предположим: вы зарегистрировали домен и привязали его к Hosting Linux. Но чтобы увидеть сайт, вам нужно дождаться делегирования домена на DNS-серверы. В файле hosts вы можете указать ваш домен и IP-адрес хостинга, а затем открыть браузер и зайти на ваш сайт, не дожидаясь делегирования домена. Также с его помощью вы можете заблокировать на локальном компьютере доступ к определённому сайту, указав соответствующую запись.
Где находится файл hosts
Путь к папке, где лежит файл hosts, зависит от операционной системы, которая установлена на вашем компьютере:
Windows XP, 2003, Vista, 7, 8, 10 — c:\windows\system32\drivers\etc\hosts
Linux, Ubuntu, Unix, BSD — /etc/hosts
Редактировать файл etc hosts нужно от имени администратора, иначе вы не сможете сохранить внесённые изменения.
Как внести изменения в файл hosts
Ниже мы рассмотрим, как редактировать и как сохранить файл hosts. Важно открыть файл с правами администратора, иначе система не даст вам его сохранить. Выберите вашу операционную систему и следуйте инструкции:
Запустите Блокнот или любой другой редактор от имени администратора. Откройте Пуск, найдите нужный редактор, нажмите по нему правой кнопкой мыши и выберите Запуск от имени администратора:
Как отредактировать файл hosts
В меню «Файл» нажмите Открыть и перейдите в каталог, в котором расположен файл hosts. Измените тип файла на «Все файлы»:
Добавьте в конце файла необходимую запись в формате:
| 123.123.123.123 | faq-reg.ru | www.faq-reg.ru |
123.123.123.123 — IP-адрес вашего сервера или хостинга,
faq-reg.ru — имя вашего домена.
Теперь вы можете открыть ваш сайт в браузере, не дожидаясь обновления DNS-серверов.
Чтобы изменить файл hosts в виндовс 10 (8), выполните следующие действия:
Запустите Блокнот или любой другой редактор от имени администратора. Для этого найдите его в Пуске, нажмите по нему правой кнопкой мыши и выберите Запуск от имени администратора:
В меню «Файл» нажмите Открыть и перейдите в каталог, где находится файл hosts . Измените тип файла на «Все файлы»:
Добавьте в конце файла необходимую запись в формате:
| 123.123.123.123 | faq-reg.ru | www.faq-reg.ru |
123.123.123.123 — IP-адрес вашего сервера или хостинга,
faq-reg.ru — имя вашего домена.
Теперь вы можете открыть ваш сайт в браузере, не дожидаясь обновления DNS-серверов.
В Linux файл hosts находится в папке etc. Чтобы отредактировать его:
Введите в терминал linux команду hosts: sudo nano /etc/hosts
Добавьте в конце файла необходимую запись в формате:
| 123.123.123.123 | faq-reg.ru | www.faq-reg.ru |
123.123.123.123 — IP-адрес вашего сервера или хостинга,
faq-reg.ru — имя вашего домена.
Теперь вы можете открыть ваш сайт в браузере, не дожидаясь обновления DNS-серверов.
Файл hosts в Ubuntu редактируется так же, как и во всех Unix-системах.
Файл hosts в Mac OS расположен в каталоге: /private/etc/hosts. Чтобы изменить его:
Введите команду: sudo nano /etc/hosts и нажмите Enter:
Добавьте в конце файла необходимую запись в формате:
| 123.123.123.123 | faq-reg.ru | www.faq-reg.ru |
123.123.123.123 — IP-адрес вашего сервера или хостинга,
faq-reg.ru — имя вашего домена.
Теперь вы можете открыть ваш сайт в браузере, не дожидаясь обновления DNS-серверов.
Также вы можете заблокировать определенный сайт через файл hosts, воспользовавшись инструкцией ниже:
Блокировка доступа к сайту через файл hosts
Доступ к сайту также можно ограничить для локального компьютера. Для этого укажите адрес страницы (домен) в файле hosts. Заблокировать IP нежелательного сайта не требуется. Блокировка осуществляется по локальному хосту с фиксированным IP (127.0.0.1):
В указанной на скриншоте строке укажите IP-адрес 127.0.0.1 и через пробел адрес нежелательного сайта. Чтобы заблокировать несколько сайтов, повторите действие в следующей строке. В примере ниже в файле hosts отказано в доступе (заблокирован доступ) к сайтам «vk.com» и «youtube.com»:
Готово! Доступ к сайтам будет ограничен на определенном ПК.
Оригинальный файл hosts и как его восстановить
Скачать оригинал файла hosts можно на разных ресурсах. Но мы не рекомендуем делать это, так как файл может быть заражен.
Файл hosts по умолчанию есть в каждой операционной системе, но он может быть скрыт для просмотра. Следуя инструкциям выше, вы сможете его открыть и отредактировать. Если вы удалили его, то просто создайте текстовый файл без расширения в нужной папке.
По умолчанию файл hosts выглядит следующим образом: