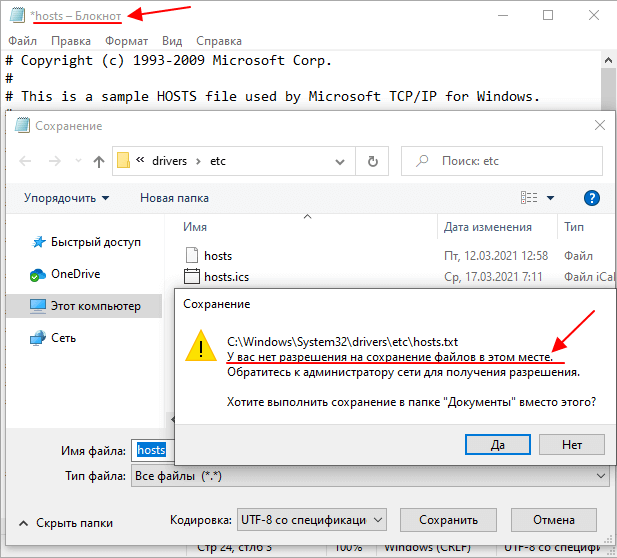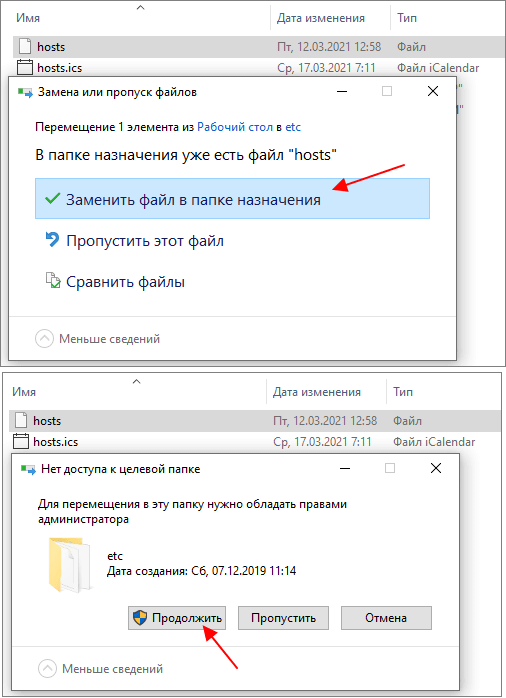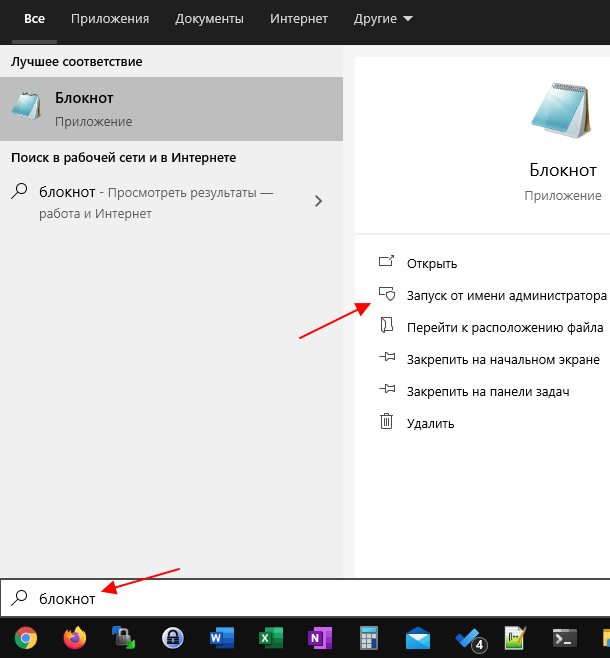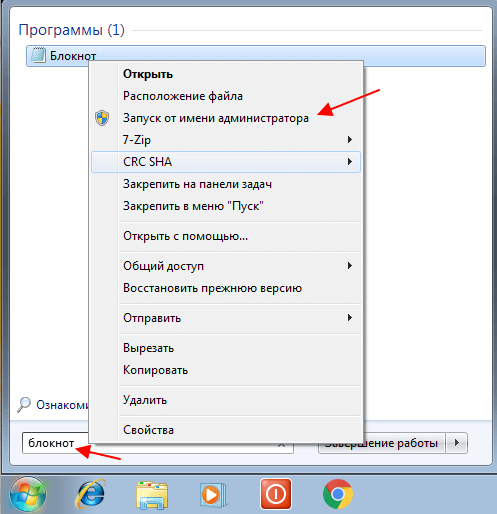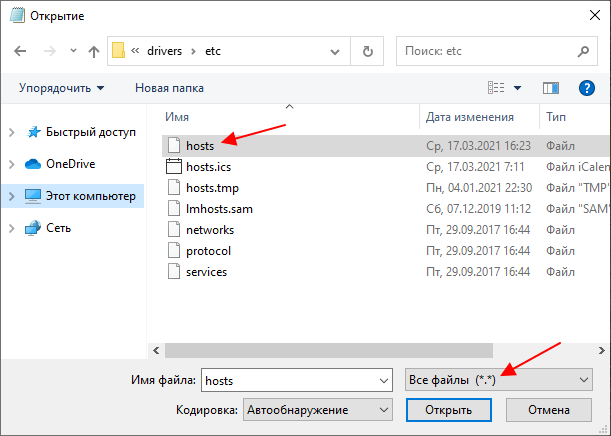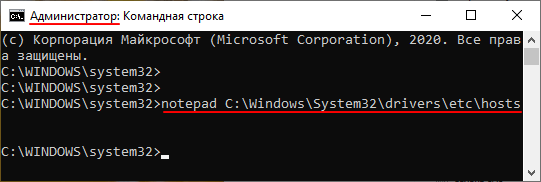- Ошибка «Обратитесь к администратору сети для получения разрешения» для Hosts в Windows 10 или 7 — Как Сохранить Файл в Этом Месте?
- В чем причина ошибки «Обратитесь к администратору сети для получения разрешения»?
- Как исправить ошибку «Обратитесь к администратору сети для получения разрешения» в Windows 10 или 7?
- Ошибка “У вас нет разрешения на сохранение файлов в этом месте” при редактировании файла hosts
- Как исправить ошибку «У вас нет разрешения на сохранение файлов в этом месте» при редактировании hosts.txt
- Первый способ (быстрый)
- Второй способ (более долгий, но правильный)
- Отсутствуют разрешения на открытие этого файла. Обратитесь к владельцу или администратору
- И так, что с ней делать (с ошибкой. )
- Ошибка «У вас нет разрешения на сохранение файлов в этом месте» в Windows 10
- У вас нет разрешения на сохранение файлов в этом месте
- Как обойти ошибку «У вас нет разрешения на сохранение»
Ошибка «Обратитесь к администратору сети для получения разрешения» для Hosts в Windows 10 или 7 — Как Сохранить Файл в Этом Месте?
Часто при сохранении того или иного системного файла Windows компьютер выдает следующую ошибку — «У вас нет разрешения на сохранение файлов в этом месте. Обратитесь к администратору сети для получения разрешения». Например, это происходит при внесении изменений в файл Hosts, в котором можно ограничить доступ к тому или иному сайту. Как ее исправить и сохранить документ в отредактированном виде?
В чем причина ошибки «Обратитесь к администратору сети для получения разрешения»?
Ошибка «Обратитесь к администратору сети для получения разрешения» появляется в Windows 10 или 7 при попытке сохранить какой-либо из файлов, влияющих на работу операционной системы, например, «hosts».
Проблема заключается в том, что программа безопасности Windows не дает вносить несанкционированные правки в самые важные файлы. Для того, чтобы сохранить документ в измененном виде, нужно открыть его с правами администратора.
Как исправить ошибку «Обратитесь к администратору сети для получения разрешения» в Windows 10 или 7?
Для того, чтобы исправить ошибку «Обратитесь к администратору сети для получения разрешения» необходимо зайти в меню поиска и найти программу «Блокнот»
Далее кликаем по названию приложения правой кнопкой мыши и в добавочном меню выбираем «Запуск от имени администратора»
Ошибка “У вас нет разрешения на сохранение файлов в этом месте” при редактировании файла hosts
“У вас нет разрешения на сохранение файлов в этом месте” при изменении файла hosts
Понадобилось на Windows 8.1 внести изменения в файл hosts. После того, как я прописал в нем нужные строки и попробовал сохранить изменения – появилось окно с сообщением: “У вас нет разрешения на сохранение файлов в этом месте. Обратитесь к администратору сети для получения разрешения”:
Если вы сами и являетесь администратором, и вам необходимо изменить файл hosts, то делаем следующее: запускаем Блокнот от имени администратора:
Скорее всего в папке etc вы не увидите никаких файлов. Чтобы они отобразились – нужно внизу справа вместо “Текстовые документы (*.txt)” выбрать “Все файлы (*.*)”:
Теперь выделяем файл hosts и жмем кнопку “Открыть”.
После этого вносим необходимые изменения в документ, затем идем в “Файл” – “Сохранить”. В этот раз никакого сообщения не появится, и все изменения будут сохранены.
Как исправить ошибку «У вас нет разрешения на сохранение файлов в этом месте» при редактировании hosts.txt
C:\Windows\System32\drivers\etc\hosts.txt
У вас нет разрешения на сохранение файлов в этом месте.
Обратитесь к администратору сети для получения разрешения.
Хотите выполнить сохранение в папке «Мои документы» вместо этого?
Первый способ (быстрый)
Копируем этот файл (hosts.txt) в любое место, например на рабочий стол, делаем в нем необходимые изменения, сохраняем и потом заменяем старый файл в папке C:\Windows\System32\drivers\etc\hosts.txt. Система выведет предупреждение, но даст его заменить.
Жмем продолжить и файл меняется на наш, в котором мы делали изменения.
Второй способ (более долгий, но правильный)
Нам необходимо запустить текстовый редактор, которым мы планируем изменять файл hosts.txt с правами администратора. Для этого необходимо проделать следующее:
Windows 7 и старее:
Пуск > Все программы > Стандартные > Блокнот (клик правой кнопкой > Выбираем пункт «запуск от имени администратора») далее в блокноте нажимаем «файл > открыть > и переходим по пути C:\Windows\System 32\drivers\etc\ и выбираем файл hosts.txt.
Windows 8 и новее:
Открываем стартовое меню, набираем там Блокнот, запускаем его с правами администратора (нажимаем правой кнопкой > Выбираем пункт «запуск от имени администратора»), либо переходим в папку C:\Windows\System 32\ и ищем файл notepad.exe (клик правой кнопкой > Выбираем пункт «запуск от имени администратора») далее в блокноте нажимаем «файл > открыть > и переходим по пути C:\Windows\System 32\drivers\etc\ и выбираем файл hosts.txt 
Тоже самое, но через командную строку:
Запускаем командную строку от имени администратора, туда вставляем следующую команду:
Делаем необходимые изменения и сохраняем результат.
Отсутствуют разрешения на открытие этого файла. Обратитесь к владельцу или администратору
Мне нужно отредактировать файл «hosts», но я не могу этого сделать, т.к. при открытии файла вижу ошибку: «Отсутствуют разрешения на открытие этого файла. Обратитесь к владельцу или администратору». Что можно сделать?
Систему полностью проверил антивирусом (Доктор Веб), вирусов не обнаружил.
Ну в подавляющем большинстве случаев так происходит из-за некоторых настроек в Windows, вирусов и защитных программ, блокирующих доступ ко множеству системных файлов (например, антивирусов, как бы странно это не звучало).
Кстати, что касается Dr.Web — то его лечащая утилита CureIT часто блокирует доступ как раз-таки к файлу hosts.
Ниже, рассмотрю, как все исправить.
И так, что с ней делать (с ошибкой. )
Примерный вид ошибки, всплывающий при подобном, продемонстрирован на скриншоте ниже. Отмечу, что подобная ошибка может всплывать при редактировании любых файлов и программ.
Внешний вид ошибки
1) Разрешаем всем всё, через свойства файла
Кликните правой кнопкой мышки по файлу (который не хочет открываться), и в контекстном меню выберите свойства .
Далее откройте вкладку «Безопасность» (если будет кнопка «Дополнительно», как на скрине ниже — нажимайте на нее).
После чего поставьте галочки во всех столбиках, разрешив и чтение, и запись, и изменение всем группам пользователей. Сохраните изменения.
В большинстве случаев, ошибка должна исчезнуть.
2) Пробуем изменить доступ через командную строку
Идентичную* операцию можно проделать с помощью командной строки. Для этого, ее необходимо запустить от имени администратора .
Далее необходимо воспользоваться следующей командой (на вопрос о том, уверены ли вы — ответить утвердительно):
cacls.exe C:\WINDOWS\system32\drivers\etc\hosts /C /G SYSTEM:F Все:F
Пример подобной операции представлен ниже.
Меняем права на файл через командную строчку
Команда CACLS используется для просмотра и изменения списков управления доступом (Access Control List — ACL) к файлам. CACLS считается несколько устаревшей, однако, тем не менее, работает до сих пор!
3) Проверяем программы безопасности (антивирусы, защитные утилиты)
Некоторые антивирусы и в особенности программы по борьбе с вредоносным ПО, могут блокировать доступ к некоторым системным файлам. Например, если касаться того же hosts — то к нему доступ блокируют очень многие утилиты (например, Malwarebytes, AVG, Panda (при активации макс. защиты), Доктор Веб и т.д.).
Попробуйте на время отключить или удалить подобный софт.
Malwarebytes на страже системы
Кстати, большинство антивирусов легко отключить на час-другой через иконку в трее.
Отключение антивируса Avast на 1 час
4) UAC. (Контроль учетных записей)
Еще один момент: при активации максимальной защиты UAC (это спец. модуль в Windows для контроля за всеми значимыми изменениями в системе) — может так стать, что часть файлов вы изменить не сможете (вообще, это бывает не так уж часто, т.к. ползунок выкручивается на максимум вручную, а значит вы бы были в курсе. ) .
Чтобы настроить «чувствительность» UAC — откройте панель управления Windows, затем раздел «Учетные записи пользователей», и еще раз одноименную вкладку (см. скрин ниже).
Учетные запись пользователей
После щелкните по ссылке «Изменить параметры контроля учетных записей».
Изменить параметры контроля учетных записей
Далее просто потяните ползунок вниз, снижая уровень контроля (режим: » никогда не уведомлять» — значит, что UAC не будет уведомлять вас об изменениях, выполненных вами или приложениями. Эта опция отключает UAC!) .
Снижаем уровень контроля (после проверки — верните ползунок на прежнее место)
Сохраните изменения и проверьте работу системы. После устранения ошибки, восстановите параметры, которые изменили.
Ошибка «У вас нет разрешения на сохранение файлов в этом месте» в Windows 10
При редактировании или создании новых файлов системных папках Windows 10 или Windows 7 пользователь может столкнуться с тем, что операционная система Windows ограничивает такие действия. Как правило, в таких ситуациях появляется ошибка со следующим сообщением:
- У вас нет разрешения на сохранения файлов в этом месте. Обратитесь к администратору сети для получения разрешения.
В этом материале мы расскажем о причинах возникновения этой ошибки, а также как ее обойти на Windows 10 или Windows 7.
У вас нет разрешения на сохранение файлов в этом месте
Очень часто с этой проблемой сталкиваются при попытке отредактировать файл HOSTS. Именно такая ситуация продемонстрирована на скриншоте внизу.
В большинстве случаев причина появления этой ошибки в том, что программа запущена с правами обычного пользователя, а для редактирования файла требуются права администратора.
Как обойти ошибку «У вас нет разрешения на сохранение»
Для решения данной проблемы можно использовать несколько способов. Самый простой вариант – это сохранить файл любую другую папку (например, на в папку Мои документы или на Рабочий стол) и потом переместить его в нужное место вручную.
При копировании операционная система сначала попросит разрешения на замену файла, а потом подтверждения прав администратора. После чего копирование и замена пройдет без проблем.
Если этот способ используется для файла HOSTS, то нужно следить за расширением, так как « Блокнот » стремится сохранить файл как « hosts.txt ».
Второй вариант – запустить нужную программу с правами администратора и уже потом редактировать защищенные файлы. Например, если вы хотите отредактировать файл HOSTS, то с правами администратора нужно запускать текстовый редактор «Блокнот».
В Windows 10 для этого нужно открыть меню « Пуск », найти нужную программу и выбрать вариант « Запуск от имени администратора ».
В случае Windows 7 эта опция доступна из контекстного меню (правый клик мышкой).
После этого нужно воспользоваться меню « Файл – Открыть » и найти нужный файл. Если вы редактируете файл HOST, то он находится в следующей папке:
Для того чтобы « Блокнот » начал отображать не только текстовые документы, но и все остальные файлы, нужно выбрать опцию « Все файлы ».
При таком способе открытия файла HOSTS программа « Блокнот » будет запущена с правами администратора, а значит файл сохранится нормально и ошибки появляться не будут.
Также можно сначала запустить командную строку с правами администратора, а потом из нее запустить нужную программу с указанием файла, который нужно открыть. Например, если нужно отредактировать файл HOST в программе « Блокнот » (Notepad), то команда будет выглядеть так:
При таком способе запуск программа сразу запустится с правами администратора и откроет указанный в команде файл.