- Ошибка такого интерфейса не поддерживается [исправлено — 5 способов]
- Способ 1: использование командной строки
- Способ 2: снова использовать командную строку
- Способ 3: восстановление системы может работать
- Способ 4: удалить вредоносные программы / шпионское / рекламное ПО
- Способ 5: запустить сканирование SFC
- C windows system32 интерфейс не поддерживается
- Исправление ошибки «Интерфейс не поддерживается»
- Использование точек восстановления
- Использование реестра с другого компьютера
- Ручное создание .reg файла для восстановления запуска .exe
Ошибка такого интерфейса не поддерживается [исправлено — 5 способов]
Сообщение обычно уведомляет их с помощью ‘explorer.exe такой интерфейс не поддерживаетсяИ это может произойти в разных версиях операционной системы Windows.
Если вы столкнулись с этой проблемой, вы должны изучить методы здесь. Давайте начнем с наилучшего способа избавиться от него —
- 1 Способ 1: использование командной строки
- 2 Способ 2: снова используйте командную строку
- 3 Метод 3: Восстановление системы может работать
- 4 Способ 4: удаление вредоносных программ / шпионского / рекламного ПО
- 5 Способ 5: запустить сканирование SFC
Способ 1: использование командной строки
Простое выполнение команд на вашем компьютере может решить проблему.
Следуй этим шагам-
- Введите «cmd» в поле поиска
- Щелкните правой кнопкой мыши приложение командной строки на рабочем столе.
- Выберите «Запуск от имени администратора»
Он может спросить вас перед запуском администратора. Здесь вам нужно выбрать вариант «Да».
- Тип «Regsvr32 c: \ windows \ system32 \ actxprxy.dll» и нажмите клавишу «Ввод»
Этот процесс может занять от нескольких секунд до минут. Когда закончите, введите выход и нажмите клавишу ввода.
Теперь вам нужно перезагрузить компьютер и проверить, получаете ли вы в Windows 7 такой интерфейс не поддерживается/ 8.1 / 10 ошибка. Если так или иначе это остается там, следуйте за следующим процессом.
Способ 2: снова использовать командную строку
Следуйте инструкциям до «Запуск от имени администратора», а затем введите следующую команду
- FOR / R C: \% G IN (* .dll) DO «% systemroot% \ system32 \ regsvr32.exe» / s «% G»
- Нажмите Ввод’
Обычно это занимает несколько минут, чтобы завершить процесс.
Основное различие между методом 1 и 2 является то, что вы перерегистрировали определенную DLL с помощью первой команды, тогда как более поздняя команда помогает перерегистрировать несколько файлов DLL.
Замечания:
Рекомендуется создать точку восстановления перед использованием командной строки. Это помогает восстановить ваш компьютер, если что-то пойдет не так.
Способ 3: восстановление системы может работать
Было замечено, что в Windows 10 такой интерфейс не поддерживается сообщения об ошибках появляются из-за любого отсутствующего или поврежденного файла.
Даже пользователи других версий Windows также могут получить такое же сообщение и попробовать этот метод для его решения:
- Введите «восстановление системы» в поле поиска
- Нажмите «Создать системную точку».
- В разделе «Свойства системы» нажмите «Восстановление системы».
Откроется окно восстановления и попросит вас выбрать конкретную дату.
Если вы уже создали точку восстановления ранее, вы можете использовать ее, иначе компьютер покажет рекомендуемую дату восстановления. Нажмите «Далее» и «Завершить» процесс.
Это займет несколько минут для завершения. После этого он перезагрузит ваш компьютер.
Способ 4: удалить вредоносные программы / шпионское / рекламное ПО
Наличие этих типов угроз может вызвать проблемы при запуске программ Windows, и важно время от времени устранять их.
Здесь вам нужно установить настольные приложения, такие как CCleaner или антивирусные программы. Теперь запустите его на ПК и просканируйте все диски. Если он обнаружит какие-либо такие вредные файлы, он будет удален.
Перезагрузите компьютер, и он будет работать нормально.
Замечания:
Это также хороший подход для запуска антивирусного сканирования соответственно.
Способ 5: запустить сканирование SFC
Пользователи также могут попробовать сканирование SFC в командной строке.
Это способ исправить любые отсутствующие или поврежденные файлы Интерфейс Windows 7. Эта команда также будет работать в других версиях операционной системы Windows.
Следуй этим шагам-
- Введите «cmd» в поле поиска
- Нажмите на приложение «Командная строка» на рабочем столе.
- Тип «Sfc / scannow» и нажмите клавишу «Ввод»
Это займет немного времени, чтобы завершить, а затем перезагрузить компьютер.
Нижняя линия
Надеюсь, вы поняли процесс и теперь можете решить его самостоятельно.
Если вы нашли эту статью полезной, вы также можете добавить ее в закладки или поделиться ею со своим другом. По любым сомнениям или запросам, пожалуйста, не стесняйтесь комментировать нас в поле ниже.
C windows system32 интерфейс не поддерживается

Вложения
 | RunMe.zip |
| (863 байт, 3337 просмотров) | |
Проблема.
Добрый день. Стояла у меня винда 7 более месяца. все было нормально. Вчера случилась беда. После установки программы (какой именно не знаю) появилась ошибка такого рода. Запускаю на рабочем столе exe файлы, ярлыки или папки появляется ошибка: Интерфейс не поддерживается. Запуск через правую кнопку Открыть помогает, но не всегда, так открываются только ярлыки на папки. Панель управления, мой компьютор — не открываются, по той же причине. В меню правой кнопки пропал пункт Запуск от имени Администратора. Т.е. я, будучи единственным пользователем и админом, потерял права админа! Но вот интернет работает. ИЕ сайты грузит.
На некоторых форумах прочел, что это все по причине того, что слетел explorer.exe или ассоциации exe файлов с explorer.exe. Создал reg файл что бы обнулить ассоциации — эффекта ноль. Возможно, это из-за того, что я потерял права админа.
Помогите, что делать.
Заранее спасибо. Решение
Скачайте прикрепленный архив, распакуйте и запустите от имени администратора
Это сообщение посчитали полезным следующие участники:
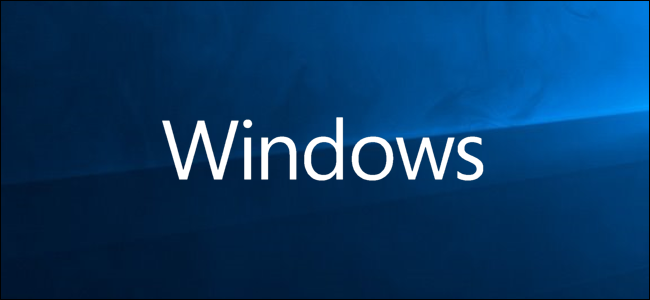
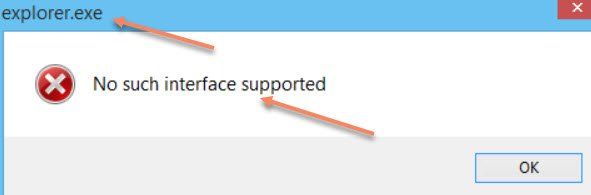
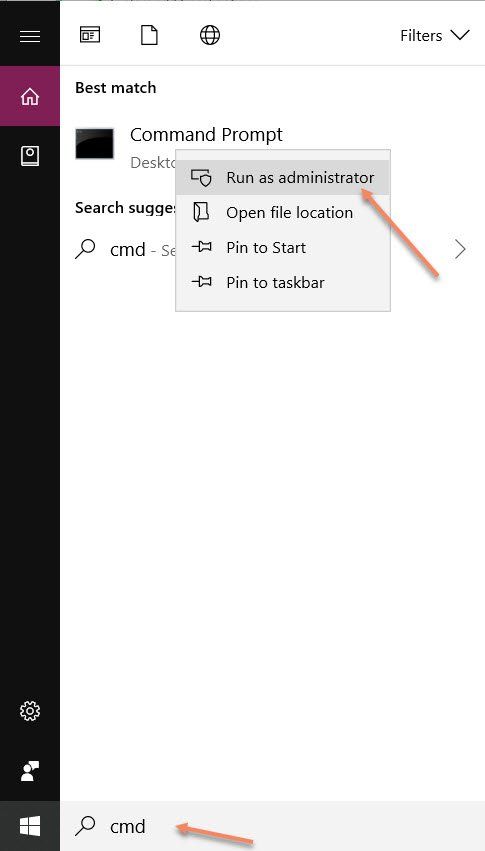
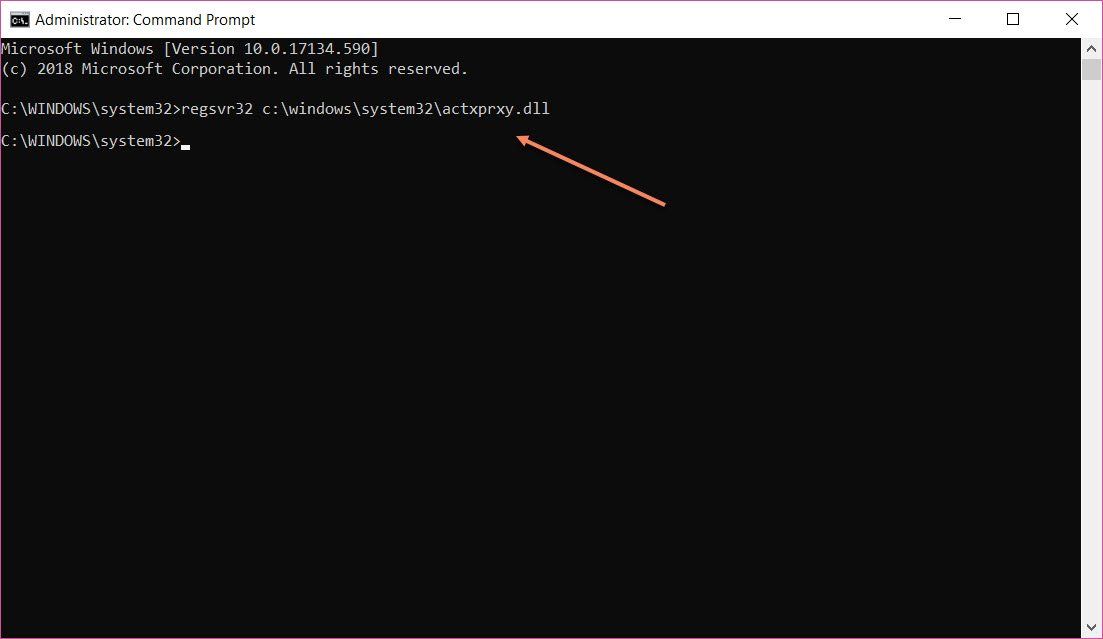
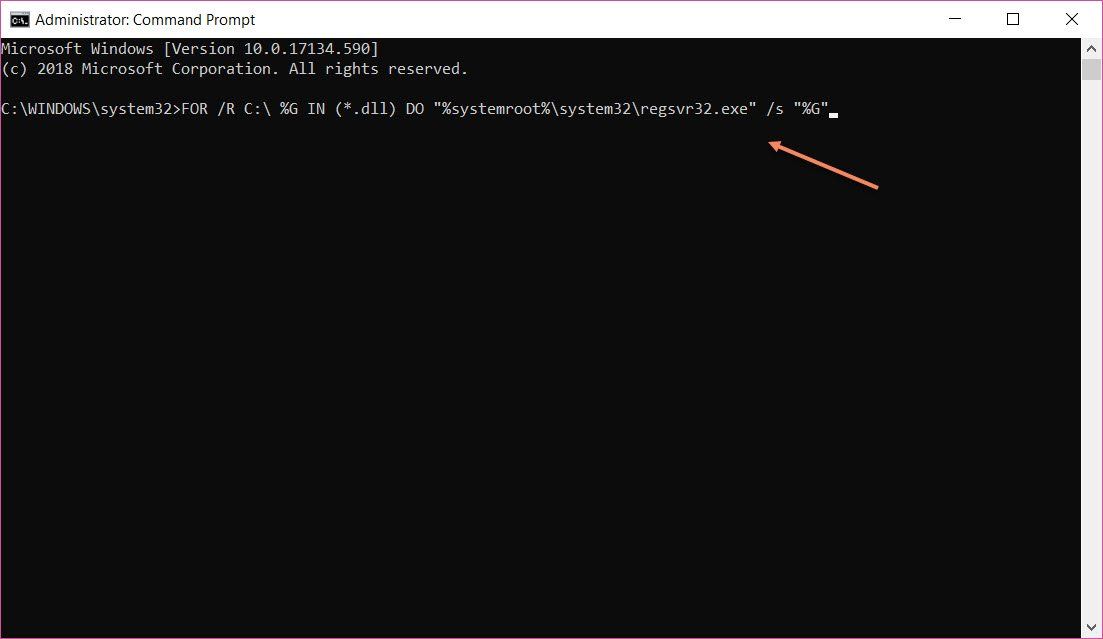
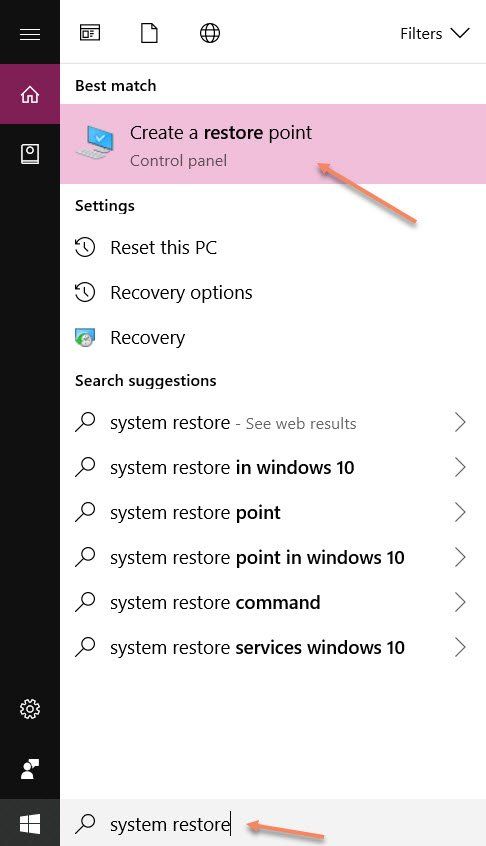
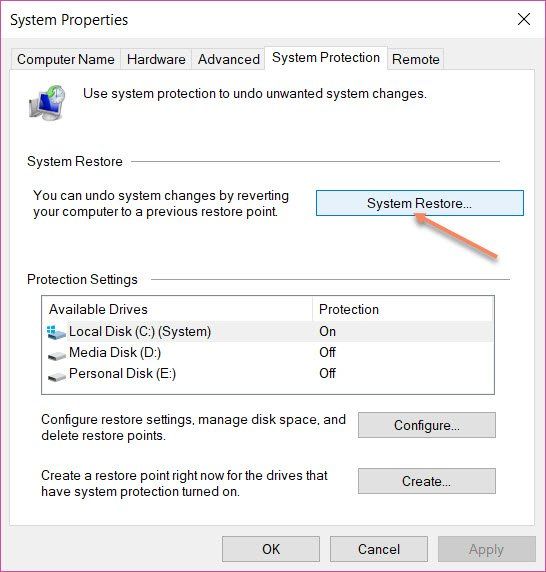
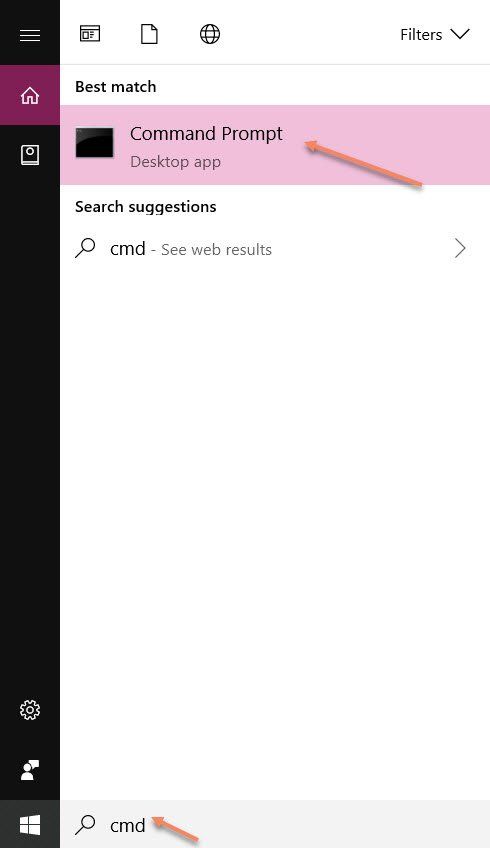
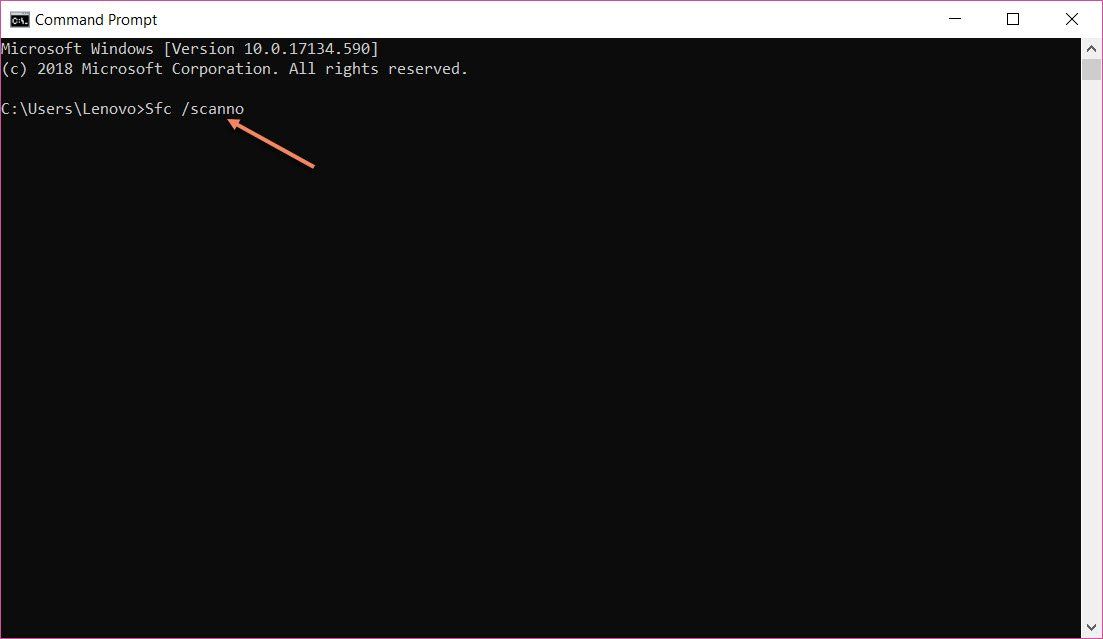
 Если при запуске файлов программ .exe в Windows 10 вы получаете сообщение «Интерфейс не поддерживается», судя по всему, дело с ошибками ассоциаций файлов EXE вследствие повреждения системных файлов, каких-то «улучшений», «очистки реестра» или сбоев.
Если при запуске файлов программ .exe в Windows 10 вы получаете сообщение «Интерфейс не поддерживается», судя по всему, дело с ошибками ассоциаций файлов EXE вследствие повреждения системных файлов, каких-то «улучшений», «очистки реестра» или сбоев. 







