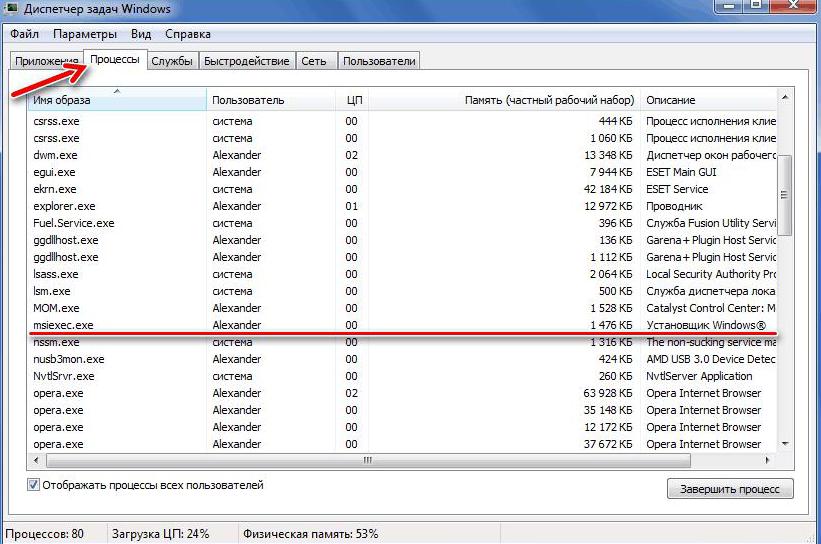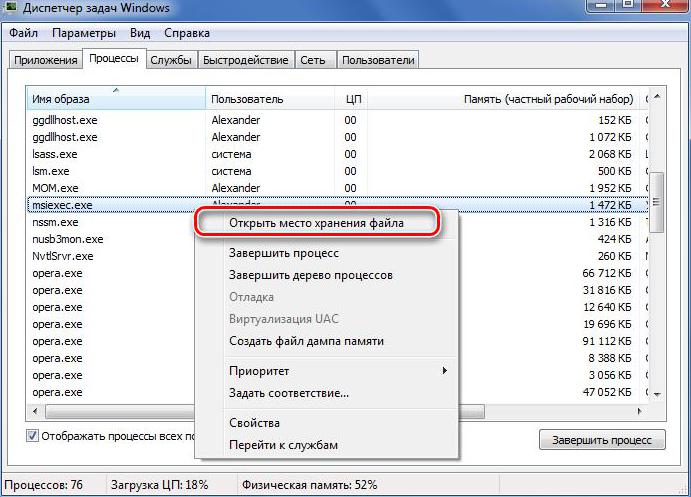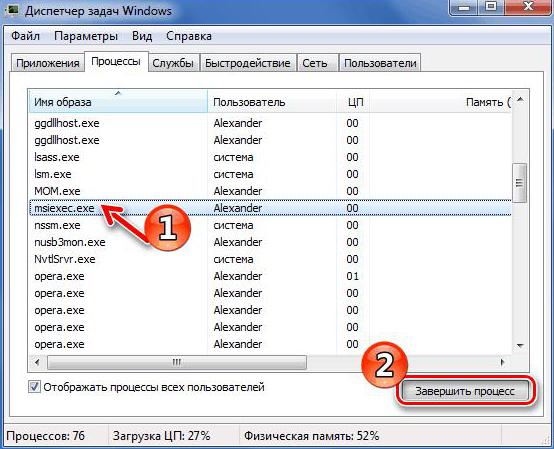- Устранение ошибок установщика Windows, проводника и MSIEXEC
- Аннотация
- Решение
- Решение 1. Возобновление работы установщика Windows на вашем компьютере в автоматическом режиме
- Решение 2. Устранение неполадок установщика Windows
- Решение 3. Изменение реестра
- Что за процесс MSIEXEC.EXE
- Сведения о процессе
- Функции
- Расположение файла
- Завершение процесса
- Процесс работает постоянно
- Подмена вредоносным ПО
- Программа MSIEXEC.EXE
- Информация о MSIEXEC.EXE
- Для чего он нужен
- Где сохранен MSIEXEC.EXE
- Как отключить процесс
- Ситуация, когда процесс автоматически не отключается
- Если процесс – это вирус
- msiexec.exe — что это за процесс и для чего он нужен
- Функции
- Расположение файла
- Завершение процесса
Устранение ошибок установщика Windows, проводника и MSIEXEC
Аннотация
Иногда при попытке установить или обновить программное обеспечение может появиться сообщение об ошибке. В этой статье приводятся решения для подобных ошибок.
Решение
Примечание.: В этой статье описываются шаги, дополняющие инструкции в статье Устранение неполадок установщика Windows (на английском языке) и msiexec.exe, а также устранение неполадок проводника и установщика Windows.
Для решения проблем такого рода следует изменить реестр следующим образом.
Решение 1. Возобновление работы установщика Windows на вашем компьютере в автоматическом режиме
Нажмите кнопку Пуск 
В окне Службы дважды щелкните Установщик Windows.
В свойствах установщика Windows выберите тип запуска Автоматически.
Нажмите кнопку Применить для сохранения параметров, а затем — кнопку ОК.
Решение 2. Устранение неполадок установщика Windows
Перед тем как перейти к решению 3, следует проверить работу установщика Windows, выполнив действия, описанные в статье Устранение неполадок установщика Windows(на английском языке)
Решение 3. Изменение реестра
ВНИМАНИЕ!: В этой статье приводятся инструкции по изменению реестра. Прежде чем изменять реестр, создайте резервную копию, чтобы можно было восстановить реестр в случае возникновения проблем. Для получения информации о создании резервной копии, восстановлении и изменении реестра щелкните следующий номер статьи для просмотра в статье базы знаний Майкрософт:
Сведения о реестре Windows для опытных пользователей Сведения о реестре Windows для опытных пользователей
Чтобы открыть редактор реестра, нажмите кнопку Пуск 
Примечание.: 
В области навигации редактора реестранайдите следующий раздел:
Присвойте новое имя записи MachineThrottling — MachineThrottling. Чтобы сделать это, щелкните запись правой кнопкой мыши и выберите Переименовать.
Примечание.: если запись MachineThrottlingотсутствует, перейдите к шагам 5, 6 и 7.
Затем перезагрузите компьютер, чтобы изменения вступили в силу.
Если проблема сохранится, повторите шаги 1 и 2, а затем перейдите к шагам 5, 6 и 7.
Щелкните правой кнопкой мыши папку DisabledSessions и выберите пункт Удалить.
Подтвердите операцию, нажав кнопку Да.
Перезагрузите компьютер, чтобы изменения вступили в силу.
Примечание.: Посетите следующую страницу, чтобы проверить, установлена ли на вашем компьютере последняя версия установщика Windows: Выпущенные версии установщика Windows (на английском языке).
Нас интересует ваше мнение! Мы ждем ваших отзывов по данным статьям; их можно ввести в поле для комментариев в нижней части страницы. Ваши отзывы помогают нам повышать качество контента. Заранее спасибо!
Что за процесс MSIEXEC.EXE
MSIEXEC.EXE – процесс, который иногда может включаться на Вашем ПК. Давайте разберемся, за что он отвечает и можно ли его отключить.
Сведения о процессе
Увидеть MSIEXEC.EXE можно во вкладке «Процессы» Диспетчера задач.
Функции
Системная программа MSIEXEC.EXE является разработкой Microsoft. Она связана с Установщиком Windows и используется для установки новых программ из файла в формате MSI.
Работать MSIEXEC.EXE начинает при запуске установщика, и должен сам завершаться по окончании процесса инсталляции.
Расположение файла
Программа MSIEXEC.EXE должна располагаться по следующему пути:
Убедиться в этом можно, нажав «Открыть место хранения файла» в контекстном меню процесса.
После этого откроется папка, где располагается данный EXE-файл.
Завершение процесса
Останавливать работу данного процесса не рекомендуется, особенно при выполнении установки ПО на Ваш компьютер. Из-за этого будет прервана распаковка файлов и новая программа наверняка не будет работать.
Если же необходимость выключения MSIEXEC.EXE всё же возникла, то сделать это можно следующим образом:
- Выделите этот процесс в перечне Диспетчера задач.
- Нажмите кнопку «Завершить процесс».
Ознакомьтесь с появившимся предупреждением и снова нажмите «Завершить процесс».
Процесс работает постоянно
Бывает, что MSIEXEC.EXE начинает работать при каждом запуске системы. В этом случае стоит проверить статус службы «Установщик Windows» – возможно, по какой-то причине она запускается автоматически, хотя по умолчанию должно быть ручное включение.
- Запустите программу «Выполнить», используя комбинацию клавиш Win+R.
- Пропишите «services.msc» и нажмите «ОК».
Отыщите службу «Установщик Windows». В графе «Тип запуска» должно стоять значение «Вручную».
В противном случае дважды щёлкните по её названию. В появившимся окне свойств можно увидеть название уже знакомого нам исполняемого файла MSIEXEC.EXE. Нажмите кнопку «Остановить», измените тип запуска на «Вручную» и кликните «ОК».
Подмена вредоносным ПО
Если Вы ничего не устанавливаете и служба работает как нужно, то под MSIEXEC.EXE может маскироваться вирус. Среди других признаков можно выделить:
- повышенную нагрузку на систему;
- подмену некоторых символов в имени процесса;
- исполняемый файл хранится в другой папке.
Избавиться от вредоносного ПО можно, просканировав компьютер с помощью антивирусной программы, например, Dr.Web CureIt. Также можно попытаться удалить файл, загрузив систему в Безопасном режиме, но Вы должны быть уверены, что это вирус, а не системный файл.
На нашем сайте вы можете узнать о том, как запустить в безопасном режиме Windows XP, Windows 8 и Windows 10.
Программа MSIEXEC.EXE
| Опубликовано | 14 февраля 2018 |
|---|---|
| Автор статьи | NimdaIT |
| Категория | Полезные советы |
| Обсуждение | нет комментариев |
Многие пользователи, зайдя в «Диспетчер задач», могут увидеть процесс MSIEXEC.EXE. Он может запускаться на компьютере автоматически. В этой статье будет рассматриваться функционал процесса и способы его отключения.
Информация о MSIEXEC.EXE
Для того чтобы увидеть запущен ли он на вашем ПК, перейдите в пункт «Процессы», открыв «Диспетчер задач».
Для чего он нужен
Эта системная утилита от Microsoft и основное ее предназначение – инсталляция приложений записанных в разрешении MSI. Она автоматически активируется при запуске Установщика Виндовс и точно также самостоятельно должна отключаться при завершении процесса установки.
Где сохранен MSIEXEC.EXE
Для того чтобы перейти в каталог с хранившимся там файлом нужно проследовать по такому пути:
Так же переход можно осуществить следующим образом:
- Запустите «Диспетчер задач».
- Найдите во вкладке «Процессы» необходимую графу.
- Нажмите на нее правой кнопкой мыши и в появившемся меню выберите «Открыть место хранения файла».
- Должна будет открыться директория, в которой сохранен файл.
Как отключить процесс
Первое на что требуется обратить внимание это необходимость отключения работы процесса. При его остановке, процесс установки какого-либо программного обеспечения может быть прерван или инсталляция пройдет успешно, но ПО работать не будет.
Если все же возникла ситуация, когда работу программы требуется прервать, выполните следующую последовательность действий:
- Зайдите в «Диспетчер задач» и правой клавишей мыши выберете необходимый процесс.
- В появившемся меню нажмите на пункт «Завершить процесс».
- Отобразится окно предупреждения о возможных нарушениях в работе ОС.
- Выберите «Завершить процесс».
Ситуация, когда процесс автоматически не отключается
Постоянная работа этой программы оттягивает на себя часть быстродействия вашего ПК. В таком случае ее необходимо выключить. Это может быть связано с тем, что Установщик Виндовс беспрерывно активен на ПК, хотя обычно он запускается только при установке какого-либо ПО.
- Перейдите в окно «Выполнить», воспользовавшись сочетанием клавиш Win+R.
- В графе «Открыть» введите команду «services.msc».
- В отобразившемся списке выберите «Установщик Windows» и проверьте колонку «Тип запуска». В ней должно быть написано «Вручную».
В том случае, если в графе указано значение «Автоматически» выполняем следующую процедуру:
- Выбираем нужный процесс и дважды кликаем на него мышкой.
- В появившемся окне во вкладке «Общие» нажимаем на «Остановить».
- В строке «Тип запуска» выбираем вариант «Вручную».
- Подтверждаем изменения.
Если процесс – это вирус
Некоторые вредоносные ПО могут маскироваться под данный процесс. Существует несколько особенностей, помогающих выявить их наличие:
- процесс потребляет чрезмерно много ресурсов системы;
- его название указывается некорректно с ошибками;
- каталог хранения файла находится в другом месте.
Самое главное – убедиться, что этот процесс действительно вредоносное ПО и не деинсталлировать нужный файл. Если вы уверенны в этом, можно использовать удаление в безопасном режиме ОС. Если нет, проверьте файл антивирусом и если подозрения подтвердятся им же и удалите его.
msiexec.exe — что это за процесс и для чего он нужен
Для обеспечения полноценной работы операционной системы в ней необходимы запущенные процессы, которые пользователи могли видеть в окне «Диспетчера задач». Процессов этих очень много, и каждый за что-то отвечает. Можно их разделить на системные и пользовательские. Во втором случае при их закрытии ничего критического не произойдет — максимум, закроется какая-то программа. В первом же случае последствия могут быть более серьезными.
В это статье мы поговорим о msiexec.exe — что это за процесс, какова его функция, где расположен файл, запускающий его, как завершить процесс и что из-за этого произойдет, и еще кое о чем. Ознакомьтесь со статьей целиком, чтобы понять природу этого процесса.
Функции
Как и большинство системных процессов, работающих в «Виндовс», msiexec.exe является приложением от компании Microsoft. Его основной задачей является произведение инсталляции файлов формата MSI. Большинство привыкли для установки игр и программ использовать формат EXE, но есть отдельная категория приложений, которые имеют расширение MSI. Так вот, представленный процесс позволяет его запускать как EXE. Другими словами, вы попросту не заметите разницу в установке.
Соответственно, запускается процесс сразу же после открытия файла MSI, а завершается после его закрытия. Вот мы и узнали, что это за процесс — msiexec.exe. Но это речь шла лишь о функции, но есть еще о чем рассказать.
Расположение файла
Зная, что это за процесс в компьютере — msiexec.exe, некоторые пользователи хотели бы узнать его местонахождение на диске. По умолчанию данный файл находится в системной папке»System32, которая расположена на локальном диске C в каталоге Windows. Но чтобы не гадать о точном расположении, можно воспользоваться функциями «Диспетчера задач». Итак, вам необходимо сделать следующее:
- Запустите «Диспетчер задач». Сделать это можно, нажав Ctrl+Shift+Esc.
- Нажмите по вкладке «Процессы».
- Отыщите msiexec.exe.
- Нажмите по процессу ПКМ.
- Выберите из меню «Открыть место хранения файла» или «Расположение файла» (в зависимости от версии ОС).
Откроется окно файлового менеджера «Проводник», в котором будет открыта папка этого процесса, а сам он будет подсвечен. Теперь вы знаете, что это за процесс — msiexec.exe, и где он находится. Теперь же давайте поговорим о том, что будет, если его закрыть.
Завершение процесса
Сразу стоит сказать, что завершить процесс можно, и от этого операционная система не сломается, но делать это крайне нежелательно. msiexec.exe отвечает за запуск установщиков формата MSI, соответственно, если этот процесс завершить, то реализация инсталляции программ через установщик данного формата не получится. Но после перезапуска компьютера все снова придет в норму.
Если вы все же отважились его закрыть, то для этого нужно сделать следующее:
- Запустите «Диспетчер задач». Как это сделать, было рассказано ранее.
- Перейдите во вкладку «Процессы».
- Отыщите в списке нужный процесс.
- Нажмите по нему один раз ЛКМ, чтобы выделить.
- Нажмите кнопку «Завершить процесс», которая расположена в нижней правой части окна.
После этого должно появиться предупреждение, в котором объясняются риски данного действия, но если вы уверены, то нажимайте «Завершить процесс».