- Параметры командной строки удаленного помощника Windows 7 и Windows Vista
- Параметр /novice
- Параметр /expert
- Параметр /offerRA computer
- Параметр /email password
- Параметр /saveasfile path password
- Параметр /openfile path password
- Параметр /geteasyhelp
- Параметр /offereasyhelp address
- Работа с удаленным помощником в Windows 7
- Включение и отключение помощника
- Создание приглашения
- Подключение по приглашению
- Создание запроса дистанционной помощи
- Решение проблемы с неработающим помощником
- Настройка удалённого помощника в Windows 7
- Активация и деактивация помощника
- Видео: настройка удалённого помощника
- Соединение компьютеров
- Видео: подключение к удалённому рабочему столу Windows
- Установка соединения без приглашения
- Видео: «Удалённый помощник» без приглашения вне домена на Windows 7
- Подключение без разрешений
- Что делать, если помощник не работает
- Проверка доступа
- Настройка брандмауэра
Параметры командной строки удаленного помощника Windows 7 и Windows Vista





Удаленный помощник Windows — это стандартное приложение, позволяющее предоставить удаленному пользователю возможность подключения к вашему компьютеру. После подключения он сможет просматривать экран компьютера и обмениваться сведениями о происходящем на экране. Программа была создана, в первую очередь, с целью упростить оказание помощи друг другу пользователями Windows.
Удаленный помощник в Windows 7 и Windows Vista реализован отдельным исполняемым файлом Msra.exe. Вы можете инициировать удаленного помощника прямо из командной строки или скрипта/командного файла. Описание синтаксиса командной строки представлено ниже.
Параметр /novice
Поддерживается на: Windows 7, Windows Vista
Запускает удаленного помощника в режиме запроса помощи и предоставляет пользователю выбор — либо послать приглашение через почтовое SMAPI-приложение(Windows Mail, к примеру), либо сохранить приглашение в файл. После того, как пользователь сделал выбор, удаленный помощник Windows запускается в режиме ожидания подключения.
Параметр /expert
Поддерживается на: Windows 7, Windows Vista
Запускает удаленного помощника в режиме оказания помощи, будет предложено загрузить файл-приглашение или выбрать компьютер по имени или адресу. Подключение без файла приглашения требует предварительной настройки компьютера, к которому производится подключение.
Параметр /offerRA computer
Поддерживается на: Windows 7, Windows Vista
Запускает удаленного помощника в режиме предложения оказания помощи и использует DCOM для того, чтобы открыть удаленного помощника на компьютере, к которому производится подключение, и после этого подключается к нему, чтобы установить сессию Удаленного Помощника. Имя компьютера может быть именем хоста в локальной сети, DNS-именем или IP4/6 адресом.
Параметр /email password
Поддерживается на: Windows 7, Windows Vista
Запускает удаленного помощника в режиме запроса помощи и создает защищенное паролем приглашение, которое будет прикреплено к почтовому сообщению, открытому в SMAPI-клиенте по умолчанию. Пароль должен быть не менее 6 символов и должен быть сообщен лицу, оказывающему помощь. После запуска в данном режиме почтовый клиент отобразит окно с новым письмом, где пользователь должен вписать e-mail адрес лица, оказывающего помощь и отправить письмо.
Параметр /saveasfile path password
Поддерживается на: Windows 7, Windows Vista
Запускает удаленного помощника в режиме запроса помощи и создает защищенный паролем password файл-приглашение по пути, указанному в path. Пользователь должен обладать правами создания файла в указанной в path папке, которая может быть локальной или сетевой. Необходимо указать имя файла-приглашения, расширение .MsRcIncident будет добавлено автоматически. Пароль должен быть не менее 6 символов.
Параметр /openfile path password
Поддерживается на: Windows 7, Windows Vista
Запускает удаленного помощника в режиме оказания помощи и открывает ранее созданный файл-приглашение, находящийся по пути path. Файл может находится на локальном компьютере или на сетевой папке; пользователь, оказывающий помощь, должен иметь права на открытие файла.
Параметр /geteasyhelp
Поддерживается на: Windows 7
Запускает удаленного помощника в режиме запроса помощи и с выбранной опцией «Easy Connect».После того, как приглашение будет опубликовано в облаке PNRP, пользователю, запросившему помощь, будет предоставлен 12-символьный пароль, который должен использоваться для установки соединения с помогающим.
Параметр /offereasyhelp address
Поддерживается на: Windows 7
Запускает удаленного помощника в режиме предложения помощи с выбранной опцией «Easy Connect». Будет отображено окно ввода 12-символьного пароля, который должен использоваться для установки соединения с пользователем, которому будет оказана помощь.
Работа с удаленным помощником в Windows 7
Иногда одному пользователю требуется консультация по компьютеру. Второй юзер может удаленно выполнить все действия на другом ПК благодаря встроенному инструменту в операционной системе Windows 7. Все манипуляции происходят прямо из устройства приложения, а для реализации подобного понадобится включить установленный помощник Виндовс и настроить некоторые параметры. Давайте детальнее разберемся с данной функцией.
Включение и отключение помощника
Суть вышеупомянутого инструмента заключается в том, что администратор соединяется со своего компьютера с другим по локальной сети или по интернету, где через специальное окно производит действия на ПК того, кому была необходима помощь, а они сохраняются. Для осуществления такого процесса нужно активировать рассматриваемую функцию, и делается это следующим образом:
- Откройте «Пуск» и кликните ПКМ на пункте «Компьютер». В отобразившемся меню перейдите к «Свойства».
Запустится меню параметров ОС. Здесь перейдите во вкладку «Удаленный доступ» и проверьте, чтобы был активирован пункт «Разрешить подключение удаленного помощника к этому компьютеру». Если этот пункт отключен, поставьте галочку и примените изменения.
В этой же вкладке кликните на «Дополнительно».
Создание приглашения
Выше мы рассказали о том, как активировать инструмент, чтобы другой пользователь сумел соединиться с ПК. Далее следует отправить ему приглашение, по которому у него и получится проделать требуемые действия. Все делается достаточно легко:
- В «Пуск» раскройте «Все программы» и в директории «Обслуживание» выберите «Удаленный помощник Windows».
Здесь вас интересует пункт «Пригласить того, кому вы доверяете, для оказания помощи».
Поместите приглашение в удобном месте, чтобы мастер смог его запустить.
Теперь сообщите помощнику и пароль, который он потом использует для соединения. Само окно «Удаленный помощник Windows» закрывать не стоит, иначе прекратится сессия.
Во время попытки мастера соединиться с вашим ПК отобразится сначала уведомление о разрешении доступа к устройству, где нужно нажать «Да» или «Нет».
Если ему необходимо будет управлять рабочим столом, выскочит еще одно предупреждение.
Подключение по приглашению
Перейдем на минутку к компьютеру мастера и разберемся со всеми действиями, которые выполняет он, чтобы получить доступ по приглашению. Ему понадобится сделать следующее:
- Запустите полученный файл.
- Откроется окно с просьбой ввода пароля. Вы его должны были получить от юзера, создавшего запрос. Напечатайте пароль в специальную строку и нажмите на «ОК».
После того, как обладатель устройства, к которому осуществляется соединение, одобрит его, отобразится отдельное меню, где можно перехватить или вернуть управление кликом на соответствующую кнопку.
Создание запроса дистанционной помощи
Кроме рассмотренного выше способа у мастера есть возможность самостоятельно создать запрос о помощи, однако все действия выполняются в редакторе групповых политик, которого нет в Windows 7 версии Домашняя Базовая/Расширенная и Начальная. Поэтому обладателям этих ОС остается только получать приглашения. В других же случаях нужно сделать следующее:
- Запустите «Выполнить» через комбинацию клавиш Win + R. В строке напечатайте gpedit.msc и нажмите на Enter.
Откроется редактор, где зайдите в «Конфигурация компьютера» — «Административные шаблоны» — «Система».
В этой папке найдите директорию «Удаленный помощник» и дважды кликните на файл «Запрос удаленной помощи».
Включите параметр и примените изменения.
Ниже находится параметр «Предлагать удаленную помощь», перейдите к его настройкам.
Активируйте его, поставив точку напротив соответствующего пункта, и в параметрах нажмите на «Показать».
Введите логин и пароль профиля мастера, после чего не забудьте применить настройки.
Для подключения по запросу запустите cmd через «Выполнить» (Win+R) и пропишите там следующую команду:
В открывшемся окне введите данные того, кому требуется помочь или выберите из журнала.
Теперь осталось дождаться автоматического подключения или подтверждения соединения с принимающей стороны.
Решение проблемы с неработающим помощником
Порой случается так, что рассматриваемый в этой статье инструмент отказывается работать. Чаще всего это связано с одним из параметров в реестре. После того, как параметр будет стерт, проблема исчезает. Убрать его можно так:
- Запустите «Выполнить» нажатием на горячую клавишу Win+R и откройте к regedit.
Перейдите по следующему пути:
Отыщите в открывшейся директории файл fAllowToGetHelp и правым кликом мыши удалите его.
Выше мы рассказали обо всех аспектах работы со встроенным дистанционным помощником Виндовс 7. Данная функция является довольно полезной и отлично справляется со своей задачей. Однако иногда подключиться достаточно сложно из-за большого количества настроек и надобности использования локальных групповых политик. В таком случае мы рекомендуем обратить внимание на материал по ссылке ниже, где вы узнаете об альтернативном варианте дистанционного управления ПК.
Настройка удалённого помощника в Windows 7
В Windows 7 и предыдущих версиях операционной системы присутствует встроенная программа «Удалённый помощник». Она позволяет управлять компьютером пользователя, которому нужна помощь, с другого компьютера, используя локальную сеть или подключение через интернет.
Активация и деактивация помощника
Мастер может управлять компьютером, который нужно починить, прямо со своего компьютера. При подключении через «Удалённый помощник» на экране мастера появляется изображение с компьютера другого пользователя, а все действия, выполненные мастером, передаются на компьютер этого пользователя и изменяют его параметры.
Есть три способа, обеспечивающих безопасное подключение:
- для компьютеров, соединённых локальной сетью, можно передать файл приглашения, который получает пользователь, нуждающийся в помощи, и передаёт мастеру;
- этот же файл безопасности можно переслать по электронной почте, если соединение будет производиться через интернет;
- если настроен протокол IPv6, то можно использовать прямое подключение через кнопку easy connect.
При соединении сначала включается режим, позволяющий мастеру наблюдать за действиями, выполняемыми на компьютере другого пользователя, но при этом он не может влиять на происходящее. Для перехода к управлению потребуется дополнительное разрешение.
Чтобы начать использовать «Удалённый помощник», необходимо выполнить следующие действия:
- На компьютере пользователя, которому нужна помощь, откройте свойства компьютера. Сделать это можно через меню «Пуск» или через «Компьютер» на рабочем столе.
Открываем свойства компьютера через меню «Пуск»
- Кликните по разделу «Настройка удалённого доступа». Начиная с этого этапа, вам понадобятся права администратора.
В открывшемся окне кликаем по разделу «Настройка удалённого доступа»
- Разворачиваем вкладку «Удалённый доступ» и разрешаем подключение удалённого помощника, если оно неактивно. Если галочка уже поставлена, то ничего не изменяем.
Во вклдке «Удалённый доступ» ставим галочку рядом с «разрешить подключения удалённого помощника к этому компьютеру»
- В дополнительных параметрах можно разрешить удалённое управление, которое позволит мастеру не только наблюдать выполняемые действия, но и управлять процессом самостоятельно со своего компьютера. То есть мастер получит доступ к клавиатуре и мышке пользователя. В этом же окошке дополнительных параметров можно установить, как долго будет действовать приглашение, с помощью которого будет осуществляться подключение.
Выставляем параметры удалённого управления, нажимаем ОК
- На этом настройка и включение «Удалённого помощника» закончены. Чтобы деактивировать его после окончания соединения, снимите галочку с «Разрешить подключение удалённого помощника к этому компьютеру». Подключённое соединение пользователь и мастер может прервать в любой момент, кликнув по кнопке «Прекратить удалённое управление», она находится в окошке, которое появляется только во время процесса соединения.
Нажимаем кнопку «Прекратить удалённое управление», чтобы деактивировать его
Также в Windows 7 присутствует возможность включить голосовое соединение, которое позволит общаться мастеру и пользователю во время сеанса без сторонних программ.
Видео: настройка удалённого помощника

Соединение компьютеров
После того как компьютер был настроен, выполните на нём следующие действия:
- Запустите «Удалённый помощник» из папки «Обслуживание» в меню «Пуск».
Открываем «Удалённый помощник» через меню «Пуск»
- Укажите, что этот компьютер нуждается в помощи.
Выбираем режим «Пригласить того, кому вы доверяете, для оказания помощи»
- Выберите один из способов приглашения мастера. Например, через файл.
Выбираем, как пригласить мастера
- Сохраните предоставляемый файл.
Сохраняем файл в папку, из которой доставать его будет удобнее всего
- Полученный файл отправьте любым удобным способом на компьютер мастеру, а на настраиваемом компьютере появится окошко с паролем, который понадобится для соединения, запомните его.
Лучше всего будет записать пароль для соединения
- Теперь перейдите к компьютеру мастера. На нём уже должен находиться файл приглашения, откройте его.
Открываем приглашение на компьютере мастера
- Введите пароль, полученный ранее на компьютере пользователя.
Вводим на компьютере мастера ранее полученный пароль
- Снова вернитесь к компьютеру пользователя и подтвердите, что разрешаете подключение мастера.
Подтверждаем путем нажатия кнопки «Да», что соединение должно быть установлено
- Соединение установлено, но мастер может лишь наблюдать. Чтобы начать управлять компьютером пользователя, он должен кликнуть по кнопке «Взять управление».
Кликаем по кнопке «Взять управление», чтобы начать управлять компьютером другого пользователя
- После этого пользователь должен ещё раз подтвердить, что доверяет мастеру.
Указываем, что мастер может управлять компьютером
- Прервите соединение с помощью кнопки «Прекратить удалённое управление» на одном из компьютеров. Чтобы установить голосовую связь, кликните по кнопке «Разговор».
Используем кнопку «Прекратить удалённое управление», чтобы прекратить сессию
Видео: подключение к удалённому рабочему столу Windows

Установка соединения без приглашения
Бывают случаи, когда отправка запроса с компьютера пользователя на компьютер мастера неудобна или невозможна. Поэтому существует способ, изменяющий параметры так, что запрос сможет отправлять сам мастер, то есть ему не понадобится для этого пригласительный файл.
Обязательное условие для подобного соединения — мастер должен быть авторизован в учётной записи с именем и паролем, одинаковыми с учётной записью, в которой авторизован пользователь, нуждающийся в помощи. Аккаунт мастера должен находится в группе администраторы, а аккаунт пользователя — к группе удалённых помощников, которая создаётся системой автоматически после входа в режим предложения помощи.
- На компьютере мастера запустите командную строку с правами администратора. Для этого зайдите в меню «Пуск» и найдите командную строку через поиск.
Открываем командную строку от имени администратора из меню «Пуск»
- Используйте в ней команду mmc, чтобы открыть консоль.
Прописываем в командной строке mmc, нажимаем Enter
- Разверните меню «Файл», в нём выберите пункт «Добавить или удалить оснастку». В развернувшемся окошке кликните по кнопке «Добавить» и добавьте редактор объекта групповой политики. Сохраните все изменённые настройки и возвратитесь к консоли.
Добавить редактор групповой политики в консоль управления можно с помощью кнопки «Добавить»
- Откройте политику локального компьютера, а в нём «Конфигурация системы» — «Административные шаблоны» — «Система» — «Удалённые помощники». В конечной папки разверните файл «Запрос удалённой помощи».
Открываем файл «Запрос удалённой помощи»
- Активируйте функцию, отметив «Включить» в открывшемся окне.
Включаем функцию «Запрос удалённой помощи», отметив «Включить»
- Возвратитесь к папке и отройте функцию «Предлагать удалённую помощь». Также активируйте его, а в параметрах укажите, что помощники могут управлять этим компьютером. Кликните по кнопке «Показать».
Включаем функцию «Предлагать удалённую помощь» и указываем, что помощники могут управлять этим компьютером
- Пропишите название и пароль к учётной записи мастера. Сохраните все внесённые изменения.
Указываем мастера, который будет иметь доступ к компьютеру пользователя
- Перейдите к компьютеру мастера и запустите в нём режим подключения с помощью команды C:\Windows\System32\msra.exe /offerra, выполненной от имени администратора.
Выполняем команду C:\Windows\System32\msra.exe /offerra
- Введите IP компьютера, к которому нужно выполнить подключение. Его можно либо найти в интернете, набрав соответствующий запрос, либо через «Пуск» — «Панель управления» — «Сеть и Интернет» — «Центр управления сетями и общим доступом» — «Просмотр состояния сети и задач» — под надписью «сеть с типом доступа: Интернет» нажмите на ссылку с типом подключения — «Сведения» — в строке «Адрес IPv4» и будет искомый IP.
Указываем IP, к которому нужно подключиться
- Все последующие действия совпадают с теми, что были описаны выше при обычном подключении: пользователь должен выдать разрешение на соединение, а потом — на управление. Разрыв связи осуществляется стандартным методом, через кнопку «Прекратить удалённое управление».
Начинаем работу с «Удалённым помощником»
Видео: «Удалённый помощник» без приглашения вне домена на Windows 7

Подключение без разрешений
Иногда подключение к компьютеру пользователя мастер должен осуществить во время его отсутствия. Но по умолчанию, чтобы начать наблюдение за другим компьютером и начать управлять им, нужно разрешение пользователя. Обойти эти шаги безопасности можно, изменив код помощника:
- Откройте проводник на компьютере и перейдите по пути C:\WINDOWS\PCHealth\HelpCtr\System\Remote Assistance\helpeeaccept.htm.
- В конец функции LoadVariables (после btnDecline.focus()) необходимо добавить строку DoAccept();. Теперь подключаться для просмотра можно без запроса, но вот для перехода к управлению запрос понадобится.
- Перейдите к файлу C:\WINDOWS\PCHealth\HelpCtr\System\Remote Assistance\Interaction\Server\TakeControlMsgs.htm.
Добавляем изменения в код удалённого помощника
- В конец функции InitiateMsg — перед последним return, если он есть, — пропишите onClickHandler(0);.
Готово, теперь мастер может подключаться к пользователю без подтверждения со стороны пользователя. Файлы, которые изменялись выше, в итоге должны выглядеть так:
- function LoadVariables()
<
;
try
<
if( parent.gIsURA )
<
idNormal.className = «sys-font-body sys-color-body DisplayNone»;
idUnSolicited.className = «sys-font-body sys-color-body Display»;
if (parent.gHelperName)
<
idUnSolicHelper.innerText = parent.gHelperName;
idUnSolicHelper1.innerText = parent.gHelperName;
>
>
else
<
if (parent.gHelperName)
<
idHelperName.innerText = parent.gHelperName;
>
>
>
catch(error)
<
parent.FatalError( parent.L_RCCTL_Text, error );
>
btnAccept.disabled = false;
btnDecline.disabled = false;
btnDecline.focus();
DoAccept();
;
>
function DoAccept() - function InitiateMsg()
<
var vArgs = window.dialogArguments;
try
<
idExpert1.innerText = vArgs[0];
idExpert2.innerText = vArgs[0];
idExpert3.innerText = vArgs[0];
>
catch(error)
<
idBody.style.visibility = «hidden»;
alert( L_ERRACCESSDENIED_Text );
return;
>
onClickHandler(0);
return;
>
function onClickHandler( id )
Что делать, если помощник не работает
Существуют инструкции на случай проблем с подключением или соединением.
Проверка доступа
Если помощник не найден в системе или неактивен, то это значит, что он может быть заблокирован. Чтобы в этом убедиться, выполните следующие действия:
- Запустите редактор реестра с помощью команды regedit в окошке быстрого доступа «Выполнить».
Выполняем команду regedit для перехода к реестру
- Перейдите в нём по пути HKLM\SOFTWARE\Policies\Microsoft\WindowsNT\Terminal Services.
- В конечной папке может находиться файл fAllowToGetHelp, блокирующий доступ. Если он есть, удалите его. Готово, доступ разблокирован.
Избавляемся от файла fAllowToGetHelp, чтобы разблокировать доступ
Настройка брандмауэра
В Windows 7 встроенный брандмауэр настраивается автоматически, но всё-таки из-за него могут возникнуть проблемы. Чтобы избежать, стоит, во-первых, отключить сторонние антивирусы, во-вторых, выполнить следующие действия:
- Необходимо отключить Firewall (или разрешить обращения к DCOM в исключениях) на компьютере.
- В системах XP SP2 и выше необходимо изменить параметры безопасности (это можно сделать с помощью групповой политики). В узле Computer Configuration/Windows Settings/Security Settings/Local Policies/Security Options/ меняем разрешения следующим образом:
- для DCOM: Machine Access Restrictions in Security Descriptor Definition Language (SDDL) syntax выдаём группам Anonymous Logon и Everyone разрешения Allow Local и Allow Remote Access;
- для DCOM: Machine Launch Restrictions in SDDL syntax выдаём группе Administrators разрешения Allow Local Launch, Allow Remote Launch, Allow Local Activation, Allow Remote Activation, а группе Everyone — Allow Local Launch, Allow Local Activation.
Управлять компьютером другого пользователя можно со своего компьютера, выполнив соединение через встроенного удалённого помощника. Для стандартного подключения потребуется пригласительный файл и соглашения со стороны пользователя, нуждающегося в помощи. Но эти запреты можно обойти, изменив код помощника и параметры групповой политики.



























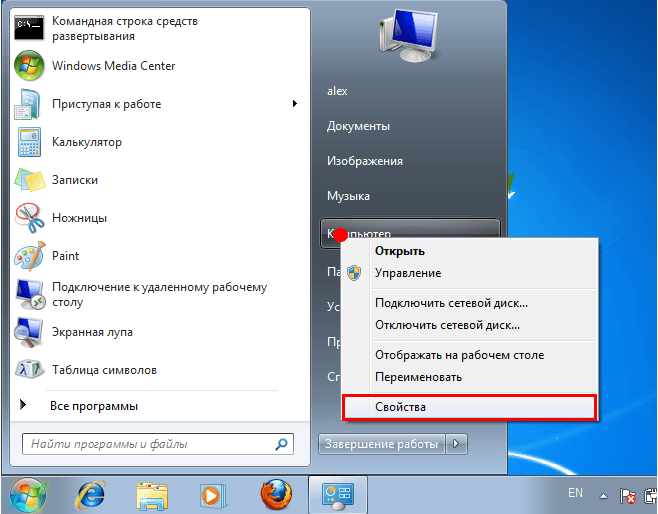 Открываем свойства компьютера через меню «Пуск»
Открываем свойства компьютера через меню «Пуск»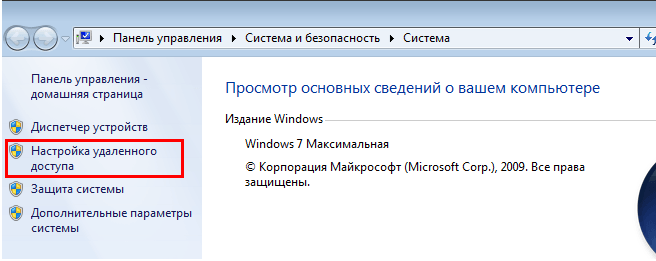 В открывшемся окне кликаем по разделу «Настройка удалённого доступа»
В открывшемся окне кликаем по разделу «Настройка удалённого доступа»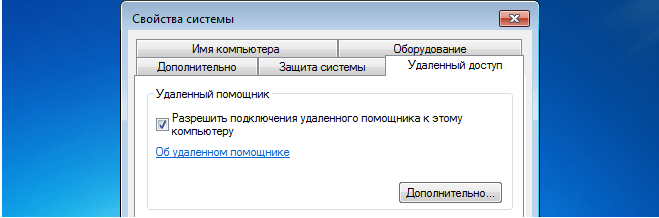 Во вклдке «Удалённый доступ» ставим галочку рядом с «разрешить подключения удалённого помощника к этому компьютеру»
Во вклдке «Удалённый доступ» ставим галочку рядом с «разрешить подключения удалённого помощника к этому компьютеру»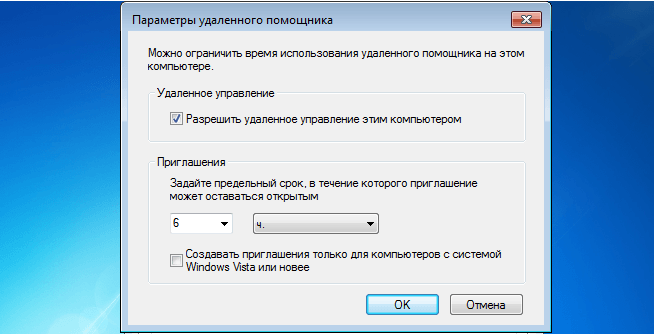 Выставляем параметры удалённого управления, нажимаем ОК
Выставляем параметры удалённого управления, нажимаем ОК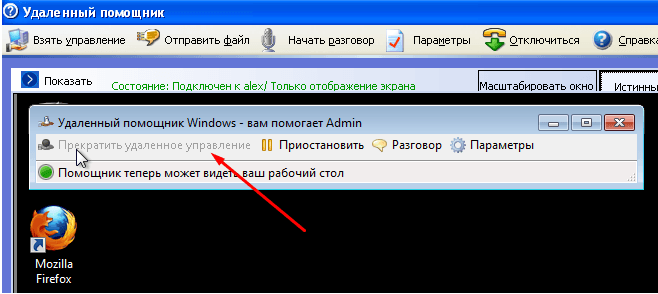 Нажимаем кнопку «Прекратить удалённое управление», чтобы деактивировать его
Нажимаем кнопку «Прекратить удалённое управление», чтобы деактивировать его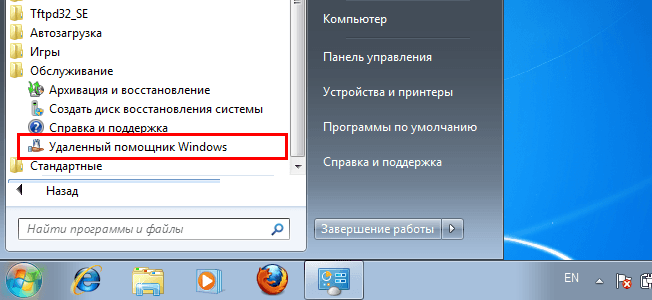 Открываем «Удалённый помощник» через меню «Пуск»
Открываем «Удалённый помощник» через меню «Пуск»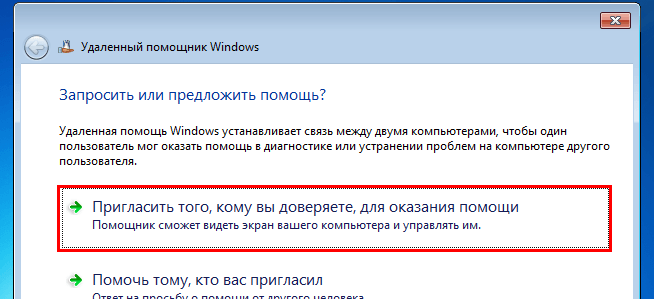 Выбираем режим «Пригласить того, кому вы доверяете, для оказания помощи»
Выбираем режим «Пригласить того, кому вы доверяете, для оказания помощи»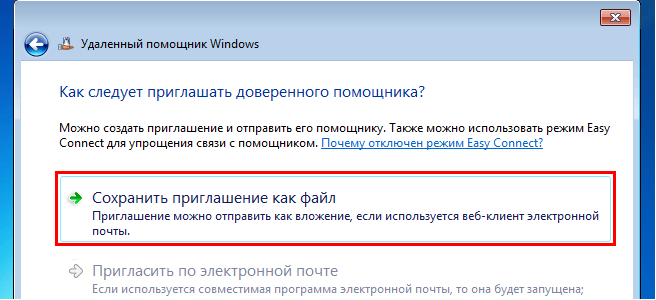 Выбираем, как пригласить мастера
Выбираем, как пригласить мастера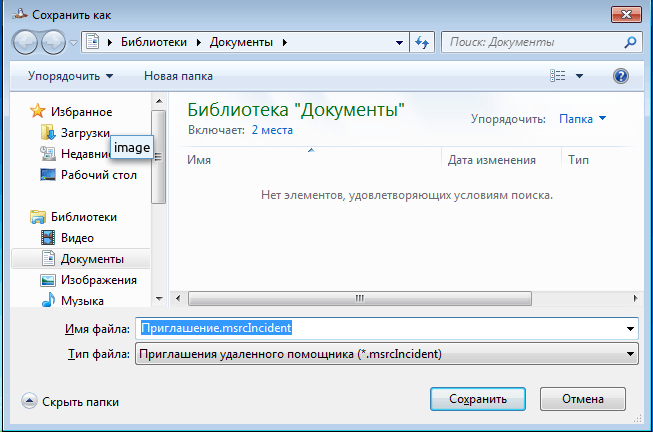 Сохраняем файл в папку, из которой доставать его будет удобнее всего
Сохраняем файл в папку, из которой доставать его будет удобнее всего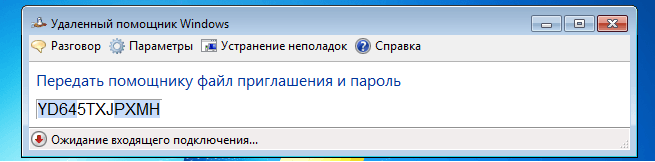 Лучше всего будет записать пароль для соединения
Лучше всего будет записать пароль для соединения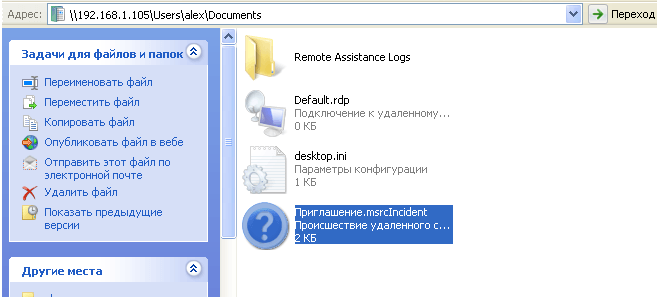 Открываем приглашение на компьютере мастера
Открываем приглашение на компьютере мастера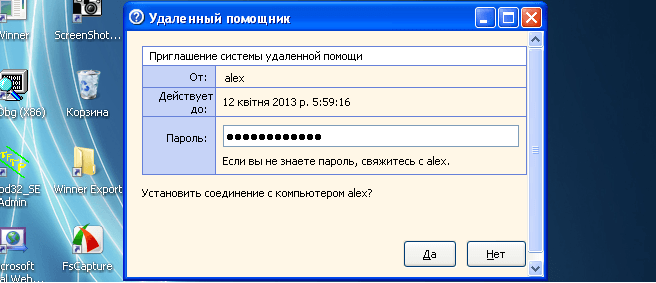 Вводим на компьютере мастера ранее полученный пароль
Вводим на компьютере мастера ранее полученный пароль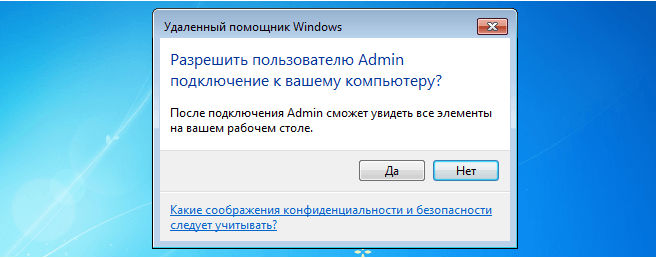 Подтверждаем путем нажатия кнопки «Да», что соединение должно быть установлено
Подтверждаем путем нажатия кнопки «Да», что соединение должно быть установлено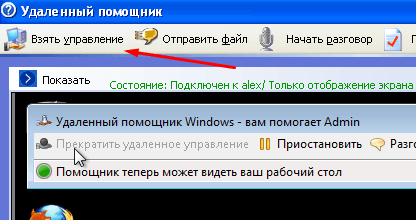 Кликаем по кнопке «Взять управление», чтобы начать управлять компьютером другого пользователя
Кликаем по кнопке «Взять управление», чтобы начать управлять компьютером другого пользователя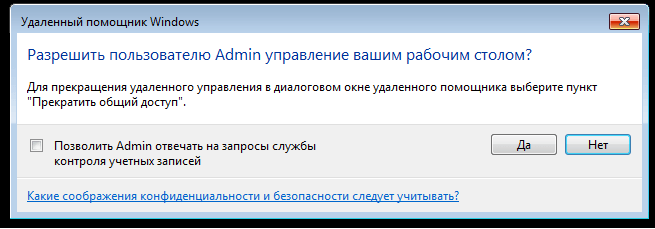 Указываем, что мастер может управлять компьютером
Указываем, что мастер может управлять компьютером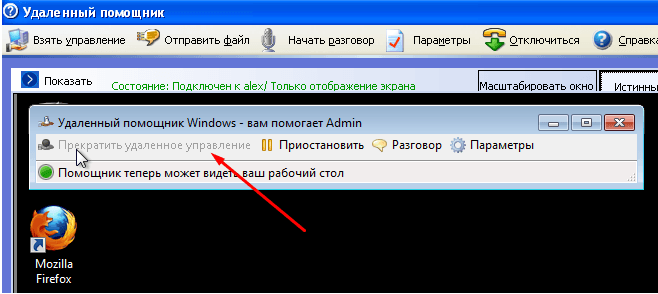 Используем кнопку «Прекратить удалённое управление», чтобы прекратить сессию
Используем кнопку «Прекратить удалённое управление», чтобы прекратить сессию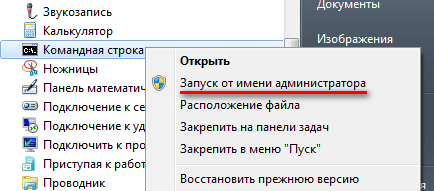 Открываем командную строку от имени администратора из меню «Пуск»
Открываем командную строку от имени администратора из меню «Пуск»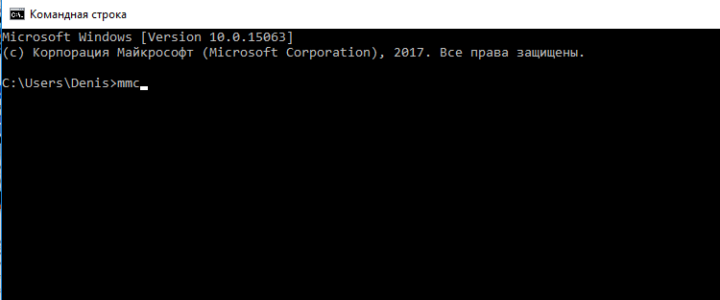 Прописываем в командной строке mmc, нажимаем Enter
Прописываем в командной строке mmc, нажимаем Enter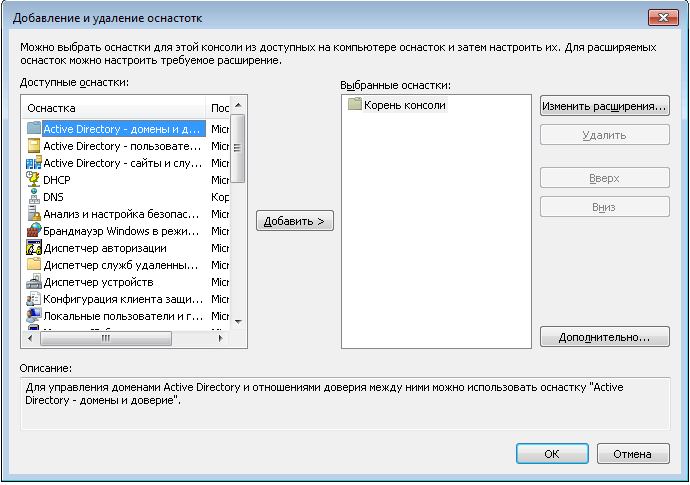 Добавить редактор групповой политики в консоль управления можно с помощью кнопки «Добавить»
Добавить редактор групповой политики в консоль управления можно с помощью кнопки «Добавить»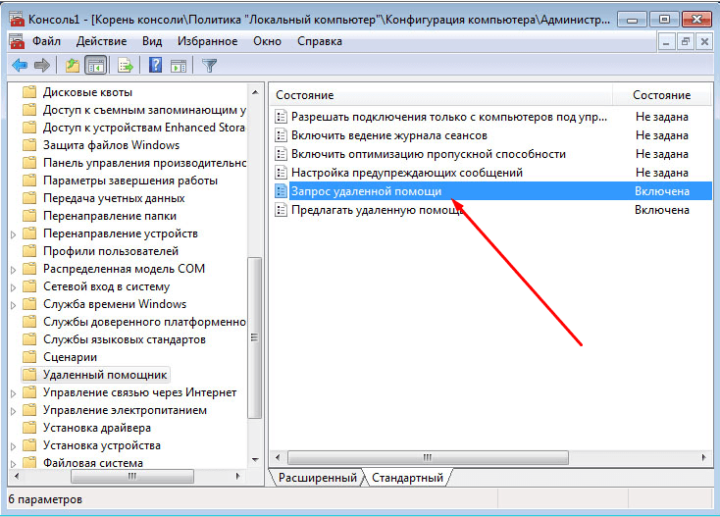 Открываем файл «Запрос удалённой помощи»
Открываем файл «Запрос удалённой помощи»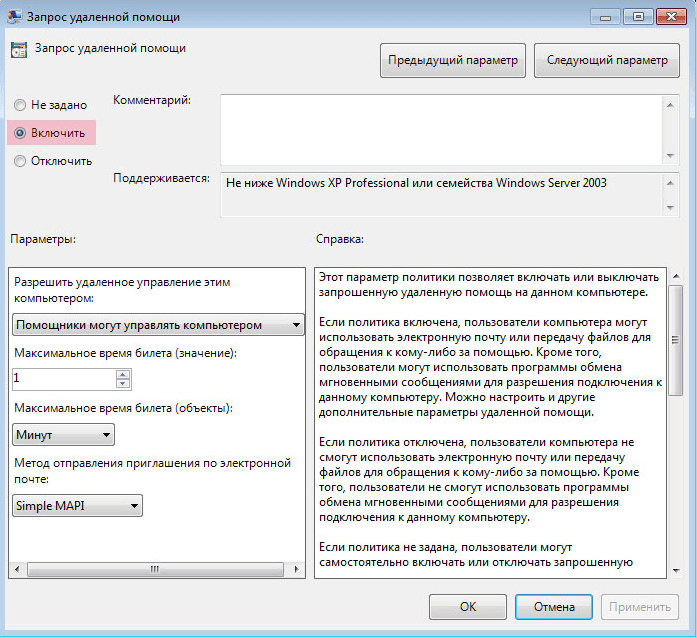 Включаем функцию «Запрос удалённой помощи», отметив «Включить»
Включаем функцию «Запрос удалённой помощи», отметив «Включить»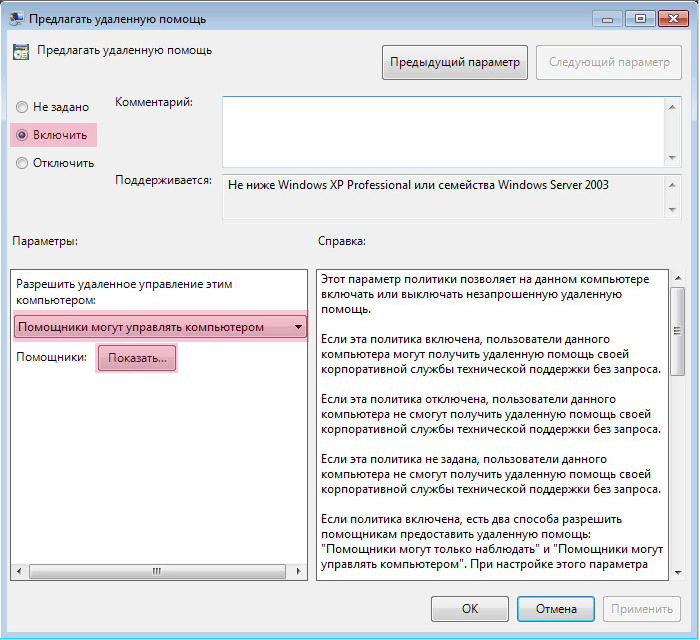 Включаем функцию «Предлагать удалённую помощь» и указываем, что помощники могут управлять этим компьютером
Включаем функцию «Предлагать удалённую помощь» и указываем, что помощники могут управлять этим компьютером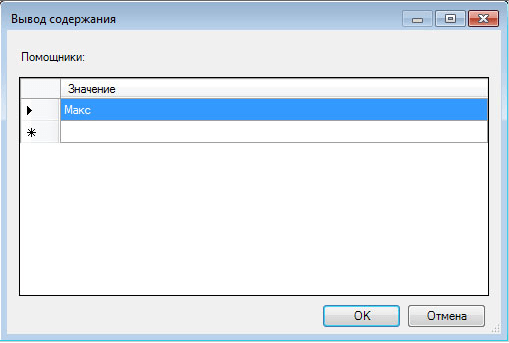 Указываем мастера, который будет иметь доступ к компьютеру пользователя
Указываем мастера, который будет иметь доступ к компьютеру пользователя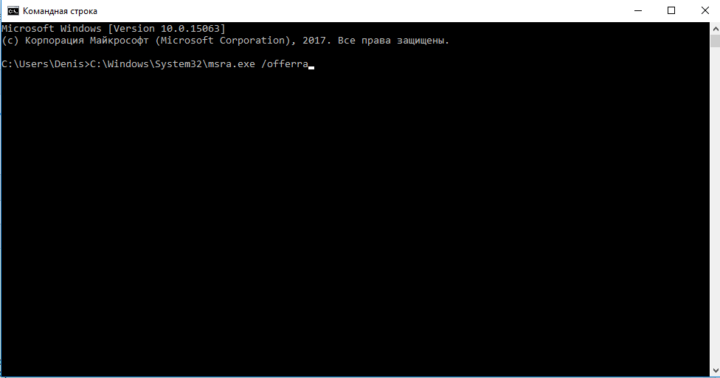 Выполняем команду C:\Windows\System32\msra.exe /offerra
Выполняем команду C:\Windows\System32\msra.exe /offerra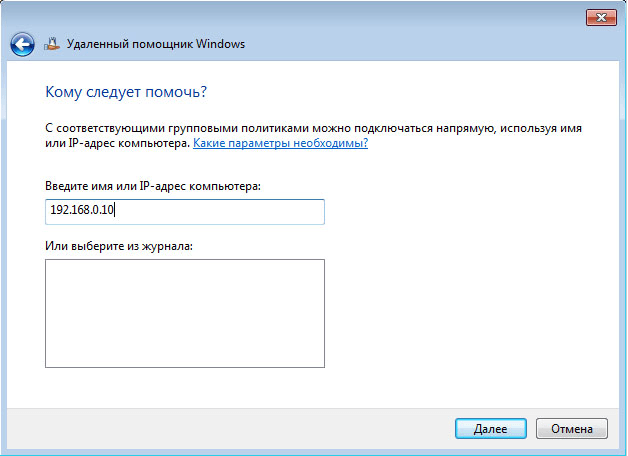 Указываем IP, к которому нужно подключиться
Указываем IP, к которому нужно подключиться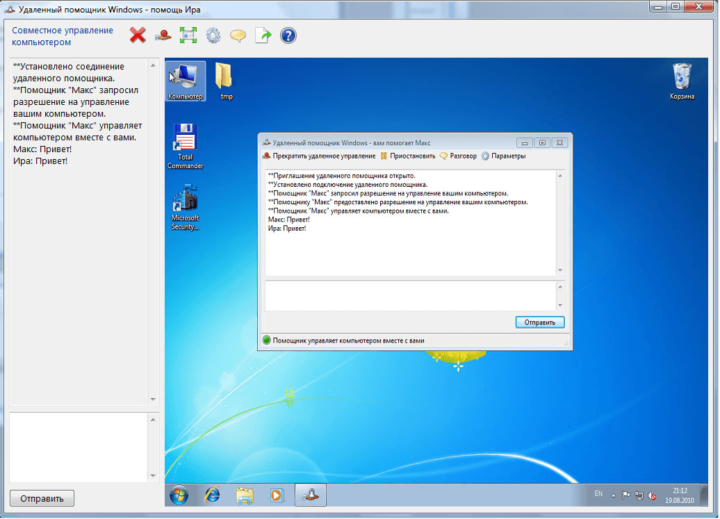 Начинаем работу с «Удалённым помощником»
Начинаем работу с «Удалённым помощником»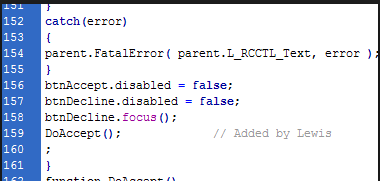 Добавляем изменения в код удалённого помощника
Добавляем изменения в код удалённого помощника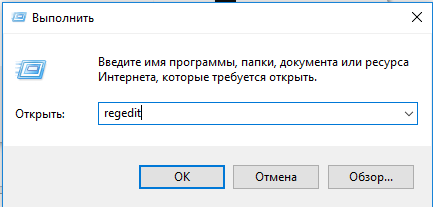 Выполняем команду regedit для перехода к реестру
Выполняем команду regedit для перехода к реестру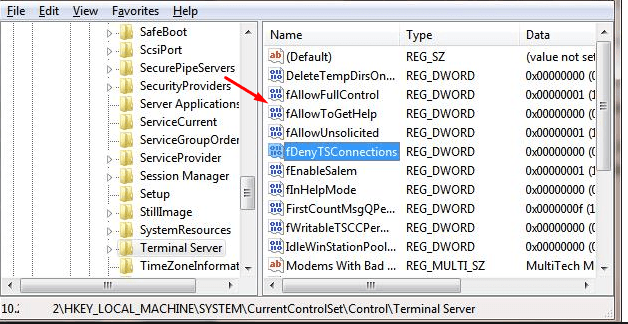 Избавляемся от файла fAllowToGetHelp, чтобы разблокировать доступ
Избавляемся от файла fAllowToGetHelp, чтобы разблокировать доступ


