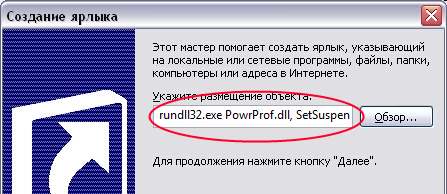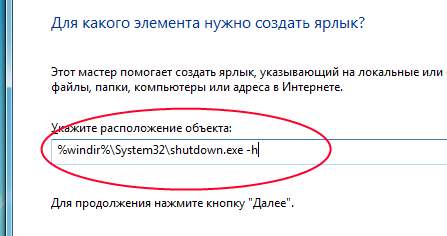- Как включить спящий режим через командную строку в Windows 10 или Windows 7
- Как создать ярлык для перехода в спящий режим
- Как создать ярлык для перехода в спящий режим
- Как уйти в спящий режим Windows 7 (XP, Vista, 8) — создаем ярлык
- Как уйти в спящий режим, создаем ярлык в Windows XP
- Как уйти в спящий режим, создаем ярлык в Windows Vista, Windows 7, Windows 8
- Автоматическое включение (выключение) компьютера из режимов сна (гибернации)
- Автоматическое включение (выключение) компьютера из режимов сна (гибернации)
- Как завершить работу Windows 10 меньше чем за секунду?
- Создаём ярлык для молниеносного отключения Windows 10
- Другие полезные команды
Как включить спящий режим через командную строку в Windows 10 или Windows 7
Для того чтобы включить спящий режим с помощью мышки достаточно сделать несколько кликов в меню «Пуск». Но, если нужно выполнить такую же процедуру через командную строку, то это становится немного сложнее. Особенно если учесть, что стандартная команда shutdown, которая используется для выключения и перезагрузки, в данном случае не поможет.
В этой небольшой инструкции мы рассмотрим сразу два способа, как можно включить спящий режим через командную строку в операционных системах Windows 7 и Windows 10.
Вариант № 1. Включение спящего режима с помощью Rundll32.exe.
Первый вариант предполагает использование программы Rundll32.exe. Это стандартная программа, которая входит в состав Windows 7 и Windows 10, и используется для выполнения функций, находящихся в DLL-файлах. Принцип работы Rundll32 очень прост. В нее передается название DLL-файла, название функции внутри DLL, а также параметры для выполнения. После этого Rundll32 выполняет указанную функцию и данного файла.
Для того чтобы включить спящий режим через командную строку с помощью Rundll32 нужно выполнить следующую команду:
Как видно, команда rundll32 запускает функцию SetSuspendState, которая находится в powrprof.dll. При этом в функцию передается три параметра (0, 1, 0). Больше информации о функции SetSuspendState можно получить на сайте Microsoft.
Нужно отметить, что если на компьютере включен гибридный режим сна, то при выполнении указанной команды будет использоваться именно он. Для того чтобы компьютер переходил в спящий режим, гибридный режим нужно отключить. Для этого нужно запустить командную строку с правами администратора и выполнить указанную ниже команду.
Также, возможно, вам будет полезна стандартная команда « shutdown ». С ее помощью можно выполнить выключение, перезагрузку и переход в гибернацию (спящий режим не поддерживается). Более подробно о команде « shutdown » можно почитать в наших статьях:
Вариант № 2. Включение спящего режима с помощью PsShutdown.
Второй вариант заключается в использовании программы PsShutdown. Данная программа не является частью Windows, но ее можно бесплатно скачать с сайта Microsoft. После скачивания архив нужно распаковать в любую папку и программа готова к работе, никакой установки не требуется.
PsShutdown – это консольная программа, которую нужно запускать из командной строки. Ее можно использовать для выключения локального или удаленного компьютера, включения режима сна или гибернации, выхода из системы или отмены неизбежного выключения. Полный список параметров можно посмотреть на официальной странице.
Для того чтобы перевести локальный компьютер в спящий режим с помощью PsShutdown нужно выполнить следующую команду:
Где параметр « -d » активирует переход в спящий режим, а параметр « -t 0 » выполняет команду немедленно (через 0 секунд).
Как создать ярлык для перехода в спящий режим
Гарантия
до 3х лет
Ремонт
за 15 минут
Стоимость
от 500р.
Выезд мастера
за 300р.
Весь персонал
квалифицирован
Как создать ярлык для перехода в спящий режим
В операционной системе Windows 7 для того, чтобы перейти в спящий режим необходимо сначала зайти в меню Пуск и выбрать из списка действий пункт Сон. А нельзя ли заставить компьютер уходить баиньки как-нибудь побыстрее? Да можно, для этого нужно всего лишь создать на рабочем столе специальный ярлык, при нажатии на который ваш ПК будет моментально погружаться в глубокий сон. А теперь давайте узнаем, как же именно это осуществить.
Итак, нажимаем правой кнопкой мышки по свободному месту на рабочем столе и выбираем из контекстного меню пункт Создать, а затем пункт Ярлык. В появившемся диалоговом окне в строке Укажите расположение объекта пишем следующий путь: %windir%\system32\rundll32.exe powrprof, SetSuspendState.
Нажимаем Далее, в следующем окне придумываем и вводим имя для нашего ярлыка и жмем Готово. Вот в принципе и все, ярлык спящего режима готов. Теперь при двойном щелчке мышью по данному ярлыку компьютер сразу же перейдет в спящий режим (разумеется, перед этим спящий режим должен быть настроен в параметрах электропитания).
Если вам не нравится внешний вид ярлычка (и правда, выглядит он совсем неинтересно), то вы можете изменить его. Для этого нажмите по ярлыку правой кнопкой мышки и в контекстном меню выберите пункт Свойства. Далее появится окно со свойствами объекта, в нем нам нужно нажать по кнопке Сменить значок и указать путь к другому значку. Можно использовать свою иконку (например, скаченную из интернета) или же иконку из стандартного набора Windows. Во втором случае указываем следующий адрес местонахождения ярлыков: C:\Windows\system32\imageres.dll.
Вот теперь вроде получше, не так ли?
В обслуживание компьютеров и оргтехники организации включено: посещение эксперта в вашу организацию, обследование оборудования, монтаж аппаратуры, наладка ОС аппаратуры и другие услуги.
А если образовалась поломка ультрабука, мы занимаемся ремонтом ноутбуков.
Остались вопросы? — Мы БЕСПЛАТНО ответим на них в ВК.
Как уйти в спящий режим Windows 7 (XP, Vista, 8) — создаем ярлык
Эта статья в некотором смысле является продолжением статьи Быстрые способы завершения работы Windows.
Если вы никогда не включали спящий режим Windows, то, перед тем как приступить к созданию ярлыка, убедитесь, что в настройках параметров электропитания включена поддержка спящего режима (они находятся в панели управления). Так же вам стоит ознакомиться с тем, что собой представляет спящий режим. Если вкратце, то это состояние операционной системы с пониженным энергопотреблением. В таком состоянии, компьютер потребляет намного меньше электричества. Так же экономия достигается за счет того, что вы реже включаете и выключаете компьютер. Эти операции требуют достаточно много электричества. Если сравнивать, то затрачиваемой энергии должно хватить минимум на полдня работы компьютера.
После того как вы создадите ярлык, помните, что перевод в спящий режим потребует некоторого времени, а если точнее, то в районе нескольких секунд. Это время необходимо на сохранение данных из оперативной памяти на жесткий диск.
Как уйти в спящий режим, создаем ярлык в Windows XP
Для того, чтобы создать ярлык для перевода Windows в спящий режим выполните следующее:
- Кликните правой кнопкой мыши на пустом месте рабочего стола
- В контекстном меню выберите «Создать -> Ярлык»
- В поле «Укажите месторасположение объекта» введите без кавычек следующую строку: «rundll32.exe powrprof.dll, SetSuspendState», как это показано на картинке.
Примечание: Необходимо вводить именно так, как указано. Т.е. необходимо использовать верхний регистр и пробелы. Если вы сомневаетесь, то просто скопируйте строку. - Нажмите «Далее», назовите ярлык, например, «Спящий режим Windows XP», а затем нажмите кнопку «Завершить»
Как уйти в спящий режим, создаем ярлык в Windows Vista, Windows 7, Windows 8
Начиная с Vista, Microsoft расширила функциональность стандартной утилиты shutdown, так что команда будет выглядеть немного проще.
- Кликните правой кнопкой мыши на пустом месте рабочего стола
- В контекстном меню выберите «Создать -> Ярлык»
- В строке с надписью «Укажите расположение объекта» введите без кавычек следующую строку: «%windir%\System32\shutdown.exe -h», как это показано на второй картинке
- Нажмите «Далее», назовите ярлык, например, «Спящий режим Windows 7», а затем нажмите кнопку «Завершить»
☕ Хотите выразить благодарность автору? Поделитесь с друзьями!
Автоматическое включение (выключение) компьютера из режимов сна (гибернации)
Автоматическое включение (выключение) компьютера из режимов сна (гибернации)
Не давно, у меня появилась необходимость научиться автоматически включать (выключать) компьютер из режимов сна (гибернации)
Я периодически работаю за удаленным компьютером в определенный промежуток времени, но, для того, чтобы не тратить лишнюю электроэнергию на те моменты, когда он мне не нужен, я отправляю его в сон, а лучше в гибернацию, так как в гибернации компьютер вообще не потребляет электроэнергию. Если для вас не совсем понятна разница между режимом сна и гибернацией, то в одном из своих видео я уже рассказывал про эти режимы более подробно. Ссылку на данный материал я укажу в подсказках к видео и в описании (Режим гибернации спящий режим и гибридный спящий режим). А так же ссылку на урок «Что делать, если Windows не уходит в спящий режим?»
Так вот, в связи с этим возникает вопрос, как его включить? Можно кого-нибудь попросить, но не всегда это могут сделать. Так же, можно настроить включение компьютера по сети, но, так как у меня он подключен через внешний WiFi адаптер, то такой возможности тоже нет. Хотя, как-нибудь нужно будет осветить и эту тему.
По этому, я решил выйти из данной ситуации путем создания расписания, по которому компьютер будет автоматически просыпаться в указанное время! Причем, можно так же сделать чтобы компьютер автоматически уходил в сон, гибернацию или вообще выключался. Но, все это мы уже рассмотрим на практике.
Чтобы продемонстрировать все описанное ранее, нам потребуется зайти в (Пуск \ Программы \ Стандартные \ Служебные \ Планировщик заданий \ Библиотека планировщика заданий \ ПКМ \ Создать задачу \ Пробуждение \ Триггер \ Задаем время пробуждения)
К сожалению, у меня не получится продемонстрировать процесс пробуждения, так как я все выполняю в виртуальной среде, а на физической машине все будет работать как надо. Причем, некоторые говорят, что таким образом можно компьютер вывести только из сна, но не из гибернации. Однако, у меня и с гибернацией не было никаких проблем.
Так же, можно запустить какое-нибудь приложение при запуске, но для этого нужно еще отключить ввод пароля при пробуждении (Панель управление \ Электропитание \ Настройка плана электропитания \ Изменить дополнительные параметры питания \ Изменить параметры которые сейчас не доступны \ Требовать введение пароля при пробуждении \ Значение \ Нет), чтобы приложение запустилось автоматически.
Что касаемо автоматического завершения работы, ухода в сон или режим гибернации, то из вы моете задать через данные команды, их я так же укажу в описании:
Завершение работы – shutdown.exe -s -t 00
Гибернация – rundll32.exe powrprof.dll,SetSuspendState
Спящий режим – rundll32.exe powrprof.dll,SetSuspendState 0,1,0
И тут есть один интересный момент, чтобы не вырубить компьютер в момент, когда за ним кто-то работает, то можно в Условиях, указать «Запускать задачу при простое компьютера». В такой ситуации, если в заданный момент на компьютере была какая-то активность, то система подождет, когда эта активность закончится и через указанное вами время выполнит задачу.
Как завершить работу Windows 10 меньше чем за секунду?
Все мы знаем, что выключение компьютера с Windows 10 методом «по старинке» занимает всего-навсего 3 клика: «Пуск» -> «Выключение» -> «Завершение работы». Но сегодня я расскажу Вам, как пойти дальше и свести трату лишней энергии к нулю — выключить ПК за долю секунды. Необходимо всего лишь создать ярлык выключения, чтобы сэкономить кучу (3 секунды) времени.
Создаём ярлык для молниеносного отключения Windows 10
Первым делом кликаем в любое пустое место на рабочем столе ПРАВОЙ кнопкой мыши, далее «Создать» -> «Ярлык»:
Откроется меню «Создать ярлык» . В специальное текстовое поле «Укажите расположение объекта:» введите нижеуказанную команду и нажмите «Далее» :
В следующем окне придумайте имя для нового ярлыка и пропишите его в поле «Введите имя ярлыка»:
По умолчанию ярлык будет называться «shutdown» , что в переводе означает «Отключение» . Жмём «Готово». Ярлык для моментального выключения ОС от Microsoft создан .
Можем выбрать красивый значок из списка, чтобы ярлык выглядел «эстетичнее» :
Теперь, когда вы дважды щёлкните по значку, Ваш ПК мгновенно выключится.
Другие полезные команды
Помимо выключения можно создать несколько иных ярлыков, — можно создать столько, сколько хотите, ведь Microsoft не ограничивает своих пользователей в «хотелках»! 🙂
Все шаги аналогичны описанным выше, различие лишь в том, что мы вводим разные команды для каждого ярлыка.
Просто еще раз щёлкните правой кнопкой мышки в пустом месте рабочего стола, выберите «Создать» -> «Ярлык» и введите любую из приведенных ниже команд, чтобы создать нужный Вам ярлык:
Команды в напечатанном виде для Вашего удобства, копируйте и вставляйте на здоровье!
Сон — rundll32.exe powrprof.dll,SetSuspendState 0,1,0
Гибернация — rundll32.exe PowrProf.dll,SetSuspendState
Заблокировать ПК — Rundll32.exe User32.dll,LockWorkStation
Теперь Вы знаете, как молниеносно выключить свой ПК с Windows 10. Надеюсь, статья оказалась полезной для Вас, — на моём рабочем столе есть целая группа «быстрых» ярлыков. А чтобы выполнять различные операции ещё оперативнее, можно включить открытие значков одним кликом, как это сделать в Windows 10 читайте в следующей статье!😉