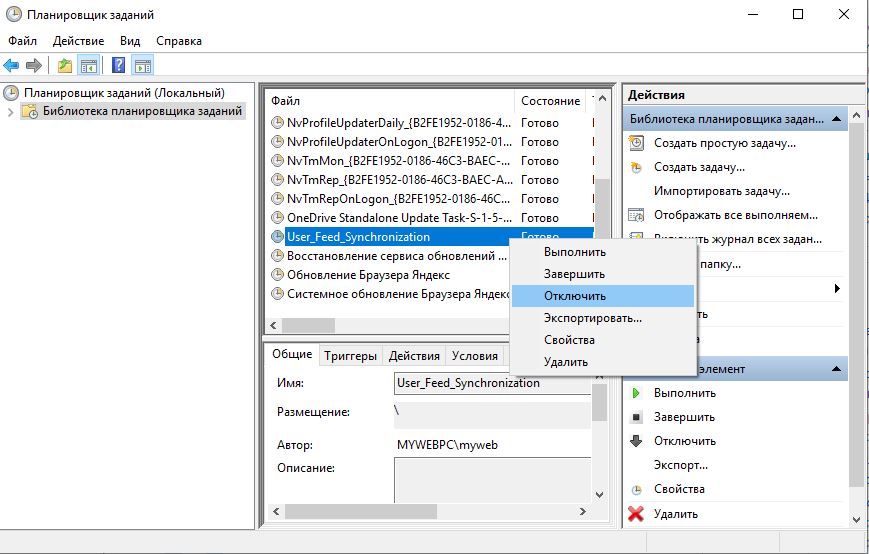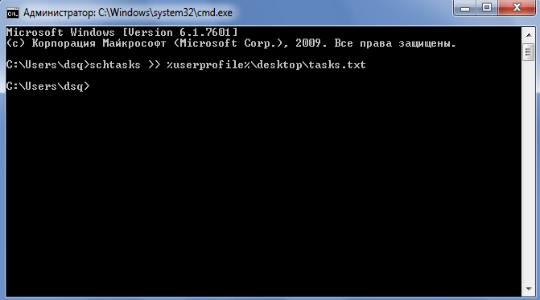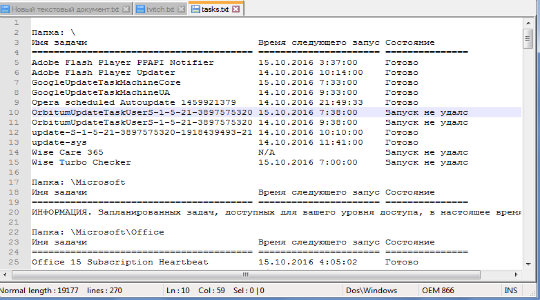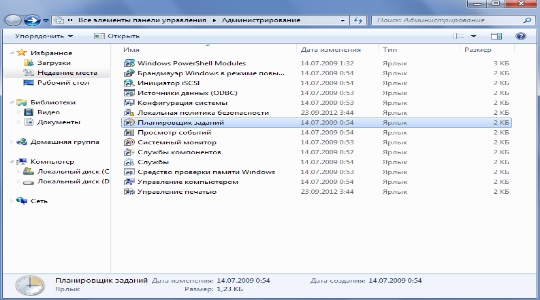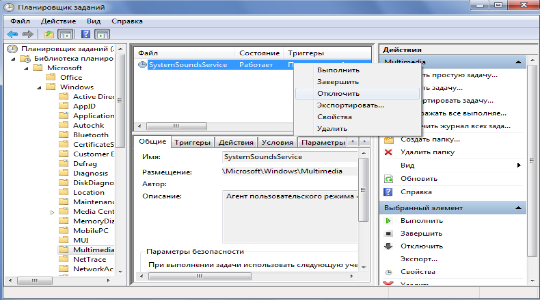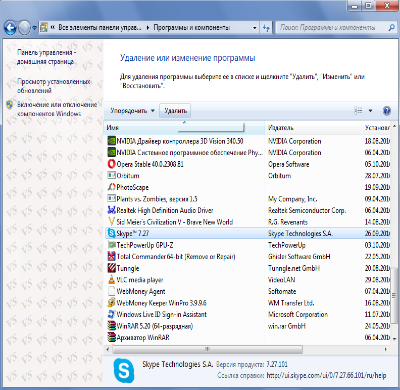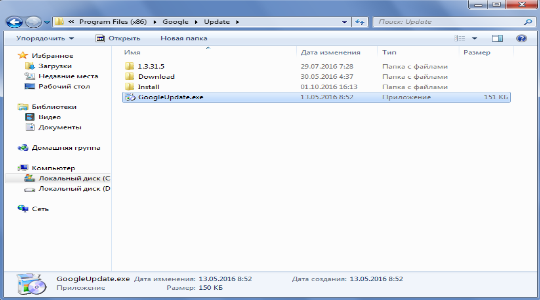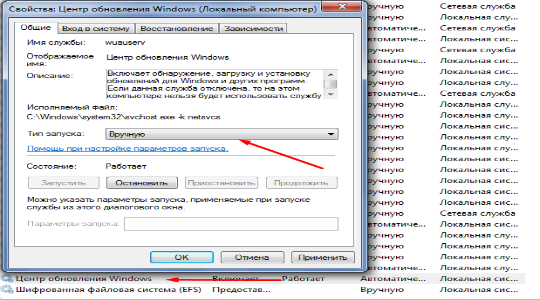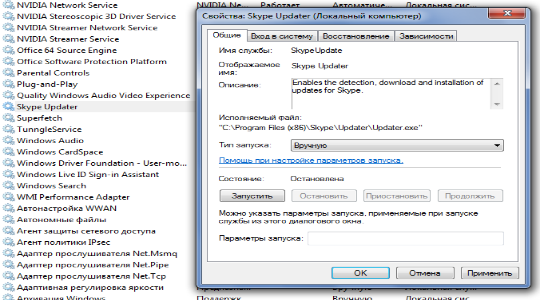- Taskeng.exe: Что это за процесс с всплывающим окном
- Выскакивает Taskeng.exe
- Что делать, если на компьютере всплывает окно taskeng.exe?
- Поиск неисправной программы
- Устранение всплывающего окна taskeng.exe
- Дополнительные способы устранения всплывающего окна taskeng.exe
- Подробный разбор и удаление процесса taskeng.exe
- Инструкция по диагностике
- Проверка на вирусы
- Чистка компьютера и проверка целостности системных файлов
- Другие способы
Taskeng.exe: Что это за процесс с всплывающим окном
Taskeng.exe (Task Scheduler Engine) — системный файл в операционных системах Windows 10/8/7. Это не вирус, если он находится в папке Systme32. Этот файл отвечает за отслеживание задач, установленных для запуска в то время, которое было задано пользователем. Но многие злоумышленники компрометируют этот файл и используют его имя для заражения вашего компьютера. Если он находится в любой другой папке, это может быть вредоносное ПО, и вам нужно его отсканировать. Если вы постоянно получаете всплывающее окно Taskeng.exe на своем компьютере случайным образом, то рассмотрим несколько сценариев на которые нужно обратить внимание.
Могут быть несколько сценариев:
- Если Taskeng.exe появляется с черным окном, есть вероятность, что этот файл заражен.
- Если вы видите сообщение об ошибке, подобное «Windows не можете найти этот файл. Убедитесь, что вы правильно набрали имя», есть вероятность, что ваш компьютер заражен вредоносным ПО.
- Если в вашем всплывающем окне есть такое место: C:\Windows\System32 или файл Taskeng.exe находится в папке System32, это оригинальный файл, который вы можете исправить.
Выскакивает Taskeng.exe
1. Сканирование с помощью антивируса
Сканируйте компьютер полностью, прежде чем перейти к другим решениям. Это важно, так как если ваш компьютер заражен, вы не можете устранить эту проблему, не используя антивирусную программу. Я советую воспользоваться именно антивирусными сканерами , так как они не требуют установки в систему и отлично находят угрозы.
2. Отключить синхронизацию пользовательских каналов
Наберите в поиске пуска «Планировщик заданий» и запустите его от имени администратора. Далее нажмите слева правой кнопкой мыши на «Библиотека планировщика заданий» и в сплывающим меню «Вид» > «Отобразить скрытые задачи«. Теперь найдите справа в писке User_Feed_Synchronization (Синхронизация фидов пользователей), если он имеется, и нажмите на нем правой кнопкой мыши, выберите «Отключить«.
3. Отключить регистрацию обработчика фоновой задачи
Это еще одна услуга, которую вы можете найти в планировщике заданий, которая также отвечает за всплывающее окно Taskeng.exe. Откройте «Планировщик заданий» с правами администратора и разверните «Библиотека планировщика заданий» > «Microsoft» > «Office«. С правой стороны вы можете найти ярлык под названием OfficeBackgroundTaskHandlerRegistration. Щелкните на нем правой кнопкой мыши и выберите «Отключить».
4. Проверка локального планировщика заданий
Если вам выдает имя с выскакивающей ошибкой, то можно посмотреть в локальном планировщике задач, что за программы и отключить их. Откройте «Планировщик заданий (Локальный)» в центре списка разверните «Состояние задач» и найдите задачи, которые могут быть не удалены за последние 24 часа. Если вы обнаружите, что задача не работает последовательно, отключите ее и посмотрите, работает ли это.
Что делать, если на компьютере всплывает окно taskeng.exe?
Среди множества проблем с разнообразными службами, приложениями и процессами, наш взгляд упал на неудобство с всплывающим окном taskeng.exe из-за того, что в интернете оказалось не просто найти внятный ответ на решение данной проблемы.
Итак, рассмотрим taskeng.exe окно — что это и как с ним бороться. На самом деле ситуация обстоит просто, taskeng.exe – это обработчик планировщика заданий.
Данный сервис отвечает, в первую очередь, за обновление программного обеспечения и составляющих системы.
Эта служба в Windows полезна и приносит хорошие результаты, но вот случаются и сбои в этом отлаженном механизме, в частности дополнительное всплывающее окно, теперь разберём taskeng.exe как убрать такое недоразумение.
Проблема кроется не в самом процессе, а в том, какое приложение он пытается запустить, соответственно этому нужно и бороться именно с багнутой программой. Обычно в момент возникновения окна, что-либо рассмотреть не удаётся, так как оно пропадает в течении секунды, поэтому нужно посмотреть логи обработчика.
Поиск неисправной программы
Можно воспользоваться простым способом для получения файла отчета, но, как и для других действий, это требует права администратора.
- Нажмите Win + R;
- Внесите слово cmd и нажмите ввод;
- Воспользуйтесь командой schtasks >> %userprofile%\desktop\tasks.txt;
- Теперь с рабочего стола запустите новый файл task.txt.
В нём будет отображаться ход выполнения операций планировщика задач и их результат. Для определения места неисправности нужно запомнить время когда taskeng.exe выскакивает, иногда одно или сразу несколько. Возможно, в файле и будет запись об ошибке выполнения процедуры. В любом случае, процедуру обновления, которая не закончилась успехом и в графе состояние написано: ошибка или запуск не удался, нужно отключить или исправить.
Устранение всплывающего окна taskeng.exe
Здесь можно пойти несколькими путями: первый – простое удаление программы, но это влечет недостатки в виде необходимости использования приложения, плюс, вероятно, из планировщика она может не исчезнуть, второй – просто отключить автоматическое обновление. Более приоритетным будет второй способ, так как позволяет сберечь программу, а обновлять её можно в ручном порядке, также возможно просто переустановить компонент системы.
Для того, чтобы отключить автоматическое обновление нужно:
- Нажмите Пуск, затем «Панель управления»;
- Теперь выберите плитку «Администрирование»;
- Найдите и нажмите «Планировщик заданий»;
- Откройте папку «Microsoft»;
- Далее «Windows»;
- Найдите папку, которая содержит неисправный элемент (как определить его описано выше);
- В рабочем окне нажмите правой кнопкой по событию и выберите «Отключить».
Теперь taskeng.exe окно как убрать более радикально и не менее эффективно? – Просто переустановить приложение или, даже, удалить. Это приведёт к тому же результату и поэтому удобно, если у вас что-либо не получилось в прошлом методе или вы не хотите рыться в планировщике. Для удаления программы нужно:
- Пуск –> Панель управления;
- Произведите клик по «Программы и компоненты»;
- Установите с помощью клика выделение на нужном приложении и кликните «Удалить».
Ещё лучше, чтобы наверняка избежать остаточного следа утилиты в планировщике, это воспользоваться программой IObit, она полезна благодаря функции «Мощного сканирования». После этого, по желанию, можно заново установить программу, скорее всего, проблема устранится.
Дополнительные способы устранения всплывающего окна taskeng.exe
- Как побочный вариант, который также может помочь, используйте отключение обновлений в самом приложении, которое вызывает сбой. Данную настройку можно найти в меню самой программы, которая будет носить одноимённое название.
- Возможно, вам не придется удалять всю программу, а лишь файл, отвечающий за обновление утилиты. Располагаться он может лишь в двух местах либо в папке с самой программой, либо в папке, содержащей пользовательские данные о работе приложения. В случае с первым вариантом — всё понятно, а второй располагается по пути C:\\Users\%Имя пользоваеля%\AppDataLocal, папка AppData скрыта, поэтому сначала включите её отображение. Далее перейдите в одноименную программную папку и удалите файл, отвечающий за обновление. Чаще всего его имя формируется так «Название программы+update.exe».
Просто так удалить этот элемент, Windows не позволит, так как данный процесс запущен и требует прежде остановить его. Сделать это можно из «Диспетчера задач» вызывающегося Ctrl + Alt + Del и перейдя во вкладку «Процессы». Название элемента будет такое же. Теперь можете удалить и файл.
- Также следует рассмотреть ситуацию, которая имеет другой род решения, так как вызывается не приложением, а службой Windows Update. Здесь нужно просто отключить её и проблема будет устранена, для этого:
- Нажмите Win + R и внесите services.msc;
- Найдите «Центр обновления Windows»;
- Двойным кликом откройте его и установите тип запуска в положение «вручную».
Подобный метод может помочь и для других программ, также отключите службу обновления и неполадка должна быть устранена.
Если вы выполнили действия, описанные в статье — проблема со спонтанным открытием окна taskeng.exe должна быть устранена.
Если у Вас остались вопросы по теме «Что делать, если на компьютере всплывает окно taskeng.exe?», то можете задать их в комментариях
Рейтинг статьи 4.2 / 5. Голосов: 17
Пока нет голосов! Будьте первым, кто оценит этот пост.
Подробный разбор и удаление процесса taskeng.exe
Не так давно мне принесли на ремонт очередной компьютер. Проблема состояла в том, что он сильно зависал, медленно загружался и в момент работы, периодически выскакивали непонятные окна.
При проведении диагностики я наткнулся на один очень интересный файл taskeng.exe, который висел в диспетчере задач и не слабо грузил систему. Заметив, что он пользуется особой популярностью я решил посвятить ему отдельную статью.
Поэтому сегодня мы разберем taskeng.exe – что это за процесс, за что он отвечает и при каких обстоятельствах его необходимо удалять из операционной системы Windows.
Инструкция по диагностике
Перед тем, как принимать какие-либо меры, нужно провести предварительную диагностику. Для начала хочу сказать, что данный файл относится к службе обработчика планировщика заданий Windows и по умолчанию безвреден.
Однако в некоторых случаях вирусы имеют привычку маскироваться под taskeng.exe и тогда его необходимо удалять.
Самые распространенные ситуации, когда обработчик заданий может представлять угрозу:
- Откройте диспетчер задач и посмотрите, грузит ли данный компонент систему. Процессор или оперативную память. Речь идет о загрузке свыше 10%. Если да, то скорее всего он заражен.
- Компонент по умолчанию должен находиться в папке Windows/system32 Если он находится в другом месте, то вероятнее всего это вирус. Проверить расположение можно через диспетчер задач. Для этого щелкните мышкой по нужному процессу и выберите пункт «Открыть место хранения».
- Дополнительно не помешает проверить цифровую подпись. Для этого зайдите в свойства компонента и перейдите во вкладку «Подробно». Продукт должен принадлежать корпорации Майкрософт.
- В момент работы Windows периодически выскакивает окно от имени exe, которое нужно убирать с поля видимости самостоятельно, очень редко окно исчезает автоматически через пару секунд. Это может говорить о двух ситуациях, файл либо заражен, либо произошел системный сбой.
- Появление сообщения «Windows не можете найти этот файл», также может свидетельствовать о заражении или об ошибке в файле.
Возможны индивидуальные случаи, когда компонент находится в системной папке, но при этом грузит систему или самостоятельно выключает компьютер.
Поэтому к решению проблемы мы будем подходить со всех сторон.
Проверка на вирусы
Для начала необходимо убедиться, что система не заражена зловредами. Поочередно запускаем проверку с помощью антивирусных сканеров (лучшими из которых являются Dr.Web Cureit, Malwarebytes Anti-Malware, Kaspersky) и выполняем полную проверку ПК.
После обнаружения и удаления вируса taskeng.exe необходимо перезагрузить компьютер.
Главным отличительным преимуществом и особенностью антивирусных сканеров является поддержка всех версий ОС, включая Windows 7, 10 и совместимость с установленными антивирусами.
Рекомендую их использовать, даже в том случае, когда у вас установлен комплексный защитник, так как, наверное, уже всем известно, что даже полноценный антивирусная программа не может организовать 100% безопасность ПК.
В некоторых случаях удалить вирус taskeng.exe получается только через безопасный режим. Это связано с тем, что он способен блокировать антивирусную программу и закрывать возможность завершения запущенного процесса. К тому же такой подход может ускорить проверку, особенно, если компонент сильно нагружает систему.
Чистка компьютера и проверка целостности системных файлов
Теперь приступаем к процедуре очистки и проверки важных файлов. Для этого нам понадобится программа «Ccleaner» и командная строка , запущенная с правами администратора. Но обо всем по порядку.
- Скачиваем и запускаем программу «Ccleaner».
- Используя разделы «Очистка» и «Реестр» производим очистку и устраняем ошибки в реестре.
- Открываем командную консоль и выполняем команду «sfc /scannow». Вводить ее нужно без кавычек.
- Дожидаемся завершения команды и перезагружаем компьютер.
Это должно помочь избавиться от всплывающего окна taskeng.exe.
Другие способы
Если предыдущие способы не помогли устранить проблему и у вас по-прежнему выскакивает окно taskeng.exe, то следует залезть в планировщик Windows и немного подкорректировать список заданий.
Для этого щелкаем по пуску, в строку поиска вводим «Планировщик», щелкаем по нему правой мышкой и запускаем с правами администратора. В верхнем меню во вкладке «Вид» отмечаем опцию отображения скрытых задач.
- Отключение синхронизации каналов пользователей. Находим параметр «User Feed Synchronization», нажимаем по нему правой мышкой и выбираем «Отключить».
- Отключение обработчика фоновых задач. В разделе «Microsoft / WIndows» ищем параметр «Office Background Task» и отключаем его.
- Если после появления окна exe сразу же выключается компьютер, то стоит просмотреть разделы «Локальный» и «Библиотека» на предмет наличия параметра выключения. Они могут иметь разные названия, например, «shutdown», «перезагрузка» и т.д. При обнаружении таких параметров, их следует отключить.
- Воспользуйтесь программой «Anvir Task Manager» для принудительной блокировки данного процесса. В интерфейсе утилиты найдите нужный компонент, щелкните по нему правой мышкой и выберите пункт отключения «Карантин».
Иногда процесс и вовсе не дает выключить компьютер. При этом могут выскакивать различные ошибки, даже при принудительном завершении через диспетчер задач. Тогда рекомендую выполнить повторную проверку на вирусы с использованием сканеров, комплексного антивируса и утилиты AVZ.