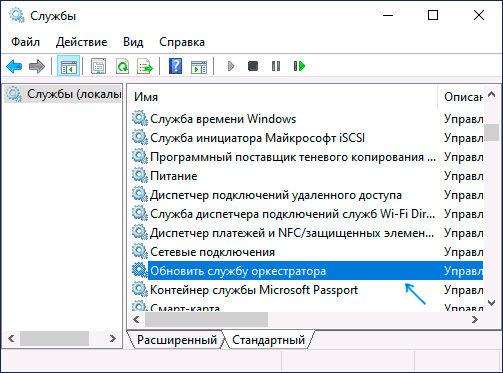- Как отключить автоматическую установку обновлений в Windows 10
- Содержание
- Подробнее о способе отключения обновлений
- Как отключить автоматическую установку обновлений в Windows 10
- Восстановление разрешений
- Что такое usoclient.exe в Windows 10
- Usoclient.exe всплывающее окно
- Всплывающее окно usoclient.exe в Windows 10: что делать
- usocoreworker.exe и usoclient.exe — что это за процессы в Windows 10
- Что представляют собой usoclient.exe и usocoreworker.exe
- Что делать, если эти процессы грузят процессор и память
- Использование usoclient.exe в командной строке
Как отключить автоматическую установку обновлений в Windows 10
Пользователи Windows 10 лишены удобной возможности контролировать установку системных обновлений. Чтобы отключить автоматическую установку и активировать установку обновлений вручную приходится выполнять ряд нехитрых манипуляций. Проблема особенно актуальна для пользователей Windows 10 Домашняя, лишенных редактора групповых политик.
Основной способ восстановления контроля над обновлениями — отключение службы Центра обновления Windows (Windows Update) и её включение только по мере необходимости, когда требуется установка определенных обновлений вручную.
Тем не менее, существует еще один вариант, когда ручная проверка и установка обновлений не пострадает, при этом автоматическая установка будет отключена.
Содержание
Подробнее о способе отключения обновлений
Пользователю нужно будет изменить разрешения программы, отвечающей за проверку обновлений. Изменения можно будет сбросить, но все же рекомендуется предварительно создать резервную копию системного раздела.
В Windows 10 предусмотрена задание, которое использует приложение C:\Windows\System32\UsoClient.exe для ручной или автоматической проверки обновлений.
Задание доступно в Планировщике заданий по пути Библиотека планировщика заданий > Microsoft > Windows > UpdateOrchestrator > Schedule Scan.
У задания есть несколько триггеров: один из них запускается раз в день, другой запускается по событию 8202, третий триггер является пользовательским.
Чтобы отключить проверку обновлений нужно убрать все разрешения файла UsoClient.exe (как указано в инструкции ниже). В этом случае при проверке обновления, вызванной триггерами, будет происходить сбой.
Обратите внимание, что данное изменение не повлияет на обновления антивирусных сигнатур Защитника Windows, поскольку они все равно будут загружаться и устанавливаться автоматически.
Как отключить автоматическую установку обновлений в Windows 10
Обратите внимание. После применения данного способа, обновления будут загружаться на компьютер, но не смогут установиться в автоматическом режиме.
- Нажмите на клавишу Windows и введите cmd.exe. Кликните правой кнопкой мыши по Командная строка и выберите опцию “Запуск от имени администратора” в контекстном меню. Подтвердите запрос службы контроля учетных записей.
- Запустите команду takeown /f «%WINDIR%\System32\UsoClient.exe» /a — с помощью данной команды файл назначается группе администратора, что дает полный контроль над файлами.
- Теперь запустите icacls «%WINDIR%\System32\UsoClient.exe» /inheritance:r /remove «Администраторы» «Прошедшие проверку» «Пользователи» «СИСТЕМА» — эта команда удаляет разрешения для выбранных групп пользователей. Она подходит только для русскоязычных версий Windows 10.
- Перезагрузите компьютер для применения изменений.
Вы должны получить сообщение об успешной обработке 1 файла, но вы также можете вручную проверить, что все разрешения были удалены. Щелкните правой кнопкой мыши на C:\Windows\System32\UsoClient.exe, выберите пункт “Свойства” из контекстного меню, а затем перейдите на вкладку “Безопасность”.
В следующий раз, когда сработают триггеры на установку обновлений в Windows 10, вы должны получить сообщение об ошибке “Доступ запрещен” в результатах последнего запуска в списке задач UpdateOrchestrator.
Вы все еще можете запустить проверку обновлений вручную, открыв Параметры > Обновление и безопасность.
Восстановление разрешений
Вы можете восстановить разрешения файла в любое время:
Что такое usoclient.exe в Windows 10
Если вы получаете всплывающее окно usoclient.exe CMD при каждом запуске Windows 10 , то этот пост ответит на несколько ваших вопросов. Является ли Uso Client вирусом или системным процессом? Ну, на самом деле, с последних нескольких недель я видел, как окна командной строки открывались и закрывались немедленно, каждый раз, когда я загружал свой компьютер с Windows 10. Но только вчера окно оставалось открытым достаточно долго, чтобы я мог записать его имя, но не достаточно долго, чтобы сделать снимок экрана.
Usoclient.exe всплывающее окно
Если вы тоже заметили это на своем ноутбуке, вот несколько вещей, которые вы можете знать.
Файл usoclient.exe или Windows 10 Update Orchestrator находится в папке System32. Если вы откроете эту папку, щелкните ее правой кнопкой мыши и выберите Свойства , вы увидите, что это процесс операционной системы Microsoft Windows 0f размером 19,5 КБ.
Сканирования VirusTotal и Jotti считают этот файл C: \ Windows \ System32 \ usoclient.exe полностью чистым.
Если вы найдете файл с этим именем в любой другой папке, это может быть вирус, и вы, возможно, захотите запустить проверку антивирусного программного обеспечения.
Если вы откроете планировщик заданий и проверьте запланированные задания в Microsoft> Windows> UpdateOrchestrator, вы обнаружите упоминание об этом процессе. Запланированные задачи, связанные с ним, уведомляет вас об этих событиях с помощью процесса под названием MusNotification.exe.
Триггеры для запуска этой задачи могут быть однократными, при запуске системы, настраиваемом триггере или при событии – и он выполняет запланированное сканирование Центра обновления Windows.
Как отключить его
При желании вы можете отключить автоматический перезапуск для автоматического обновления, открыв Редактор групповой политики и перейдя к следующему параметру:
Здесь на правой панели найдите, дважды щелкните и включите параметр Нет автоматического перезапуска с зарегистрированными пользователями для установки запланированных автоматических обновлений.
Если вы предпочитаете использовать реестр Windows , перейдите к следующему ключу:
Здесь создайте новое 32-разрядное значение DWORD, назовите его NoAutoRebootWithLoggedOnUsers и присвойте ему значение 1 , чтобы отключить автоматическую перезагрузку.
В любом случае, видеть всплывающие окна CMD при каждой загрузке не очень удобно для пользователя, и я действительно понятия не имею, почему это должно происходить на одном из моих ноутбуков с Windows 10, а не на других 3-4 компьютерах.
Те из вас, кто еще может быть обеспокоен, могут захотеть проверить журналы брандмауэра и маршрутизатора на предмет запросов на подключение, которые он делает.
Не стесняйтесь добавлять любую дополнительную информацию или отзывы, которые могут у вас возникнуть по этому поводу.
Всплывающее окно usoclient.exe в Windows 10: что делать
Н екоторые пользователи Windows 10 при старте системы отмечают у себя появление пустого окна командной строки с заголовком «С:\Windows\system32\usoclient.exe» , интересуясь, не является ли это признаком заражения компьютера каким-либо вирусом. Спешим успокоить пользователей: usoclient.exe это не вирус, он является системным файлом, отвечающим за выполнение автоматического сканирования Центра обновления Windows.
Исключение составляют случаи, когда файл usoclient.exe обнаруживается в папке, отличной от System32, лежащей в корневом каталоге Windows. Такой файл вероятнее всего окажется вирусом .
Подлинный файл usoclient.exe находится в папке system32, связанную же с ним задачу можно найти в Планировщике заданий (taskschd.msc) , для чего необходимо развернуть ветку Библиотека планировщика заданий -> Microsoft -> Windows -> UpdatеOrchestrator и найти там задачу Schedule Scan .
Что касается причин, по которым выполнение задачи сопровождается кратковременным появлением окна командной строки лучше задать разработчикам Windows, так как наблюдается оно не на всех системах и не у всех пользователей.
Если вам не повезло, и вам как раз приходится сталкиваться с этим явлением, можете просто отключить задачу Schedule Scan . Самой Windows это никак не повредит, только проверять наличие новых обновлений отныне вам придётся вручную .
usocoreworker.exe и usoclient.exe — что это за процессы в Windows 10
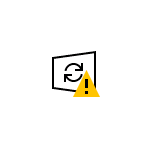
В этом материале подробно о назначении usocoreworker.exe и usoclient.exe в Windows 10, для чего они нужны и дополнительная информация, которая может оказаться полезной. Примечание: вы можете и не увидеть таких процессов, они не всегда запущены. Но, если зайти в Параметры — Обновления и безопасность — Центр обновления Windows, usocoreworker.exe сразу запустится.
Что представляют собой usoclient.exe и usocoreworker.exe
Usoclient.exe и usocoreworker.exe располагающиеся в папке C:\Windows\System32 и соответствующие им процессы в диспетчере задач являются системными компонентами Windows 10 и относятся к Update Session Orchestrator — системной службе, работающей с обновлениями: их поиском, скачиванием и установкой.
В русской версии Windows 10 служба в списке служб носит название «Обновить службу оркестратора» или «Служба оркестратора обновлений», не исключаю, что в будущем она будет переименована: сейчас название очень похоже на машинный перевод. В английской версии — «Update Orchestrator Service».
Помимо самой службы, запускать процессы, связанные с работой usocoreworker.exe и usoclient.exe могут задания, найти которые можно в планировщике заданий в разделе «Библиотека планировщика заданий» — «Microsoft» — «Windows» — «UpdateOrchestrator».
Что делать, если эти процессы грузят процессор и память
Иногда вы можете столкнуться с тем, что usoclient.exe или usocoreworker.exe грузят процессор компьютера или ноутбука. В большинстве случаев — это нормальная ситуация, которая возникает время от времени, а именно в те периоды, когда система выполняет работу с обновлениями (в том числе в фоновом режиме).
То есть переживать об этом не стоит, если ситуация не носит постоянный характер, и нагрузка никогда не падает. В последнем случае следует разобраться, что мешает нормальной работе системы с обновлениями. В случае, если вы отключали обновления Windows 10, попробуйте дополнительно отключить и службу «Обновить службу оркестратора», а затем перезагрузить компьютер: возможно, это решит проблему.
Использование usoclient.exe в командной строке
При желании вы можете использовать usoclient.exe вручную в командной строке со следующими параметрами для работы с обновлениями:
- usoclient.exeRestartDevice — для перезагрузки и завершения установки обновлений. Может не работать в некоторых версиях Windows 10.
- usoclient.exeResumeUpdate — продолжить процесс обновления при загрузке.
- usoclient.exeScanInstallWait — скачивает, но не устанавливает обновления. До выполнения команды следующие команды exe использовать нельзя.
- usoclient.exeStartDownload — запустить скачивание обновлений.
- usoclient.exeStartInstall — запустить установку обновлений, работает после ScanInstallWait.
- usoclient.exeStartInteractiveScan — интерактивный поиск обновлений (может показать диалоговые окна с информацией и запросами).
- usoclient.exeStartScan — запустить поиск обновлений.
Обратите внимание, для передачи параметров не используются какие-то дополнительные символы (слэш, дефис), просто вводим параметр сразу после usoclient.exe.
А вдруг и это будет интересно:
Почему бы не подписаться?
Рассылка новых, иногда интересных и полезных, материалов сайта remontka.pro. Никакой рекламы и бесплатная компьютерная помощь подписчикам от автора. Другие способы подписки (ВК, Одноклассники, Телеграм, Facebook, Twitter, Youtube, Яндекс.Дзен)
03.12.2019 в 09:42
У меня служба называется «Служба оркестратора обновлений» по-русски
03.12.2019 в 14:22
Спасибо, что поделились — добавил в статью ваш вариант тоже.
18.01.2020 в 19:05
Эта штука перезагрузила мой компьютер без моего ведома
06.08.2020 в 23:09
Эта служба не даёт пк перейти в спящий режим
08.08.2020 в 17:54
W10-64, автообновления в штатном режиме. Тоже вот на днях столкнулся с проблемой неперехода в спящий режим. «powercfg /requests» тоже говорит, что MoUsoCoreWorker.exe не даёт переходить в спящий режим.
Вопрос ко всем: в чём дело и как грамотно решить проблему бессонницы?
08.08.2020 в 18:15
Хотя нет, разобрался:
Панель управления/ устранение неполадок/ система и безопасность/ центр обновления Windiws/ запустить средство и следовать его простым инструкциям.
Выяснилось, что почему-то в системе торчал отложенный перезапуск, о чём от системы не было уведомления, я так понял это после последних обновлений.
Просто не верилось, что проблему получится решить так штатно и стандартно)
25.02.2021 в 22:06
Спасибо. Мне это тоже помогло. Действительно странно,что нигде не было информации о застрявшем где-то в системе перезапуске
28.02.2021 в 13:34
Привет. Ну мне не помогло решить эту проблему, твоим способом. Аналогичная ситуация, выполняется процесс; \Device\HarddiskVolume3\Windows\System32\MoUsoCoreWorker.exe
USO Worker ; Уже всё варианты перепробовал.
09.08.2020 в 07:43
Та же проблема(. Для чего я Лицензионный Виндовс покупал, чтобы постоянно мучиться с её багами ? Меня уже это бесит, Микрософт. Кусок г, а не операционная система. Задолбал это «дирижер для оркестратора» не даёт уснуть компу. постоянно включается снова……..
20.01.2021 в 15:51
И в очередной раз я поднимаю проблему так надоевших некоторым обновлений десятки.
Обратите внимание на то, что у usoclient-а нет таких параметров, как например: StopDownload, StopInstall, StopScan, ClearDownloaded, InstallManually, CheckManually… В общем, майки в своём реперуаре.
13.03.2021 в 18:15
Здравствуйте. В общем, проблема MoUsoCoreWorker.exe не уходит — Центр Обновлений (откуда родом этот CoreWorker) находится в приоритете над режимом сна, и система не может нормально уходить в сон. Проблема, оказывается, существует уже год, и Microsoft её «как-бы» признают, даже выпускали какое-то спец.обновление, которое, в общем, проблему не решило. Признают и хранят молчание и бездействие, вроде как. Нагугленные методы помогают не надолго — перезапуск службы Центр обновлений, настройка времени обновлений (даже не стал это пробовать), «powercfg -requestsoverride SERVICE UsoSvc EXECUTION» — попробовал, буду смотреть, но верится с трудом..
Понимание сути усложняет следующий момент — MoUsoCoreWorker.exe почему-то запускается с Volume3, а сама система находится на Vol.0, Volume3 у меня = «Том 3 SYSTEM FAT32 Раздел 100 Mб Исправен Системный».
Есть ли на данный момент какое-то нормальное решение этой пользовательской проблемы со сном? Или это приговор от Microsoft?
14.03.2021 в 10:25
Здравствуйте.
Нормальным решением вроде как считалось то самое обновление, которое вы упомянули — KB4568831.
Но тут есть ещё один нюанс, на который стоит обратить внимание: случается, что со сном и всем, что связано с powercfg проблемы начинают возникать не столько из-за процессов (они лишь «пользуются» ситуацией), а из-за драйверов. Чаще всего — что-то связанное с управлением электропитанием, а для Intel — Intel Management Engine Interface (Intel ME).
Причём по последнему вот что важно: 10-ка автоматом обновляет этот драйвер и на самом разном железе случается, что «новый последний драйвер» работает не так, как нужно, выливается в проблемы со сном/гибернацией/быстрым запуском. Решение — брать древний с сайта материнской платы или ноутбука, ставить его принудительно, запрещать обновление.
14.03.2021 в 10:39
Ну теперь вроде бы проясняется, т.е. оказывается, что эта ситуация завязана ещё и на железе.. Буду пробовать. Огромное вам спасибо.