How to Switch From GUI Mode To A Near-Core Mode In Windows Server 2016
#1 BernieK
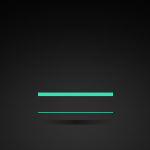
- Location Melbourne
First, I want to thank ellisdj for trying the CAD scripts with WS2016 and bringing them to our attention, and Scott Berry at CAD for developing these scripts. Second, I apologize for starting a new topic about these scripts. However, I thought that a provocative title might catch the attention of more forum readers who could benefit from the information.
I’m running a dual PC system. As recommended by ellisdj, I’ve now tried the freely available CAD (Computer Audio Design) Windows 8.1 Audio Optimization script and Desktop Services Killer script on my Audio-PC running WS2016 in GUI mode with AO 2.20 b4, JPLAY, Fidelizer Pro and Process Lasso. My system now sounds the best I’ve heard at no additional cost. For details about the effects of the scripts, keep reading. For script download information, skip to the end.
I have Fidelizer Pro set to start automatically on the Audio-PC. Before activating the CAD scripts I checked under Performance in Task Manager and found the number of items (excluding Task Manager) running in GUI mode (after AO 2.20 b4) to be as follows: 40 Processes; 520 Threads; 11,990 Handles (Note: I have Automatic Maintenance and Search, which uses Cortana, inactivated on my Control and Audio-PCs).
After running the CAD Windows 8.1 Audio Optimization script these numbers were reduced to: 27 Processes; 340 Threads; 7,720 Handles.
I then ran the CAD Desktop Services Killer script and the numbers decreased a bit more to: 25 Processes; 330 Threads; 7,260 Handles. At this point, the GUI was still available.
CAD also has a Shell Killer script which shuts down the Explorer shell (ie, the desktop) and the Windows Desktop Manager. Although not permanent, these are extreme changes as they completely inactivate the screen, keyboard, mouse and all controls (except for the Power button on the PC). So once used, the only way back is to hold down the Power button to shut the computer off. Upon rebooting, the Explorer shell and Windows Desktop Manager resume normal operation and the GUI reappears.
Rather than use the Shell Killer script, I terminated Windows Explorer in the Task Manager. This shuts down the desktop but allows you to use Ctrl+Alt+Del to bring up the Task Manager (eg, to get a Command Prompt) and the Power icon (to Stop or Restart the computer), just as if you were in Core mode. The change is not permanent, Windows Explorer restarts when you reboot the system and puts you back in the GUI.
With Windows Explorer terminated in Task Manager, the numbers dropped further to: 24 Processes; 278 Threads; 6,020 Handles. Thus, running the CAD scripts and terminating Windows Explorer in GUI Mode decreased the numbers of running Processes, Threads and Handles by a further 40%-49% compared to AO and Fidelizer Pro alone (with Windows Explorer still running). This approaches the reduction for running WS2012 R2 in Core mode with AO 2.20 b4 and Fidelizer Pro.
EDIT: with Software Protection also stopped in Task Manager I now have 16 services, 23 Processes, 216 Threads and 5,821 Handles.
In this way, you can switch from GUI mode to a “near-Core” mode in WS2016, and return to GUI mode by rebooting the system. This might be an interesting alternative for anyone having difficulty using WS2016 Core mode in their system. And the sound is terrific. Music plays in my system without any interruptions using all the original JPLAY settings, JPLAYStreamer, Upplay as the control point and JRiver as the DLNA server. Maybe the Control-PC next?
A few important points:
1. Similar to AO, the CAD Windows 8.1 Audio Optimization script asks some questions about your system and which items to turn off. So don’t activate the script and walk away.
2. Obviously there are differences between WS2016 and Windows 8.1. In addition, a number of WS2016 processes/services were disabled by AO or Fidelizer before running the CAD scripts. Thus, it is not surprising that the CAD Windows 8.1 Audio Optimization script reported being unable to disable a number of features. Just ignore these error notices.
3. A “CAD Windows 8.1 Return to Original Settings” script is also included in the download. So if you have a problem, running this restoration script should (hopefully) return your system to its pre-CAD conformation. This worked for me when I was using Windows 8.1. HOWEVER, I do not know whether it will work perfectly for WS2016. SO USE THESE SCRIPTS AT YOUR OWN RISK.
4. Upon rebooting after running the first CAD script, it took considerably longer for WS2016 to bring up the taskbar icons. Once present, it took additional time before the taskbar icons responded quickly when being clicked (I had to wait a minute or more before something happened). However, once in “response” mode there was no delay. It also took more time for Fidelizer Pro to start automatically after the taskbar icons had been displayed. Possibly the response time for the taskbar icons has to be met first. If you have Fidelizer Pro set to run automatically on your system, and it doesn’t start quickly after using the CAD script and rebooting, be patient. If it doesn’t start at all, try running FidelizerPro.exe again. So far, these are the only negative effects I’ve noticed.
5. The scripts can be downloaded from:
Use the white tab in the middle of the screen to scroll down to the Optimization script (I used the Windows 8.1 version) and Shell Killer download links. Once again, use these scripts at our own risk. Hope they work well for you.
- debianx and Darrelledult like this
Control Point: Huawei Mate 20 with 128Gb storage and 6Gb RAM running Bubble UPnP 3.5.0.1, or Dell Inspiron 15R SE laptop (Windows Server 2019 — Standard Edtion Desktop) with Intel Core i7-3612QM (2.1 GHz), 1Tb 5400 rpm SATA HDD and 16Gb Kingston DDR3 1600 MHz RAM running Upplay 1.4.10 or Audionet-RCP 3.5.0
Control and Audio-PCs: Asus Mini PC PN60 with Intel Core i5 8250U (1.6 GHz), 250Gb Kingston A2000 M2 NVMe SSD (Control-PC) or 480Gb Kingston A1000 M2 NVMe SSD (Audio-PC) and 8Gb DDR4 2400 MHz RAM (both PCs). Both PCs run Windows Server 2019 (Standard Edtion Desktop) in highly optimised GUI mode with command prompt shell for initial setup after which both PCs run headless (no monitor, keyboard or mouse)
Optimization: Fidelizer Pro 8.6, Process Lasso Server Edition 10.0.2.24, MinorityClean 178, Audiophile Optimizer 3.0, a modified Computer Audio Design DSK script to terminate various Windows Services, manual termination of selected Services and Background Processes. All optimization steps described in my Guide for Optimizing WS2019 in a Dual or Single PC JPLAY Femto-Based System (updated 13 / 03 / 2021): ( https://drive.google. iew?usp=sharing )
Renderer: JPLAY FEMTO 7.0D UPnP Renderer (Alternative version), Server: JPLAY 7.0D femtoServer, File Manager: Q-Dir 9.3.9.0, Library Manager: JRiver MC 27.0.15
JPLAY Settings: Playing via: KS; Engine: ULTRAstream; Bitstream: Native; Bitperfect Volume: OFF; DAC Link: 500; XtreamSize: 1000; Throttle: ON; Hibernate Mode: ON
Equipment Configuration: Control Point Phone / Laptop > WiFi > Control-PC > 1m SUPRA Cat 8 Ethernet Cable > Audio-PC > 3m Chord C-USB Cable > Luxman DA-06 > 1.5m Chord Chameleon Plus XLR cables > Luxman L-505uxII > DIY speaker cables (Tycab PVC doubly insulated 11 AWG OFC wire, TechFlex braid, Neotech Banana/Spade connectors) > Bryston PX-1 external crossovers > DIY speaker cables (as before) > Bryston Model T Signature Speakers
Music Storage: Main Library: 6Tb Seagate HDD/Hub+6Tb Seagate HDD (all connections via 0.5m Avencore Premium USB 3.0 cables); Backup: 2 x 6Tb Seagate HDDs (x2)
#2 ellisdj
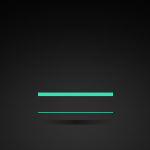



Thanks for the shout out
Interesting you have used the whole CAD script as well as the 2 services killers than run after startup. I might be tempted to try that as well mate — good shout.
Scott Berry wrote a guide for Windows 7 optimisations — a lot of it is the same so you can use that and do some stuff manually.
I would say for anyone going to try this I think if you want to undo the effects I would undo both AO and the CAD rub both «put back to how it was» script / AO Service tool option one after the other.
Otherwise it will be a mess of some on and some off between the 2
Great tip re shutting down task manager — for about 2 years I have used the hard power off cycle on win 8 with no issues at all — I dont think this causes damage to anything — not that I have seen.
#3 TubemanRQ
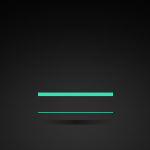


I have WS2016 in core for both the Audio PC and Control PC.
I too used the CAD scripts when I was using Win 8.1 PRO on Audio PC and Control PC.
With WS2016 Core on Audio PC, running Fidelizer Pro and Audiophile Optimizer there are:
22 processes running and 21 services running. Not sure how many threads that means.
One of those services is the Task Manager, which after viewing it, that process will end too.
In core mode I just kill the CMD prompt window which also eliminates that process. No need for it.
If you want access to a CMD prompt, CTRL-ALT-DELETE brings up a window to sign out. Then sign back in and you will have a CMD prompt again.
#4 ellisdj
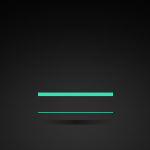



Bernie’s numbers are just right — using the CAD scripts gets GUI Much closer to Core. from 40 processes down to 24
I think we can get the services lower than 21 as well.
I have disabled 2 additional services since running AO and Fidelizer pro. One is Windows Biomteric service, the other is Time Broker
There must be more to safely disable??
#5 TubemanRQ
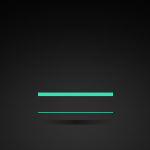


I just checked Task Manager on my Windows Server 2016 Core Control PC.
I am only running Audiophile Optimizer 2.20 Beta 4, Q-dir for copy/paste in to JPlay Mini, and of course JPlay Mini.
There are 29 processes running, and 21 services running.
P.S. Of course Task Manager is a process itself, so after closing Task Manager, there should be 28 processes running.
I always kill the CMD prompt window after launching JPlay Settings, Q-dir, and JPlay Mini.
Not sure if any services are related to Task Manager.
#6 TubemanRQ
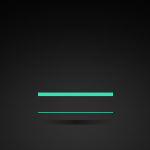


On my Windows Server 2016 core Audio PC, running Fidelizer PRO and Audiophile Optimizer 2.20 Beta 4:
Task Manager shows «under CPU utilization»:
23 Processes, 167 Threads, and 4,419 Handles.
#7 ellisdj
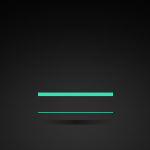



Wow only half the threads running in Core Mode compared to extreme optimised GUI — is that your sign of better SQ??
#8 BernieK
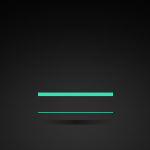
- Location Melbourne
If you check performance in Task Manager you can not only get the number of processes, but also the number of threads and handles.
Control Point: Huawei Mate 20 with 128Gb storage and 6Gb RAM running Bubble UPnP 3.5.0.1, or Dell Inspiron 15R SE laptop (Windows Server 2019 — Standard Edtion Desktop) with Intel Core i7-3612QM (2.1 GHz), 1Tb 5400 rpm SATA HDD and 16Gb Kingston DDR3 1600 MHz RAM running Upplay 1.4.10 or Audionet-RCP 3.5.0
Control and Audio-PCs: Asus Mini PC PN60 with Intel Core i5 8250U (1.6 GHz), 250Gb Kingston A2000 M2 NVMe SSD (Control-PC) or 480Gb Kingston A1000 M2 NVMe SSD (Audio-PC) and 8Gb DDR4 2400 MHz RAM (both PCs). Both PCs run Windows Server 2019 (Standard Edtion Desktop) in highly optimised GUI mode with command prompt shell for initial setup after which both PCs run headless (no monitor, keyboard or mouse)
Optimization: Fidelizer Pro 8.6, Process Lasso Server Edition 10.0.2.24, MinorityClean 178, Audiophile Optimizer 3.0, a modified Computer Audio Design DSK script to terminate various Windows Services, manual termination of selected Services and Background Processes. All optimization steps described in my Guide for Optimizing WS2019 in a Dual or Single PC JPLAY Femto-Based System (updated 13 / 03 / 2021): ( https://drive.google. iew?usp=sharing )
Renderer: JPLAY FEMTO 7.0D UPnP Renderer (Alternative version), Server: JPLAY 7.0D femtoServer, File Manager: Q-Dir 9.3.9.0, Library Manager: JRiver MC 27.0.15
JPLAY Settings: Playing via: KS; Engine: ULTRAstream; Bitstream: Native; Bitperfect Volume: OFF; DAC Link: 500; XtreamSize: 1000; Throttle: ON; Hibernate Mode: ON
Equipment Configuration: Control Point Phone / Laptop > WiFi > Control-PC > 1m SUPRA Cat 8 Ethernet Cable > Audio-PC > 3m Chord C-USB Cable > Luxman DA-06 > 1.5m Chord Chameleon Plus XLR cables > Luxman L-505uxII > DIY speaker cables (Tycab PVC doubly insulated 11 AWG OFC wire, TechFlex braid, Neotech Banana/Spade connectors) > Bryston PX-1 external crossovers > DIY speaker cables (as before) > Bryston Model T Signature Speakers
Music Storage: Main Library: 6Tb Seagate HDD/Hub+6Tb Seagate HDD (all connections via 0.5m Avencore Premium USB 3.0 cables); Backup: 2 x 6Tb Seagate HDDs (x2)
#9 TubemanRQ
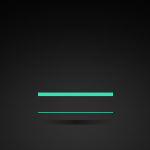


If you check performance in Task Manager you can not only get the number of processes, but also the number of threads and handles.
Thanks Bernie!
Yeah, I found it and edited my previous post.
WS2016 Core Audio PC running Fidelizer Pro and Audiophile Optimizer 2.20 Beta 4 results:
23 Processes, 167 Threads, and 4,419 Handles.
#10 TubemanRQ
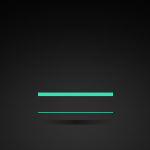


Wow only half the threads running in Core Mode compared to extreme optimised GUI — is that your sign of better SQ??
Yes, I would definitely say that less running in the background should improve SQ.
P.S. Checking my WS2016 Core Control PC just now, running Audiophile Optimizer 2.20 Beta 4, Jplay Mini, and Q-dir to copy paste, the results are:
29 Processes, 181 Threads, and 5,864 Handles.
#11 BernieK
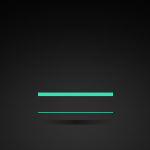
- Location Melbourne
On my Windows Server 2016 core Audio PC, running Fidelizer PRO and Audiophile Optimizer 2.20 Beta 4:
Task Manager shows «under CPU utilization»:
23 Processes, 167 Threads, and 4,419 Handles.
Interesting that the AO, Fidelizer Pro plus CAD optimizations gets you down to almost exactly the same number of processes in GUI mode as AO plus Fidelizer Pro does in core mode. However, AO plus Fidelizer Pro in core mode has 50% fewer threads and 25% fewer handles. The question is, are the latter two differences due to core mode itself, or the optimizations in core mode? What do the thread and handle numbers look like in core mode prior to AO optimization I wonder?
Control Point: Huawei Mate 20 with 128Gb storage and 6Gb RAM running Bubble UPnP 3.5.0.1, or Dell Inspiron 15R SE laptop (Windows Server 2019 — Standard Edtion Desktop) with Intel Core i7-3612QM (2.1 GHz), 1Tb 5400 rpm SATA HDD and 16Gb Kingston DDR3 1600 MHz RAM running Upplay 1.4.10 or Audionet-RCP 3.5.0
Control and Audio-PCs: Asus Mini PC PN60 with Intel Core i5 8250U (1.6 GHz), 250Gb Kingston A2000 M2 NVMe SSD (Control-PC) or 480Gb Kingston A1000 M2 NVMe SSD (Audio-PC) and 8Gb DDR4 2400 MHz RAM (both PCs). Both PCs run Windows Server 2019 (Standard Edtion Desktop) in highly optimised GUI mode with command prompt shell for initial setup after which both PCs run headless (no monitor, keyboard or mouse)
Optimization: Fidelizer Pro 8.6, Process Lasso Server Edition 10.0.2.24, MinorityClean 178, Audiophile Optimizer 3.0, a modified Computer Audio Design DSK script to terminate various Windows Services, manual termination of selected Services and Background Processes. All optimization steps described in my Guide for Optimizing WS2019 in a Dual or Single PC JPLAY Femto-Based System (updated 13 / 03 / 2021): ( https://drive.google. iew?usp=sharing )
Renderer: JPLAY FEMTO 7.0D UPnP Renderer (Alternative version), Server: JPLAY 7.0D femtoServer, File Manager: Q-Dir 9.3.9.0, Library Manager: JRiver MC 27.0.15
JPLAY Settings: Playing via: KS; Engine: ULTRAstream; Bitstream: Native; Bitperfect Volume: OFF; DAC Link: 500; XtreamSize: 1000; Throttle: ON; Hibernate Mode: ON
Equipment Configuration: Control Point Phone / Laptop > WiFi > Control-PC > 1m SUPRA Cat 8 Ethernet Cable > Audio-PC > 3m Chord C-USB Cable > Luxman DA-06 > 1.5m Chord Chameleon Plus XLR cables > Luxman L-505uxII > DIY speaker cables (Tycab PVC doubly insulated 11 AWG OFC wire, TechFlex braid, Neotech Banana/Spade connectors) > Bryston PX-1 external crossovers > DIY speaker cables (as before) > Bryston Model T Signature Speakers
Music Storage: Main Library: 6Tb Seagate HDD/Hub+6Tb Seagate HDD (all connections via 0.5m Avencore Premium USB 3.0 cables); Backup: 2 x 6Tb Seagate HDDs (x2)
#12 TubemanRQ
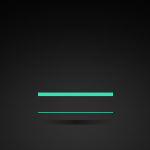


Interesting that the AO, Fidelizer Pro plus CAD optimizations gets you down to almost exactly the same number of processes in GUI mode as AO plus Fidelizer Pro does in core mode. However, AO plus Fidelizer Pro in core mode has 50% fewer threads and 25% fewer handles. The question is, are the latter two differences due to core mode itself, or the optimizations in core mode? What do the thread and handle numbers look like in core mode prior to AO optimization I wonder?
On my Windows Server 2016 Core Audio PC, running Fidelizer Pro and Audiophile Optimizer 2.20 Beta 4, I just reset AO optimizations to see the difference.
Checking CPU utilization in Task Manager. Results:
26 Processes, 271 Threads, and 6,853 Handles.



