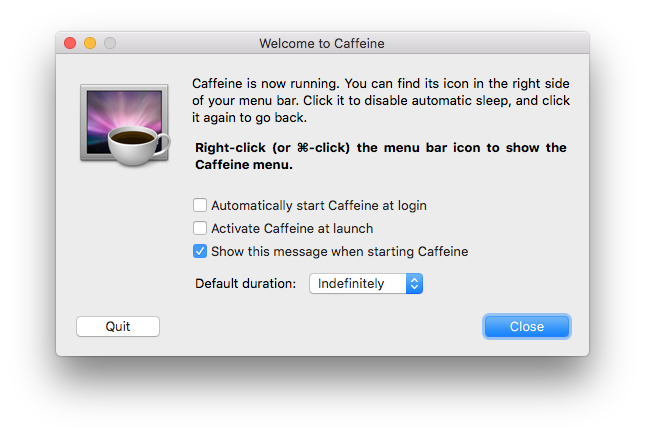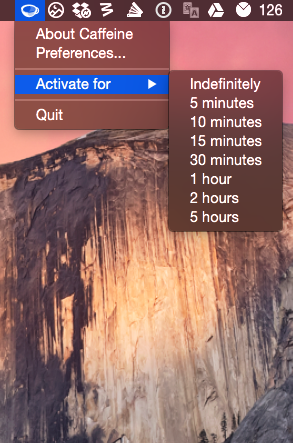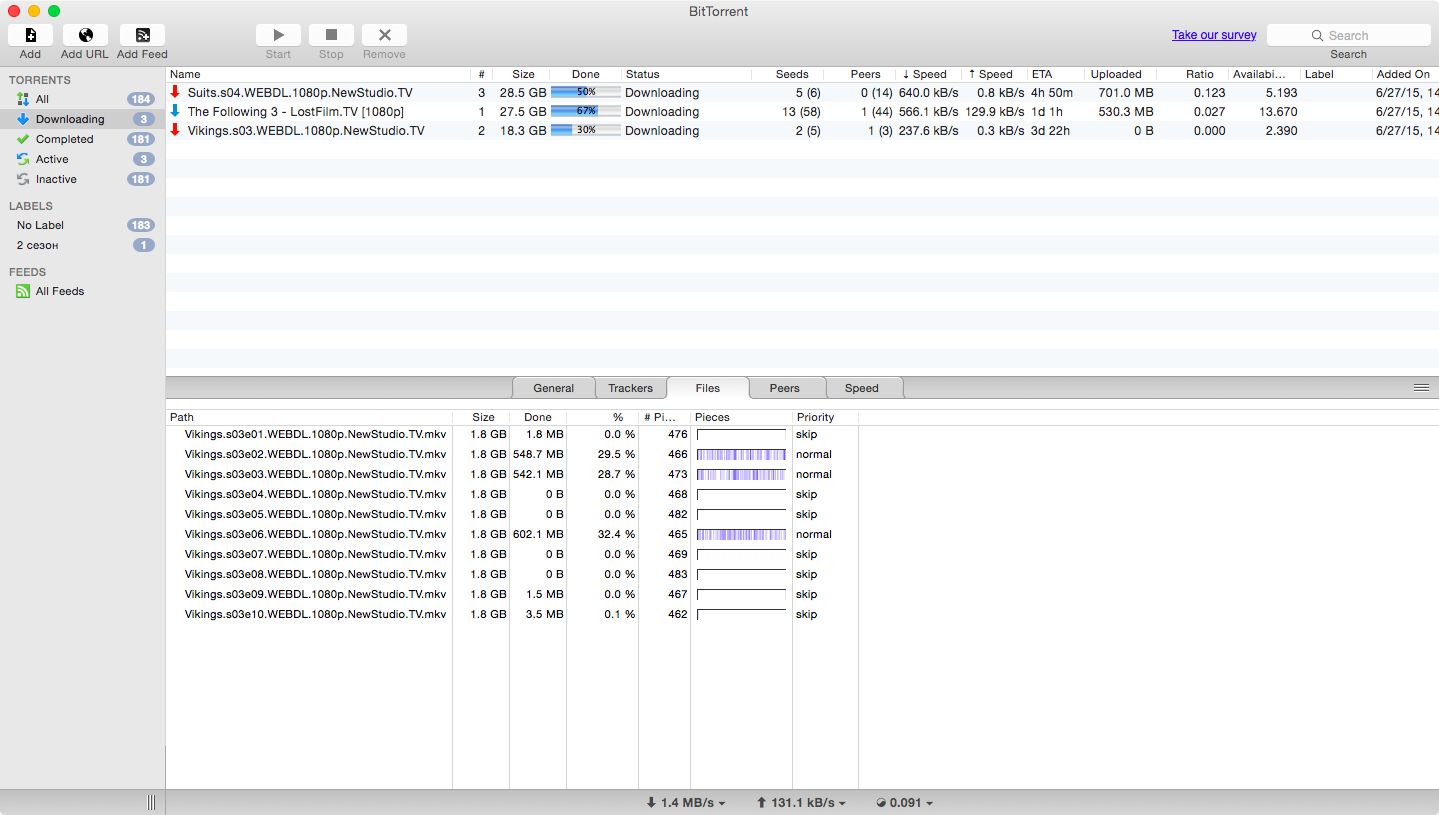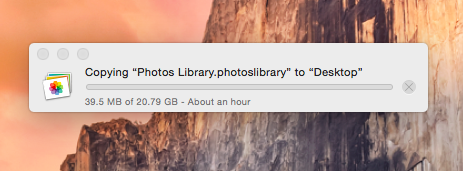- Caffeine
- Prevent your computer from going to sleep
- Comparison of methods
- Video
- Mac version
- Versions
- Caffeine for Mac
- Caffeine
- Beta Version Available
- Caffeine: не дайте Mac уснуть или как заблокировать переход Mac в спящий режим
- В заключение
- Caffeine for Mac
- Softonic review
- Free sleep prevention Mac application
- What is Caffeine on Mac?
- How do I add Caffeine to my Mac?
- How do I keep my Mac screen awake?
- The best alternatives
- Simple sleep prevention utility
Caffeine
Prevent your computer from going to sleep
If you have problems with your PC locking or going to sleep, caffeine will keep it awake. It works by simulating a keypress once every 59 seconds, so your machine thinks you’re still working at the keyboard, so won’t lock the screen or activate the screensaver.
The icon is shown above — it’s the leftmost one in the task tray, and this is all you see. Double-clicking the icon empties the coffee pot (that’s what the icon is) and temporarily disables the program. Double-clicking it again refills the pot, and will keep your machine awake.
By default the app starts enabled, and works every 59 seconds. There are some command line switches you can use to alter this behaviour:
- xx — where xx is a number which sets the number of seconds between simulated keypresses. This must be the first text on the commandline
- -startoff — application starts disabled.
- -exitafter:xx — application will terminate after xx minutes
- -activefor:xx — application will become inactive after xx minutes
- -inactivefor:xx — application will become active after xx minutes
- -appexit — terminates current running instance of application
- -appon — makes the current running instance of the application active
- -appoff — makes the current running instance of the application inactive
- -apptoggle — toggles the running state of the current running instance of the application
- -apptoggleshowdlg — toggles the running state, and shows dialog
- -replace — closes the current running instance, replacing it
- -noicon — does not show a task tray icon
- -useshift — simulate the shift key instead of F15
- -allowss — prevent sleep, but allow the screensaver to start
- -stes — tell Windows to stay awake, don’t use F15
- -showdlg — shows a dialog indicating whether caffeine is active
- -ontaskbar — show a task bar button (use with -showdlg)
- -key:xx — simulate using virtual key code xx
Note: the codes on the linked page are in Hex, convert them to decimal for use with this parameter - -keypress — simulate a full key press, not just a key up event
- -oldicons — use more colourful tray icons
- -lighticons — always use the light icons
- -darkicons — always use the dark icons
- -watchwindow:xx — active only when a window with xx in the title is found
- -activehours. xxxxxxxx. — put 24 . or x characters — which indicate from hour 0 to hour 23 of the day. Caffeine will be active only in hours with an x
- -onac — active only when the computer is on AC power (plugged in)
Comparison of methods
| Command line | Explanation |
| empty | The F15 ‘key up’ event is used every 59 seconds. This is the traditional behavior so is well tested, but can cause issues with Putty sessions, PowerPoint, Google Docs or Smartsheet |
| -useshift | Instead of F15 , the shift key is used. This solves some of the issues with the above apps, but may cause the shift key to become «unpressed» sometimes |
| -key:xx | Instead of F15 , the key specified by xx is used. Your choice of key could have side effects |
| -keypress | This is more likely to cause side effects, as a full key down/key up is generated. It’s included for compatibility with older systems which might need this |
| -stes | Uses a different method (calling SetThreadExecutionState to tell Windows not to sleep. It works for me, with no side effects, but hasn’t had enough testing for me to sure it’s entirely better than using F15 . Note that this will keep the machine awake, but not simulate activity, meaning any app which tracks user input will not see any. |
| -allowss | The same as -stes but this time the screensaver can start. Note that this will keep the machine awake, but not simulate activity, meaning any app which tracks user input will not see any. |
Video
Caffeine user humancar2n has put together a short YouTube video showing how the app works.
Mac version
Do you need this functionality on your Mac? Intelliscape Software have written a separate app, also named Caffeine, which can help you out.
Versions
v1.97 — April 2021
- Added -lighticons and -darkicons to force one of those
v1.96 — March 2021
- Fixed a crash using -exitafter:
- Added the -onac switch
- Fixed the -oldicons which I broke in a previous release 🙁
v1.95 — February 2021
- -darkicons command line option removed (Caffeine now reads this from Windows)
- -stes command line option added
- The command line is now interpreted and shows in the tooltip. This means you can see what Caffine has recognised.
- The menu also follows Windows dark mode
v1.90 — October 2020
- -darkicons command line option added
- -activehours command line option added
- Tooltip replaced with a new one which works more reliably
- Menu appearance updated
Bug with the -watchwindow command line fixed
v1.80 — January 2020
v1.64 — September 2017
- Option for old icons added, ‘cos not everyone likes the new ones
v1.63 — February 2017
- Icons updated slightly to show up better on a white background.
v1.62 — April 2016
v1.61 — October 2015
- Fixed bug with app not going active/inactive correctly when a timed period elapsed
v1.60 — July 2013
- New command line options:
- -allowss
- -ontaskbar
- -apptoggleshowdlg
- -key:xx
- -keypress
- Added menu items to go Active/Inactive
- Type in About box corrected
- -apptoggle will re-show the dialog if it was originally shown
v1.50 — November 2010
- New command line options:
- -inactivefor
- -showdlg
- -apptoggle
- Simulated keypress changed from right context menu key to F15 as this is likely to be even less intrusive.
Источник
Caffeine for Mac
Caffeine 1.1.3 LATEST
Mac OS X 10.10 or later
Caffeine for Mac 2021 full offline installer setup for Mac
Caffeine is a small but useful desktop utility that enables the user to control sleep, dimming and screen saver timings of their screen. With one click on the menu bar icon you can prevent your screen of ever going into sleep mode, and if you wish to access the properties of the Caffeine for macOS, just hold down Command key while clicking on it.
This incredibly lightweight application (with size of around 250 KB) is not useful only for Mac laptop users that want to have better control over their battery life by tight management of their screen power usage, but also to desktop users who don’t want their data to be showcased on screen too long if they are not sitting and working on their Mac. Configuration screen of Caffeine is incredibly simple, offering just few options – launch app at start, launch app at login, notify user when this app is launched, and set time duration how much the app will remain active after you turn it on by simple clicking on it at your menu bar (from few minutes to indefinitely). As an added feature you can also set up a timer for deactivating Caffeine for Mac, for example after your work hours are done.
Even though this app does not offer anything groundbreaking, its simple execution and ability to tweak one part of Mac OS X system that can affect anyone makes it very attractive to a large amount of people. Give it a try.
Источник
Caffeine
Beta Version Available
Caffeine 2.0 is coming soon! Includes support for macOS Big Sur, an updated preferences window, and new functionality.
Don’t let your Mac fall asleep.
Caffeine is a tiny program that puts an icon in the right side of your menu bar. Click it to prevent your Mac from automatically going to sleep, dimming the screen or starting screen savers. Click it again to go back. Right-click (or ⌘-click) the icon to show the menu.
Originally developed by Tomas Franzén of Lighthead Software in 2006, Caffeine is a well known and loved utility for many Mac users, and its simplicity has allowed it to continue working perfectly long after active development ceased.
Unfortunately for many users, Caffeine began experiencing problems with the release of macOS Mojave, due to the enhanced privacy controls introduced which prevent Caffeine from functioning correctly.
We reached out to Tomas to inquire if we could continue development of Caffeine, as we believe it fits nicely with our vision of software that is simple, flexible and powerful.
Tomas has graciously provided the source code under an open source license, allowing us to continue developing Caffeine where he left off.
Genuinely useful, lean and simple to use. It even has a cute icon.
Источник
Caffeine: не дайте Mac уснуть или как заблокировать переход Mac в спящий режим
- Категория: утилиты
- Разработчик/Издатель: Lighthead
- Версия: 1.1.1
- Русский язык: нет
- Mac: $29,99 [Скачать с Mac App Store]
Большинство пользователей Mac знают, как задать параметры сна через стандартные средства OS X (Системные настройки -> Экономия энергии). Но, что вы будете делать, если вам необходимо периодически не давать вашему Mac уснуть? Да, вы можете раз за разом менять настройки вручную, но со временем это надоедает. Ниже я познакомлю вас с Caffeine, приложением, позволяющим в один клик менять настройки сна вашего Mac.
Caffeine работает строго из иконки в MenuBar, нажав на которую, вы активируете или деактивируете блокировку сна. Настроек у приложения почти нет, у вас будет:
- автоматический старт при включении компьютера;
- активация программы при входе в систему;
- показ окна настроек при запуске Caffeine.
Еще вы можете настраивать длительность блокировки сна. То есть вы можете задать отключение Caffeine через 2 часа, если знаете, что примерно через 1,5 часа закончится загрузка в Bittorrent. По истечении времени компьютер вернется ко сну, который задан в системных настройках.
Вместе с Caffeine можно, по сути, делать все, что угодно: приложение пригодится для ведения презентаций, а также копирования больших объемов файлов. Кроме того, оно будет полезным для загрузки видео на iPhone/iPad через Waltr, резервного копирования через ChronoSync и переноса данных со старого PC в виртуальную машину Parallels Desktop. В общем в любых ситуациях, где засыпание Mac может привести к неприятным последствиям, простой и удобный Caffeine придется очень кстати.
В заключение
До того, как я узнал о Caffeine мне приходилось хитрить, чтобы блокировать сон своего компьютера: я настраивал параметры экономии энергии так, чтобы MacBook никогда не засыпал при работе от сети. Таким образом, всякий раз, когда мне нужно было оставить Mac, например, скачивать торрент, я подключал его к сети и шел по делам. С Caffeine такие сложности не нужны, я лишь кликаю на иконку в MenuBar, и наслаждаюсь результатом.
Источник
Caffeine for Mac
Softonic review
Free sleep prevention Mac application
Caffeine is a free utility software that prevents Apple Mac operating systems from displaying the screen saver and going to sleep. The Lighthead software company team members are the developers that published the freeware in December of 2010. The application is represented by a coffee cup icon that is within the right side of the upper menu bar.
What is Caffeine on Mac?
The platform gives people a sense of security as the screen will not go to sleep unless the preferred amount of allotted time has ended. The Caffeine community does not need to go to the energy saver location inside of the ‘System Preferences’ on the Mac desktop to modify the settings.
This model is useful for people that would like to watch a movie or YouTube video as they do not need to tap the mouse or trackpad to wake up the screensaver. This works well to keep the Macbook active while performing download tasks, video conferences, etc.
The tiny program is lightweight and installs instantly due to the minimum amount of storage space that is required with the utility tool. The aesthetic appearance of the app is appealing. The using ratings and reviews on the program are positive and addictive in nature: similar to the qualities of a cup of coffee.
How do I add Caffeine to my Mac?
Upon the installation process, the platform will appear in the download folder in the Safari browser, which is located in the upper right corner within a downward-facing arrow inside a circle. Open the button and click on the magnifying glass alongside ‘Caffeine’ or double click on the text; this will bring the user to the ‘Downloads’ window.
Since macOS systems are relatively secure frameworks, there may be a notification that appears to inform people that the tool was retrieved from the internet. After confirming with the computer or laptop that Caffeine can be opened, the next measure to take may be to navigate to the ‘System Preferences’ resource. Locate and enter into ‘Security & Privacy’ in the upper section of the window.
Within ‘General’, there will be a segment in the lower part of the tab: ‘Allow apps downloaded from’. Choose the ‘Open Anyway’ option next to the Caffeine notice. Once the users allow the continuation of the installation to take place, they will be greeted by a welcome screen that can be considered as the setting page.
People can select and deselect options: ‘Automatically start Caffeine at login’, ‘Activate Caffeine at launch’, and ‘Show this message when starting Caffeine’. These options can be partially or completely selected and deselected. By having all of the possibilities marked, the tool will be presented and actuated in the upper right corner of the menu bar along with the welcome interface shown within the starting screen.
How do I keep my Mac screen awake?
Caffeine allows users to easily inhibit the screen from becoming dim or presenting an image by keeping their display lit. By clicking the coffee icon, the computer is set to stay on until another click turns the app off.
A visual representation of the platform being active is that there will be coffee and steam coming from inside of the mug. When the mug is empty, then the tool is not operating. Upon tapping the icon, the aesthetic alteration between the two appearances is instant. Clicking on the picture initiates the predetermined settings to begin or close.
To edit the preferences, right-click with the mouse or trackpad on the cup symbol. A concise menu will appear: ‘About Caffeine’, ‘Preferences…’, ‘Activate for’, and ‘Quit’. By choosing ‘About Caffeine’ a little window will be presented.
This interface will display the title, version, and a brief synopsis of the framework’s functionality. This area gives credit to the illustrators of both the application graphic and the menu bar emblem. A direct link to the Lighthead website is accessible here. The option ‘Preferences…’ in the succinct menu will bring up the welcome frame.
There are keyboard shortcuts provided in this segment along with the ability to modify the ‘Default duration’ time. A dropdown menu will provide options: ‘Indefinitely’ along with 5, 10, 15, and 30 minutes as well as 1, 2, and 5 hours. By choosing ‘Indefinitely’, people can prevent their Mac OS X equipment from ever dimming. Disabling this feature is recommended to preserve the machine’s battery.
Within the mini menu, the time periods are the same as the choices within the welcome section. The intervals are more accessible in the upper menu bar than in the ‘Preferences…’ section.
To change the allocated amount of time that the computer is awake for, right-click and navigate down to ‘Activate for’ to invoke the context menu with the different periods. If ‘Indefinitely’ is chosen, then be sure to turn that off when the preference is not needed anymore to preserve Mac’s life.
The best alternatives
Amphetamine, Coffee Buzz, Don’t Sleep, Insomnia X, KeepingYouAwake, Lungo, Theine 3, and the Caffeine alternatives for Linux and Microsoft Windows operating systems are comparative software. A multitude of the aforementioned apps was inspired by Caffeine for Mac; the alternatives provide similar user experiences to the original version.
Due to the developers basing their new products on the concept of a completed one, there are advantageous features embedded in them: more options, better appearances, etc. Theine 3 is available on Mac operating systems and provides an interactive UX while remaining compact.
Simple sleep prevention utility
People love the Caffeine for Mac app to inhibit the desktop from dimming the display; this puts ease into the processes of doing professional presentations, reading recipes while cooking, monitoring progress on lengthy procedures, etc. Enabling and disabling the tech is intuitive: all that is required is a simple tap.
Specific updates to the software are sparingly given as the latest update is relatively the same as the first release. Regardless, the program has received great news and user reviews since the beginning.
Источник