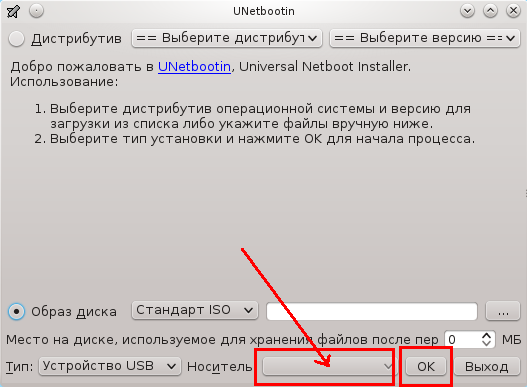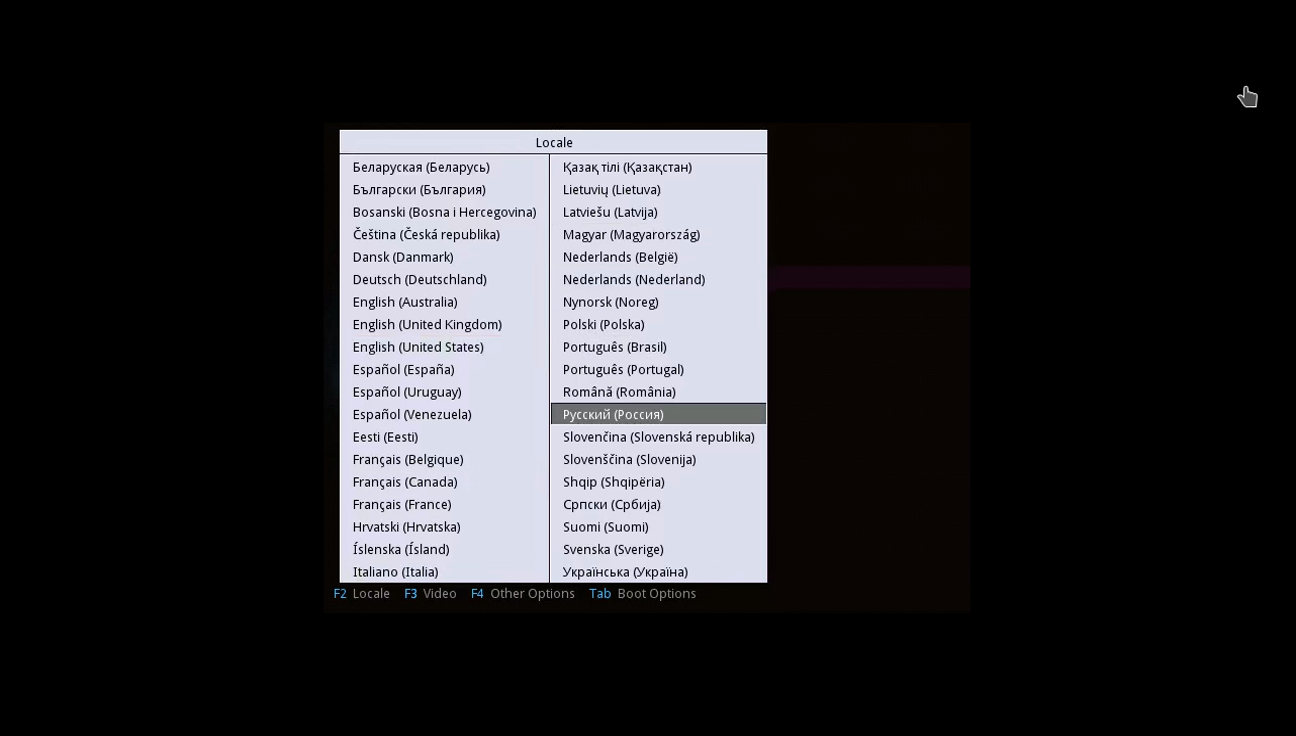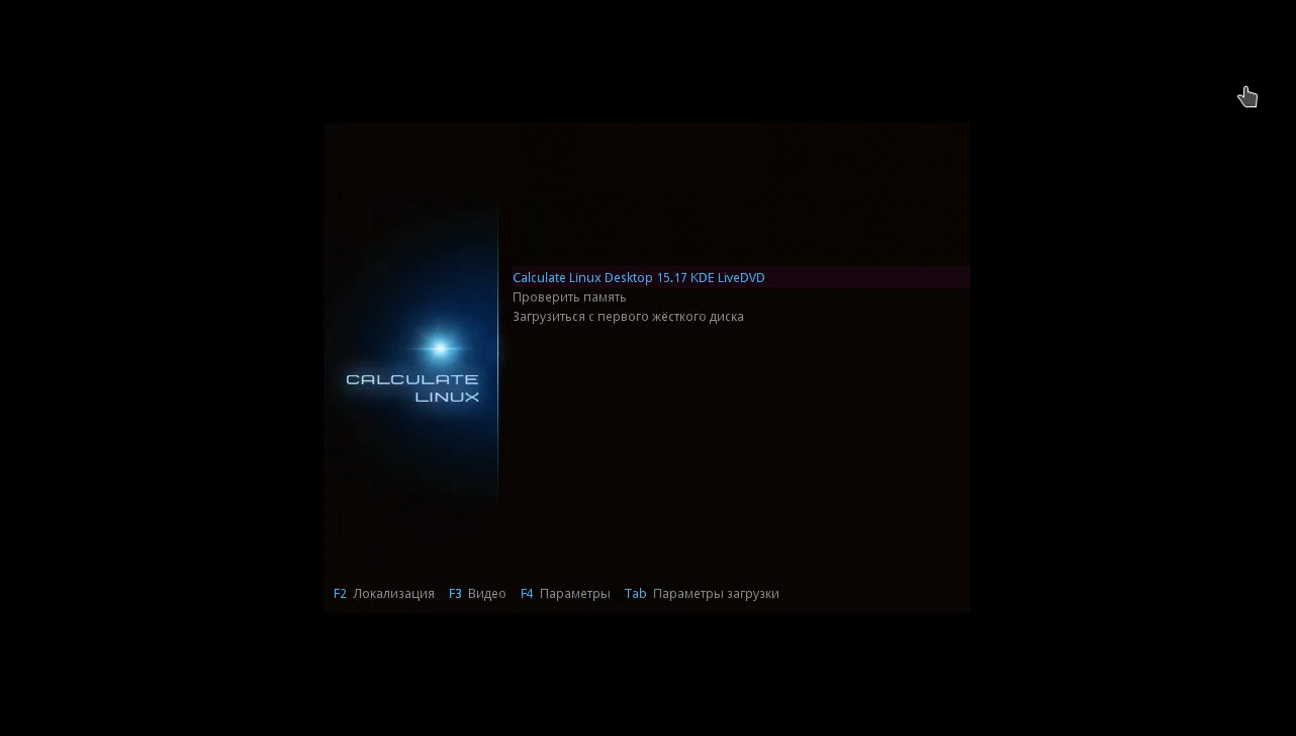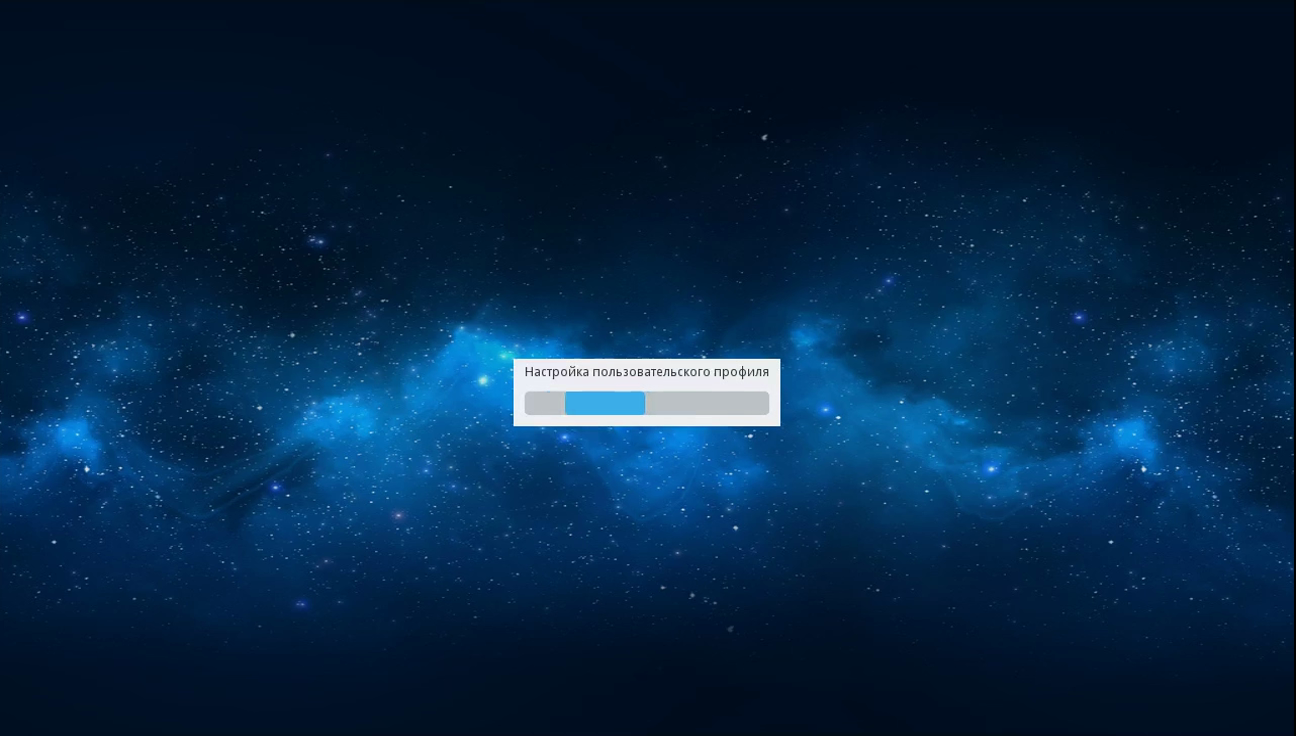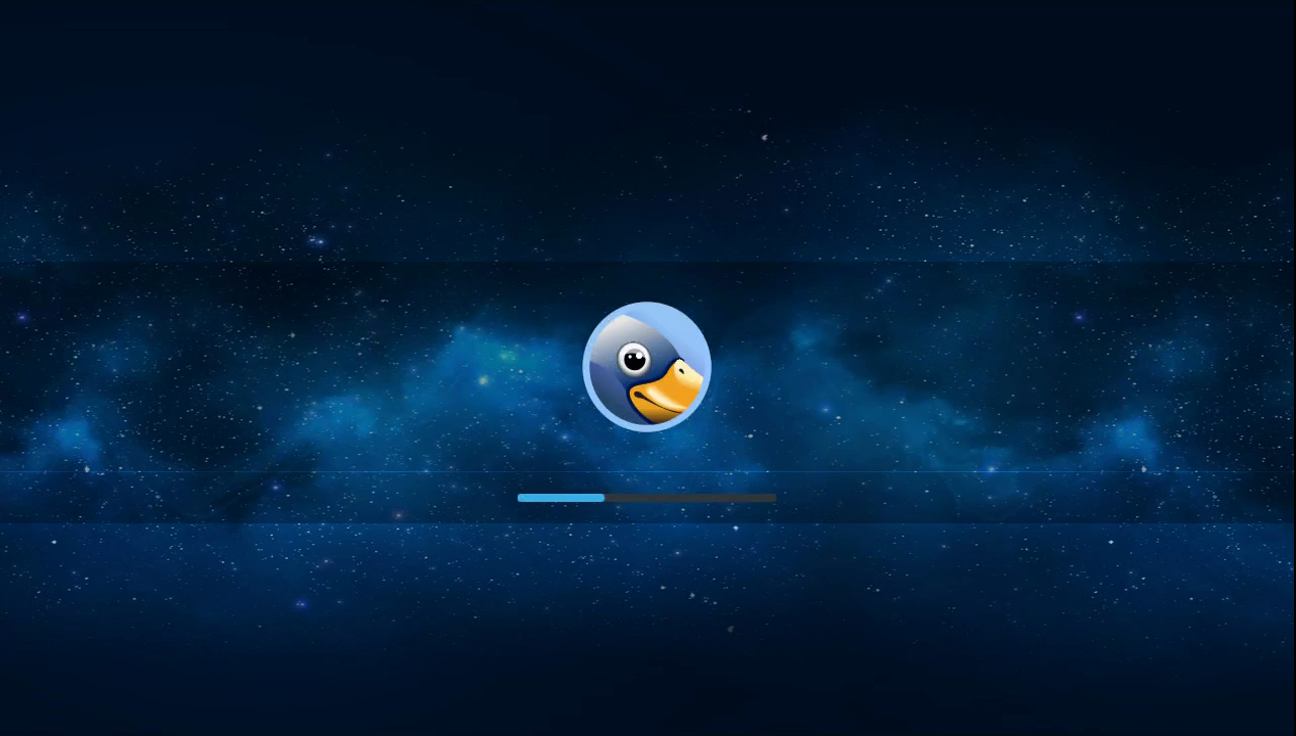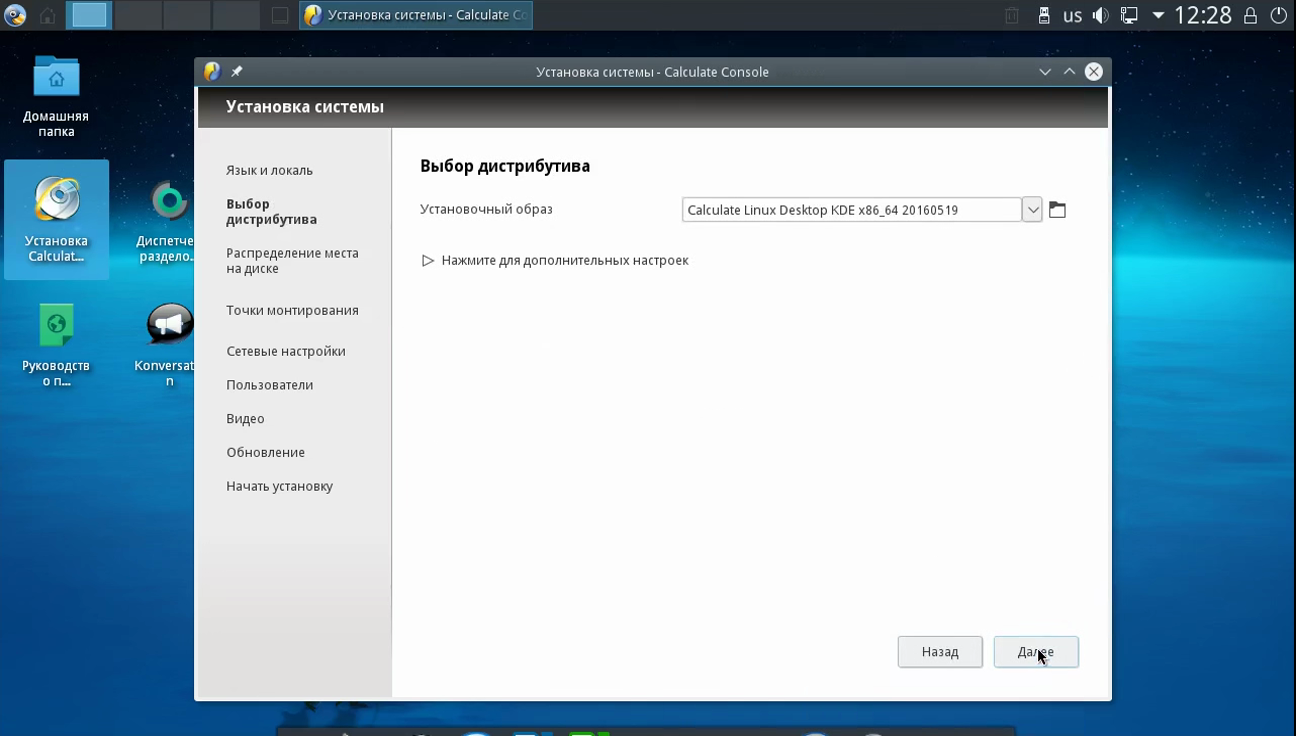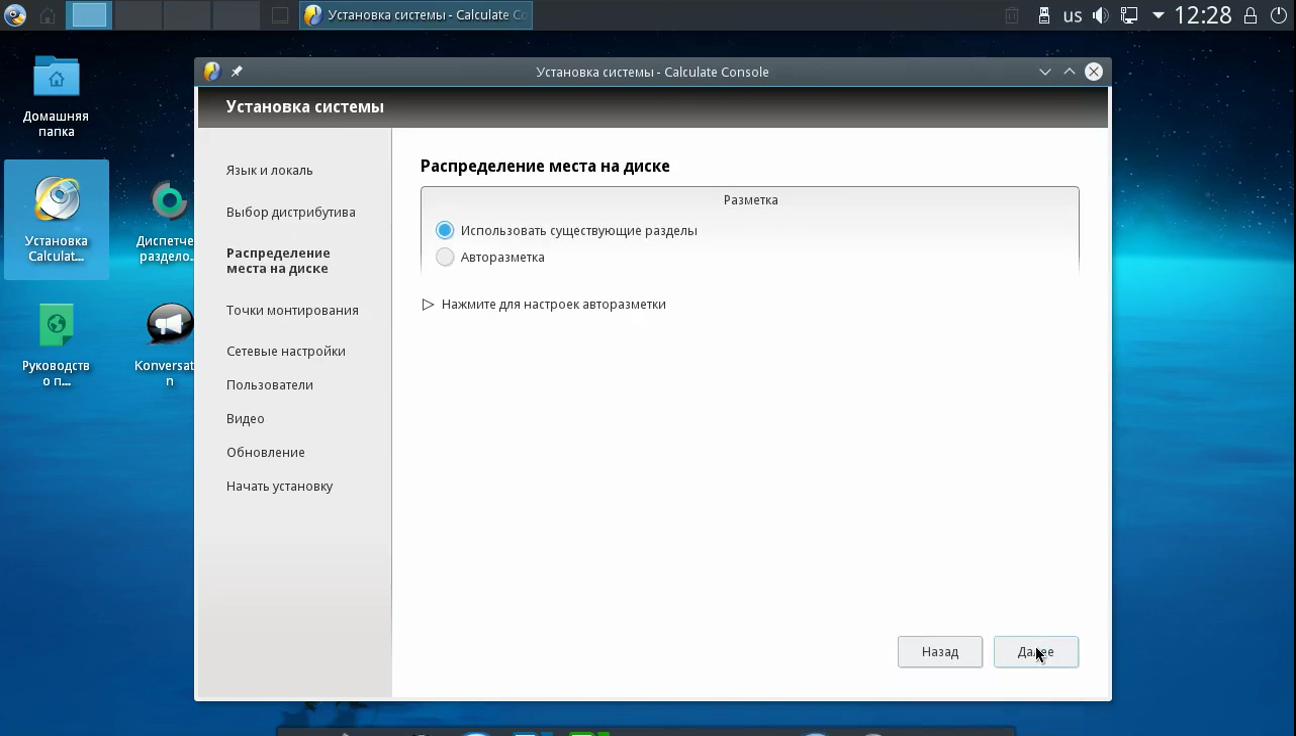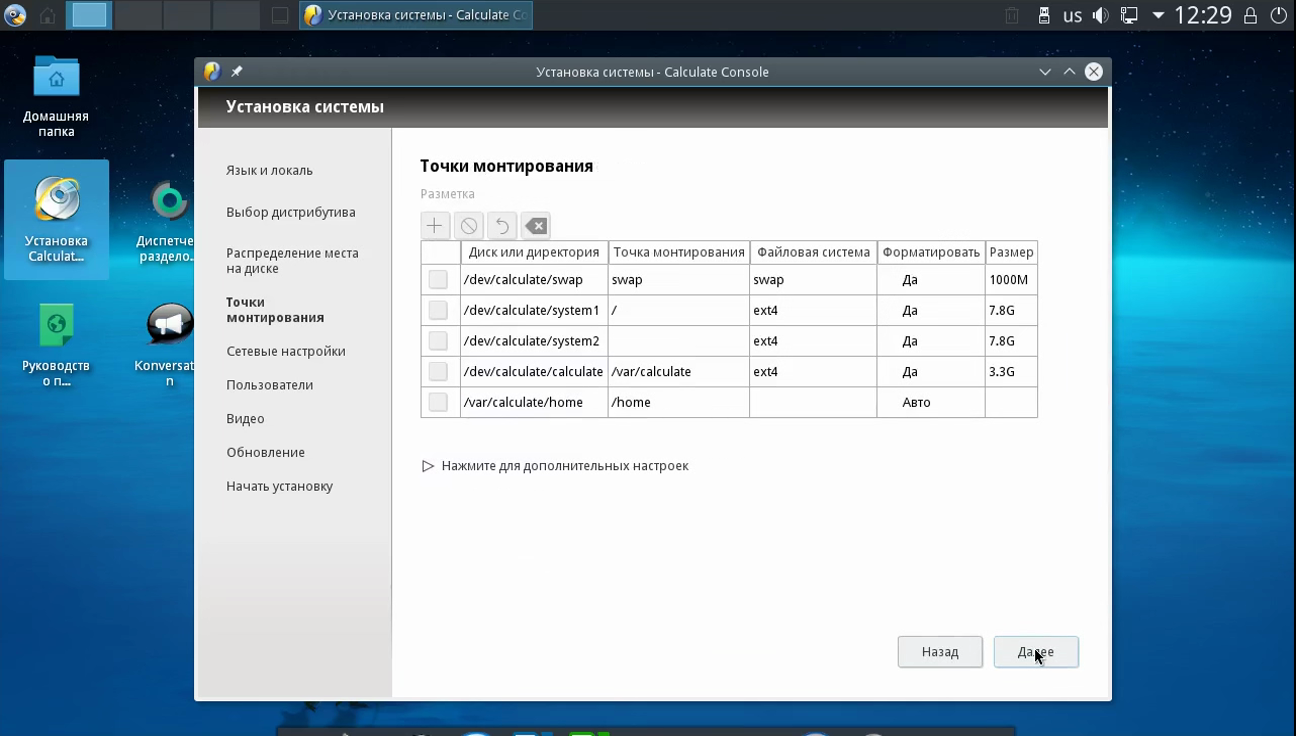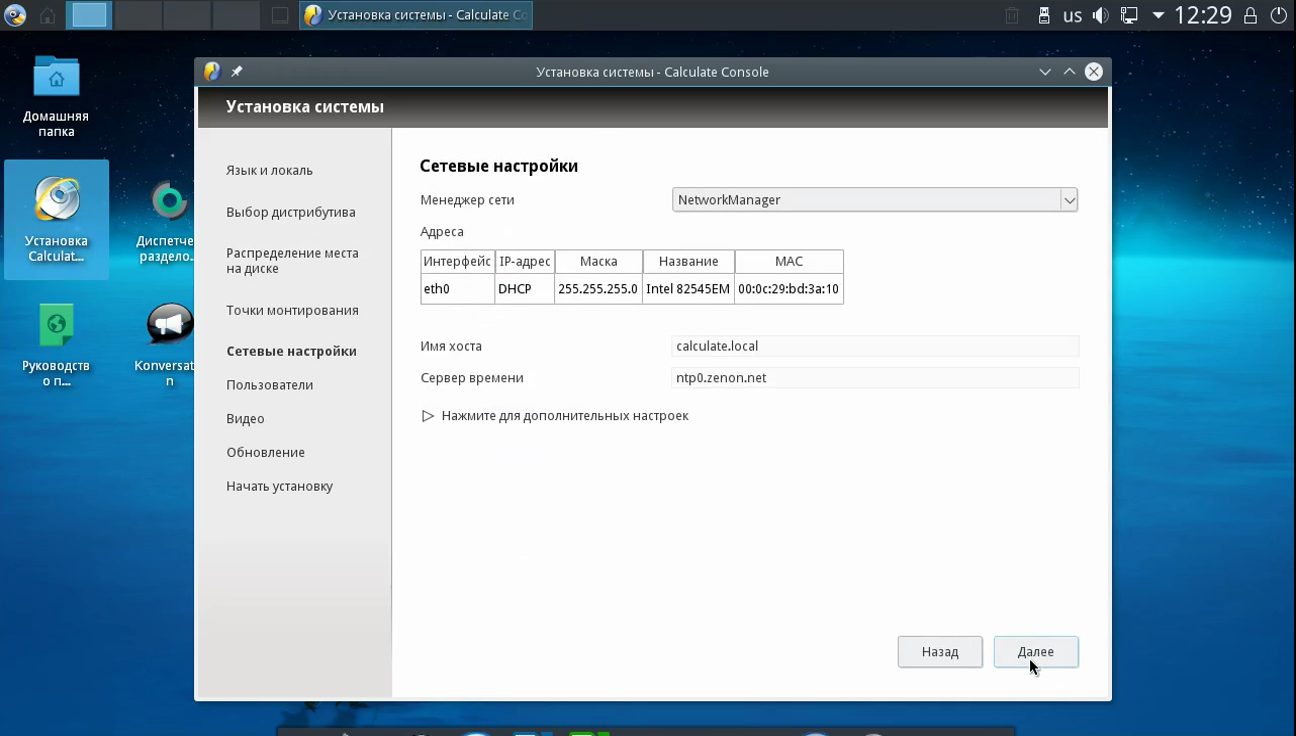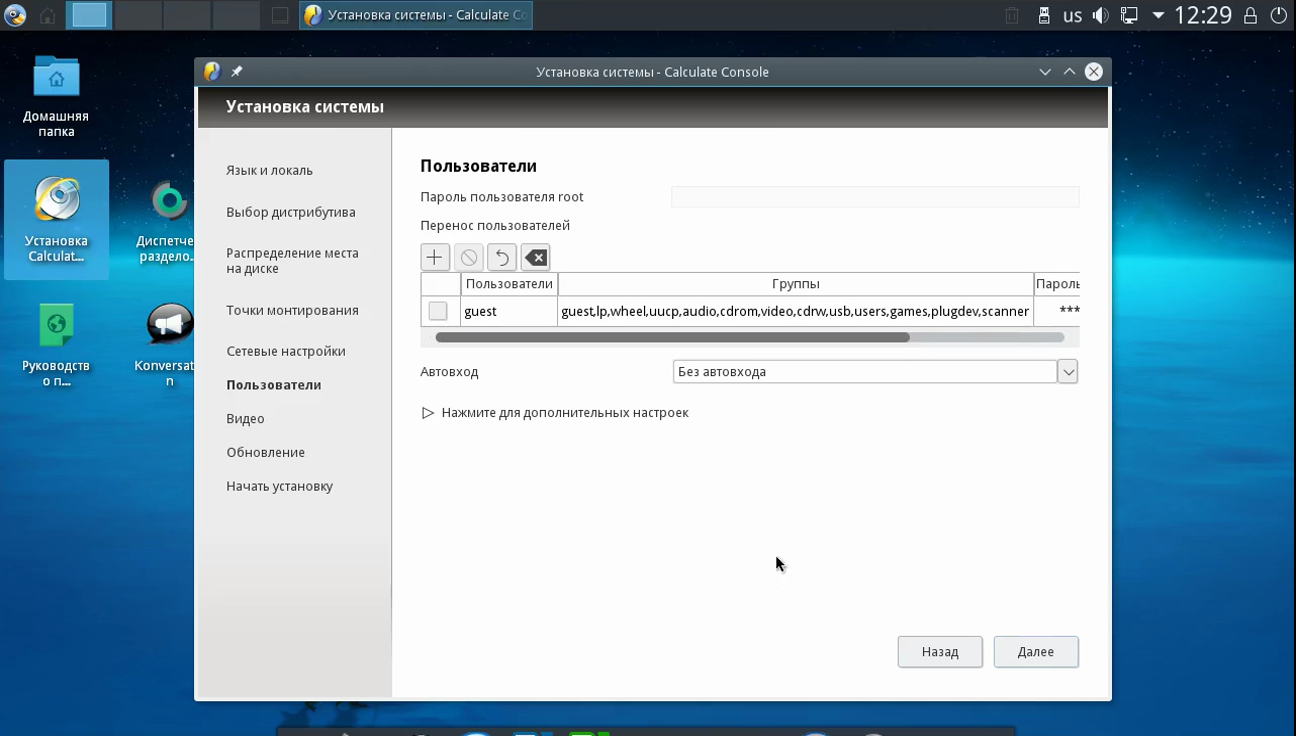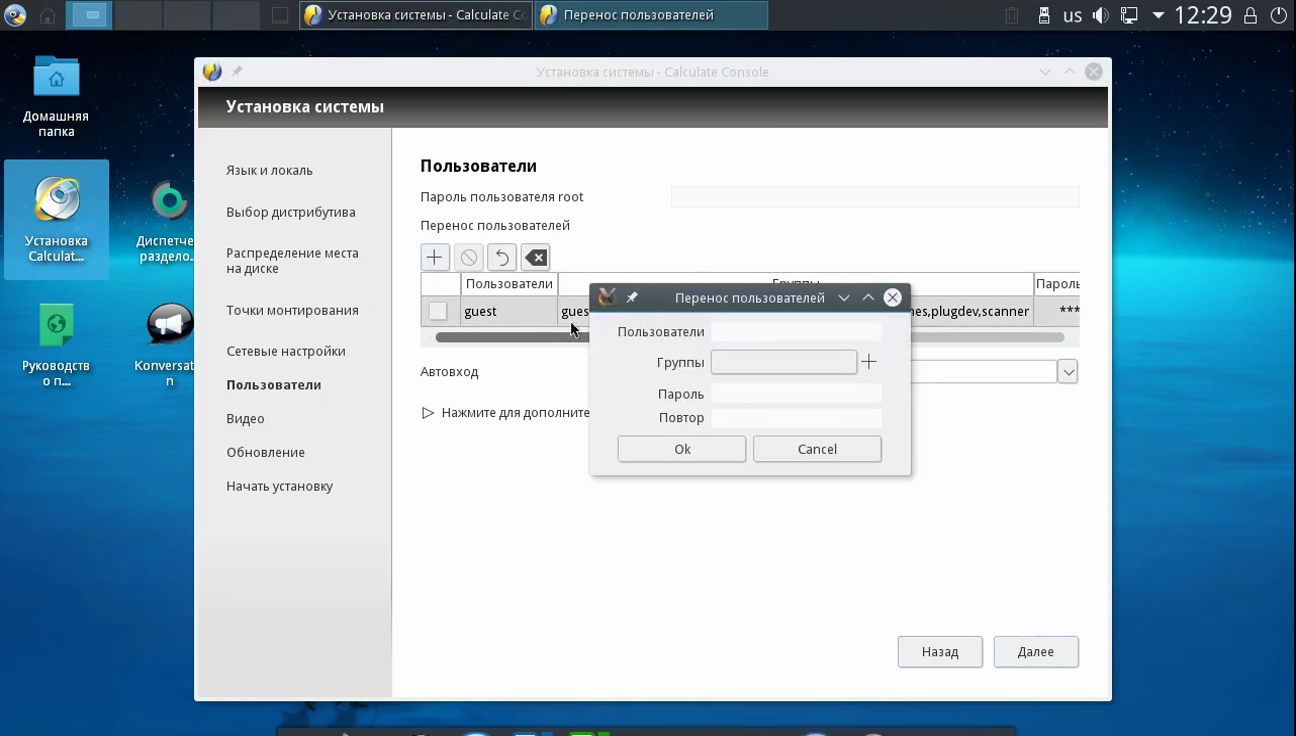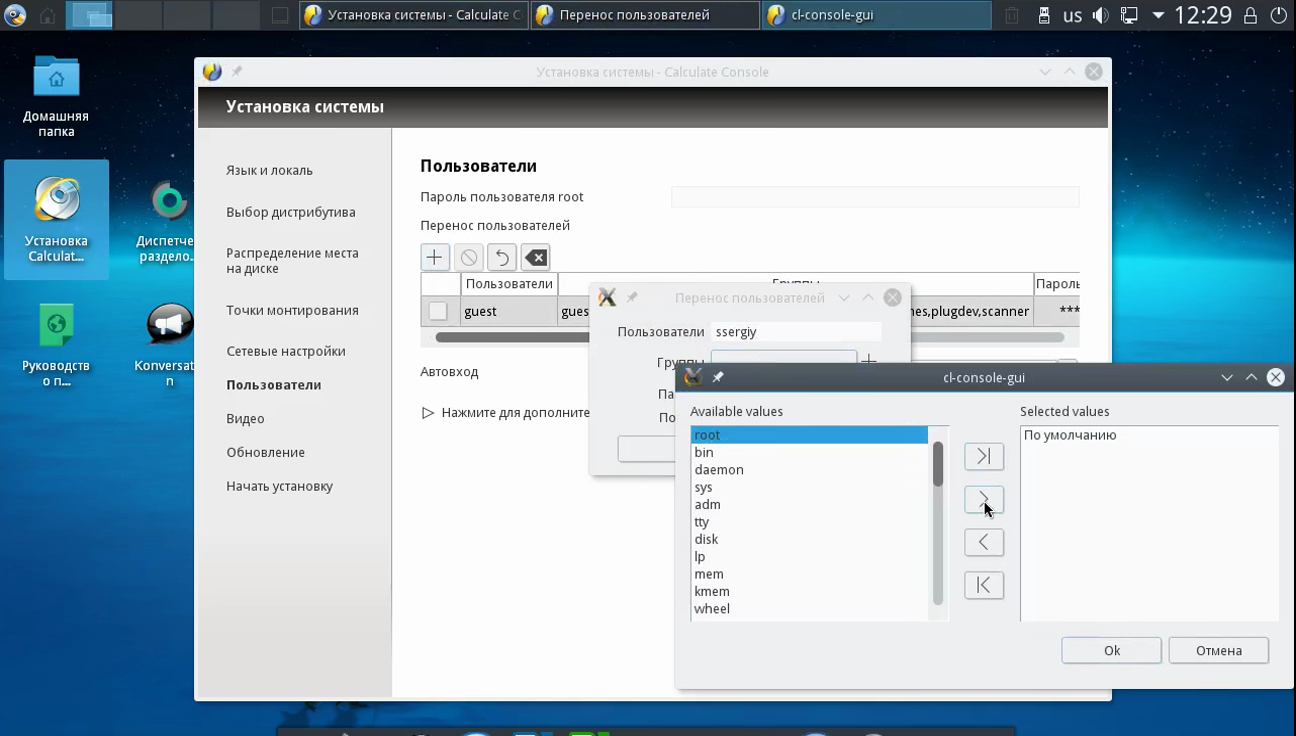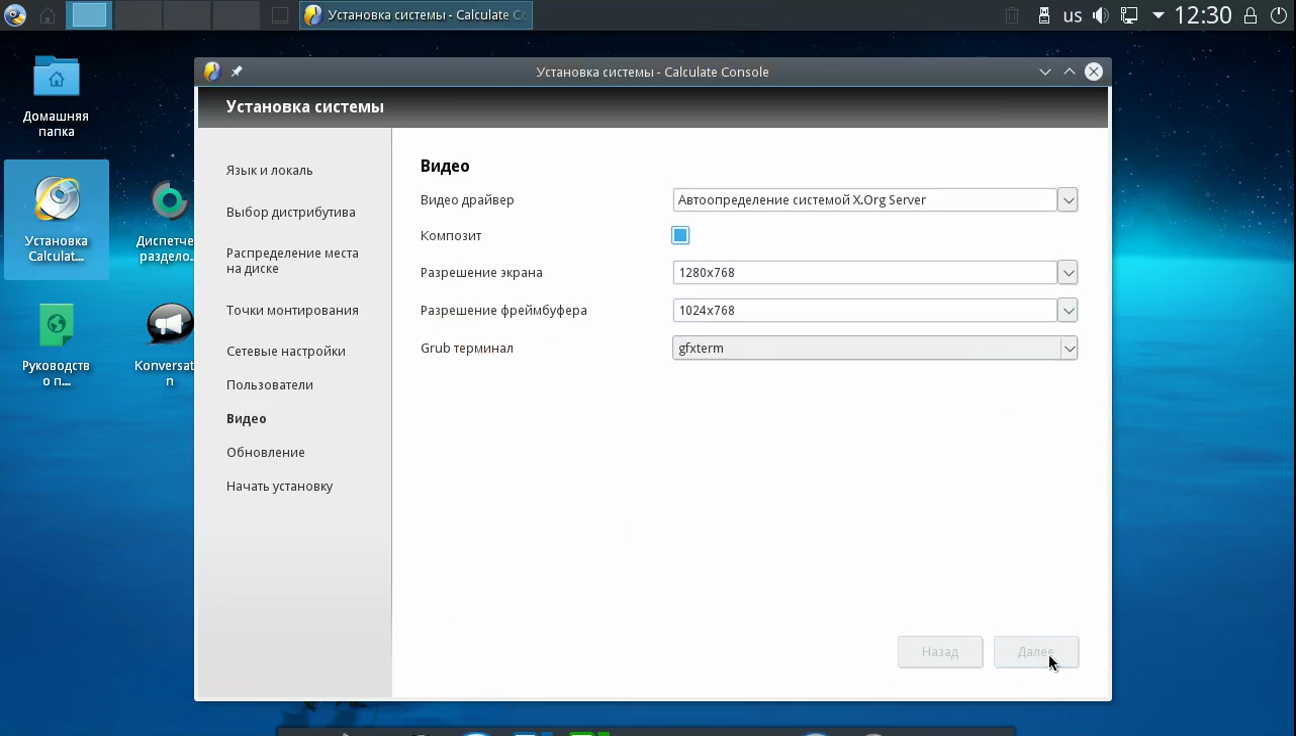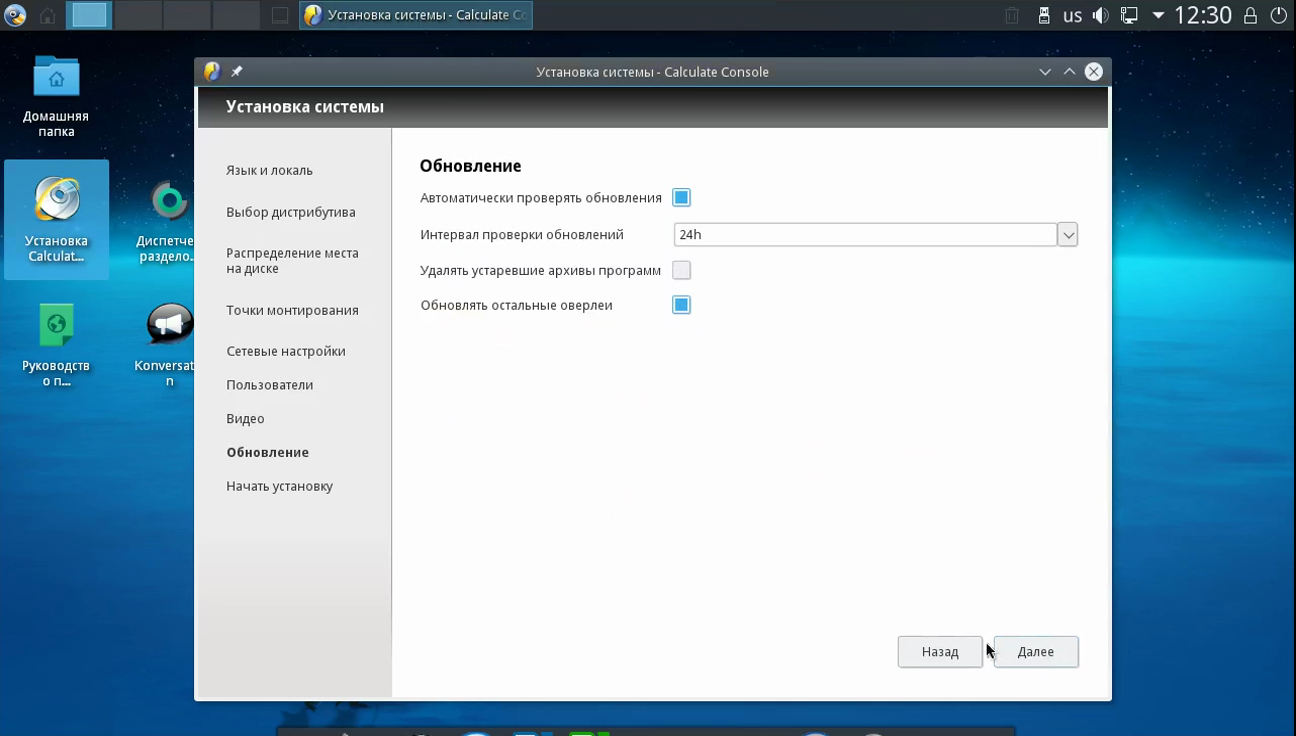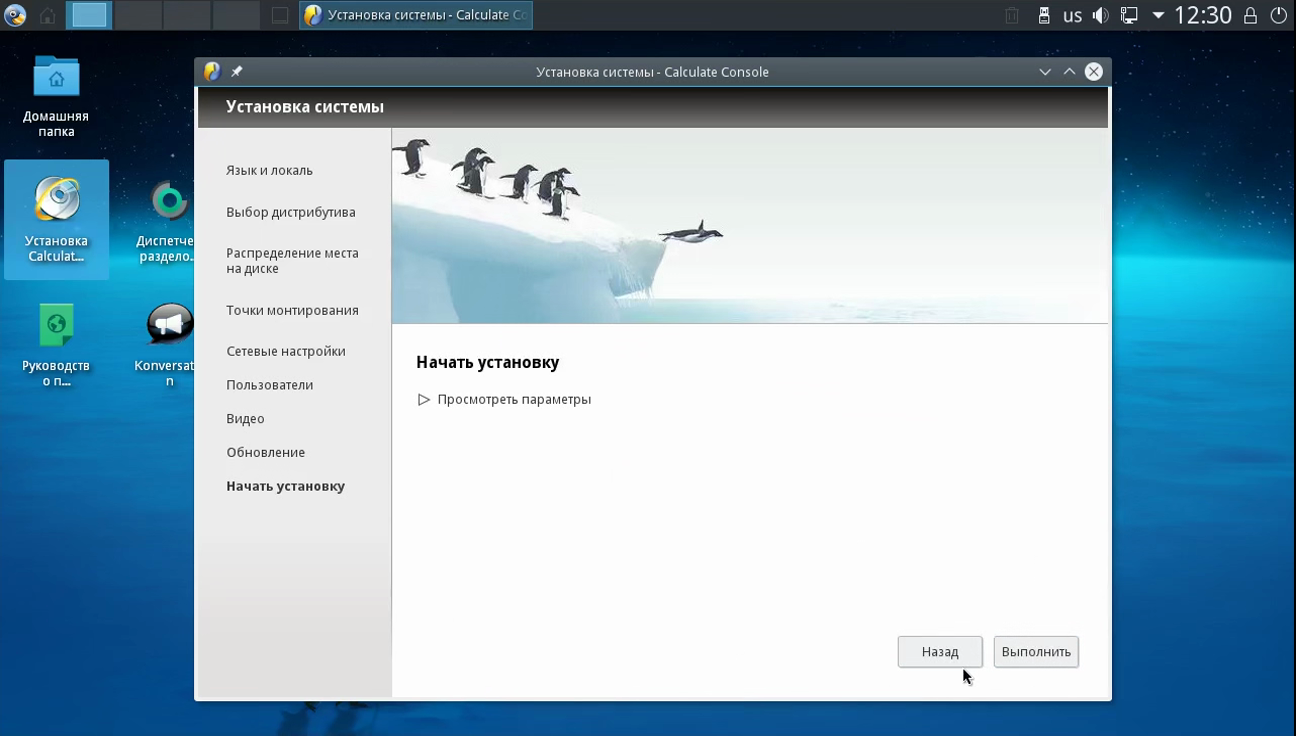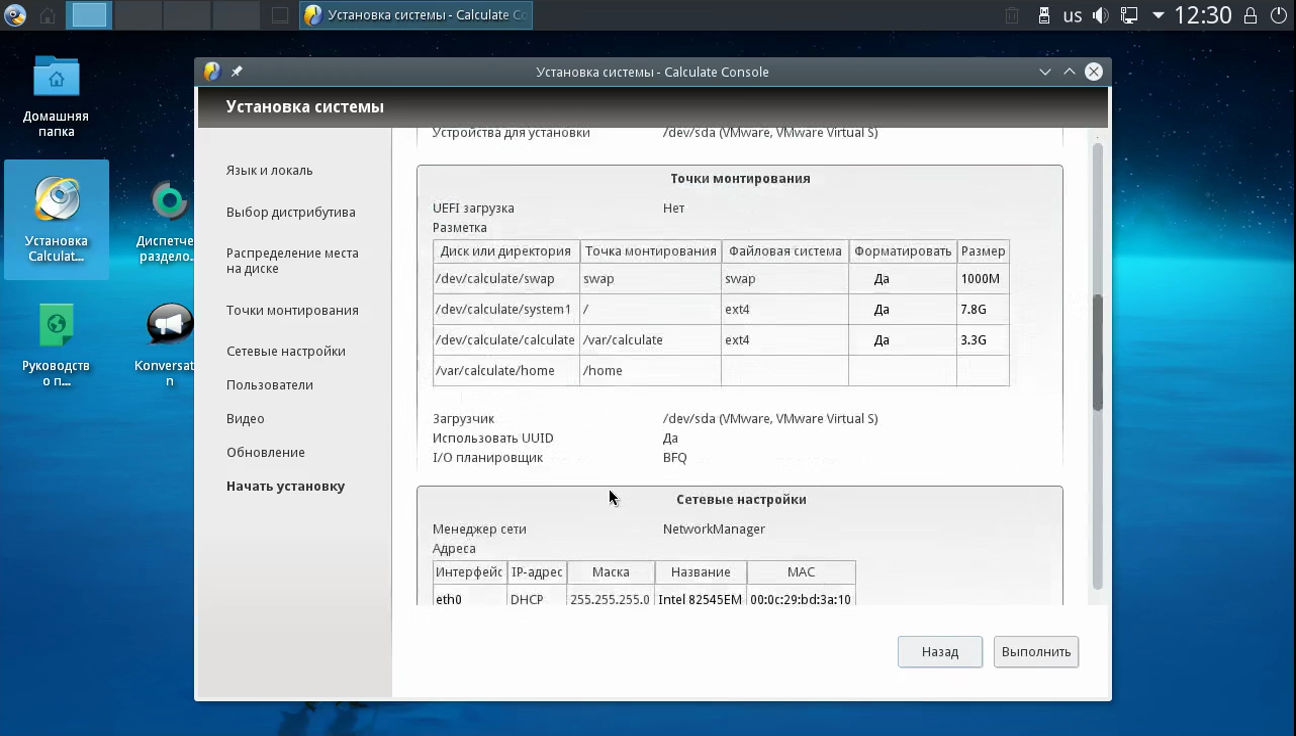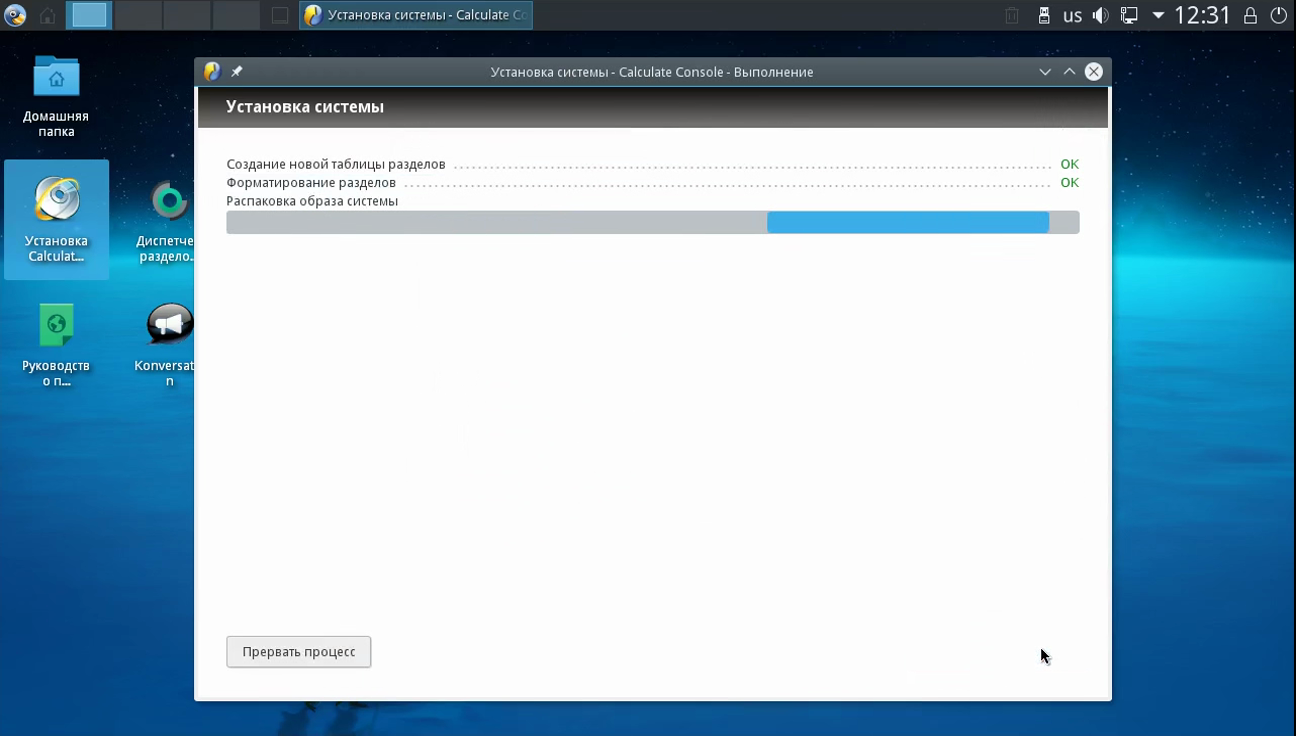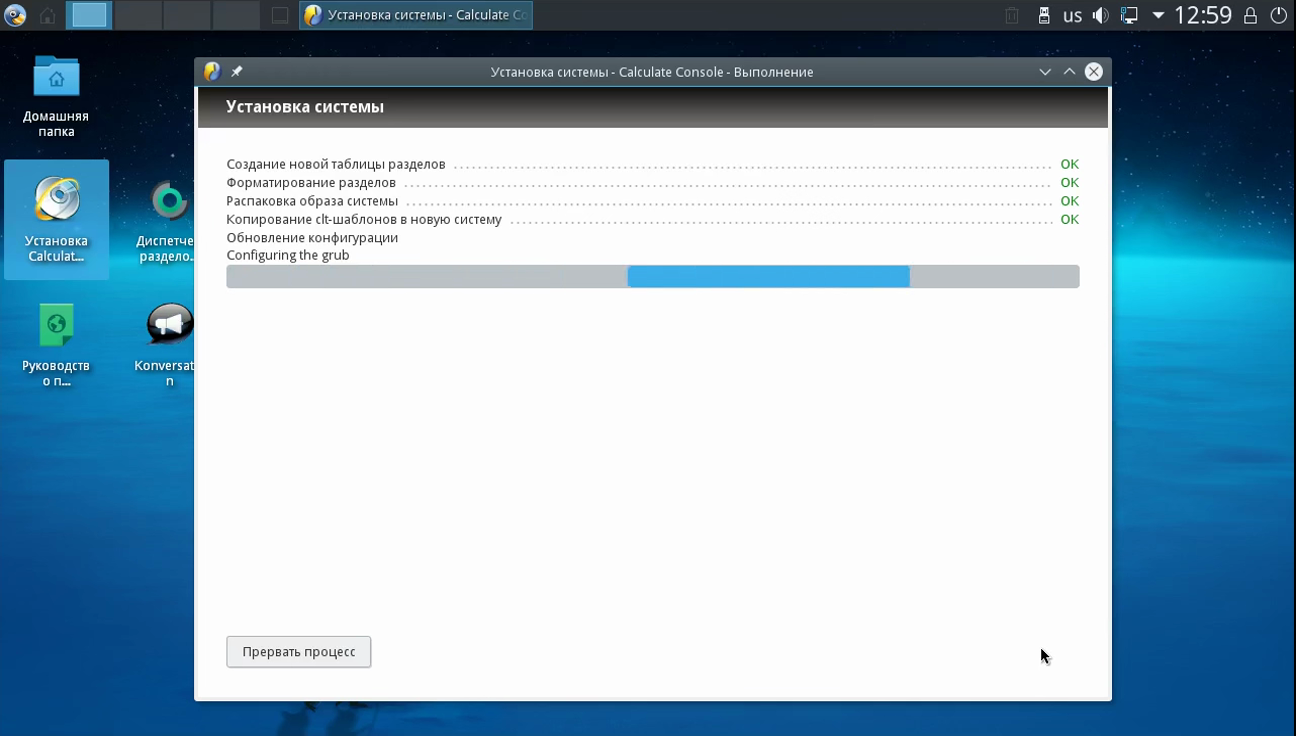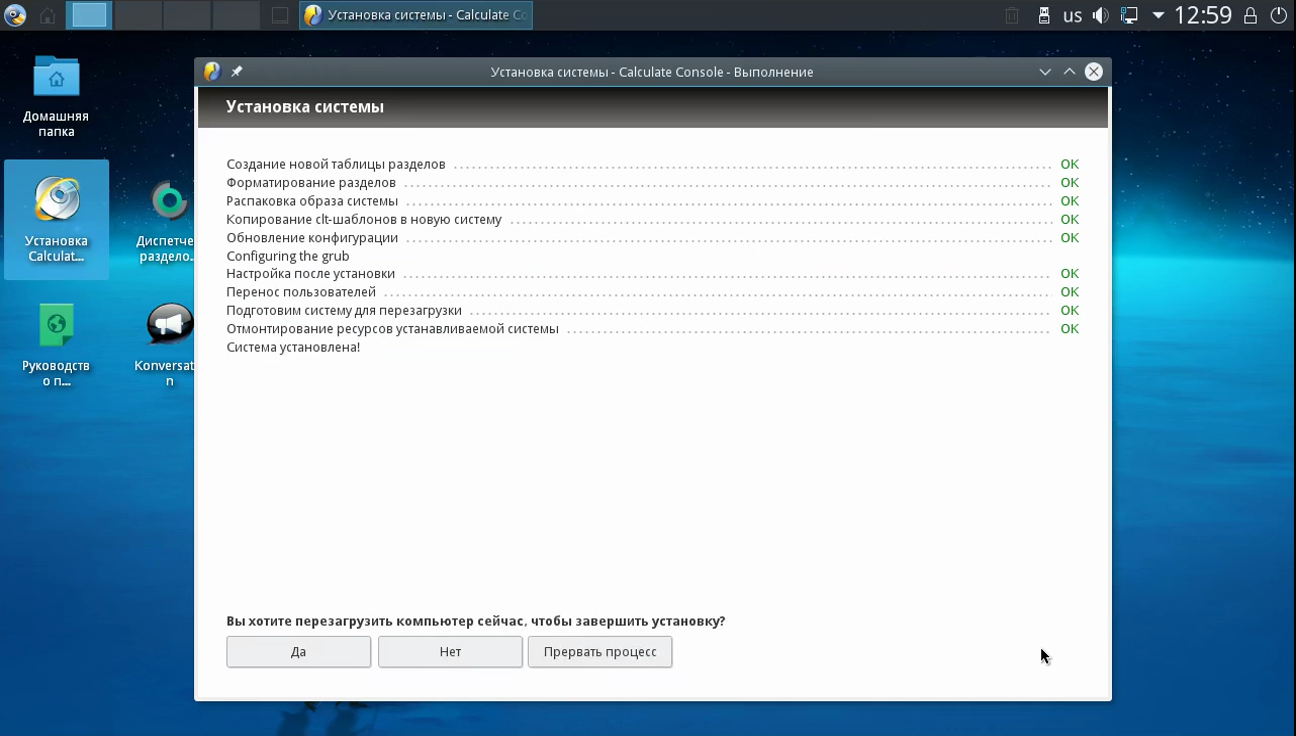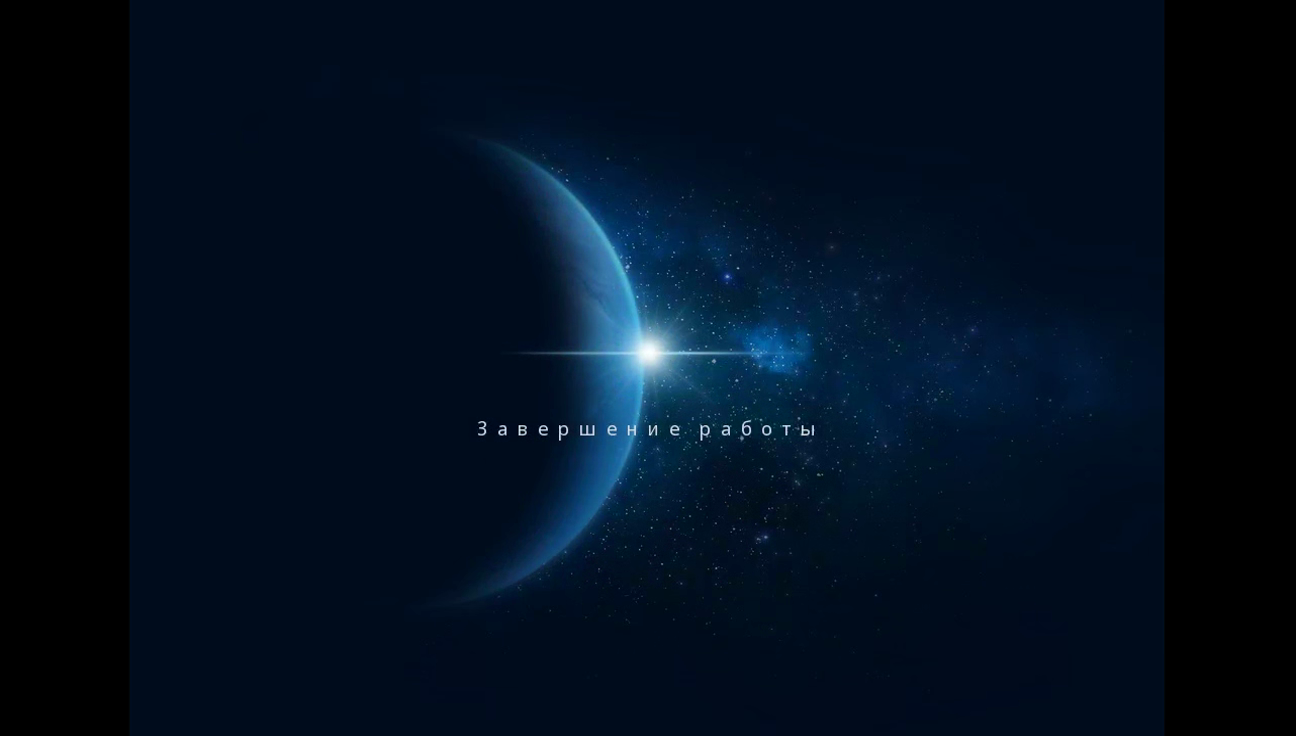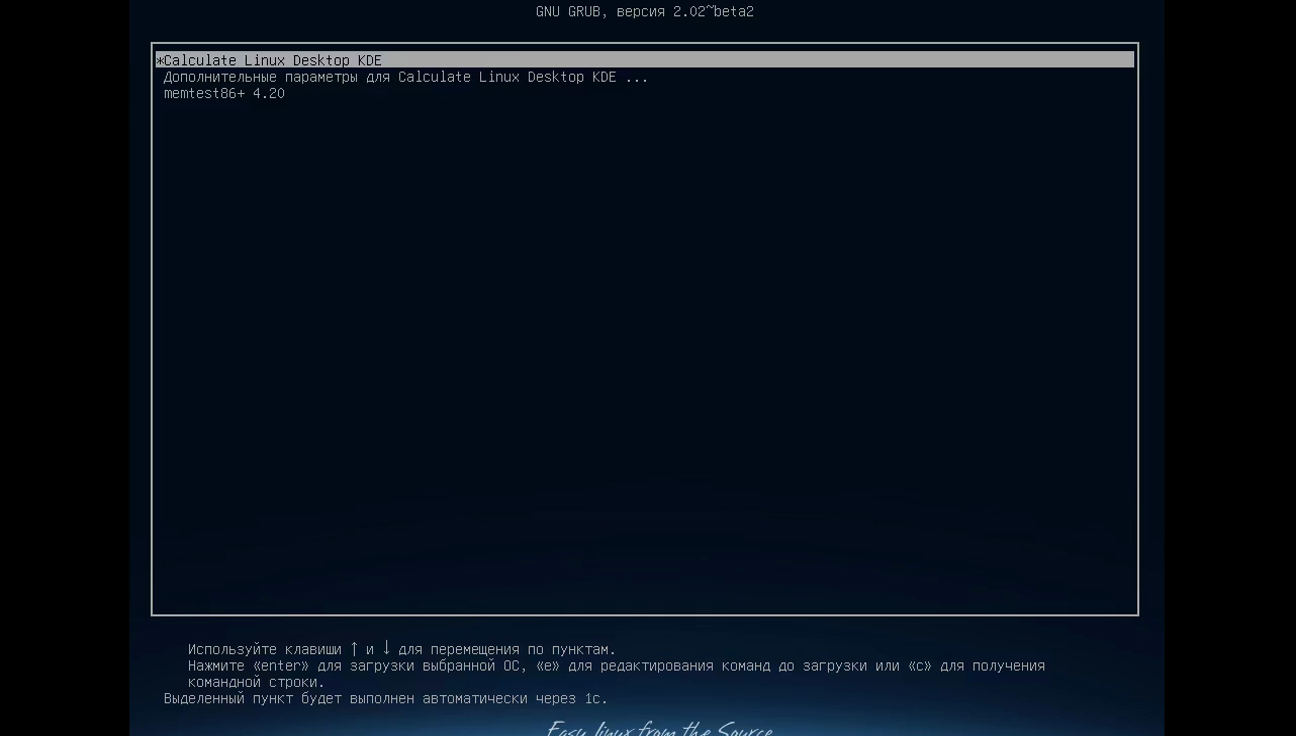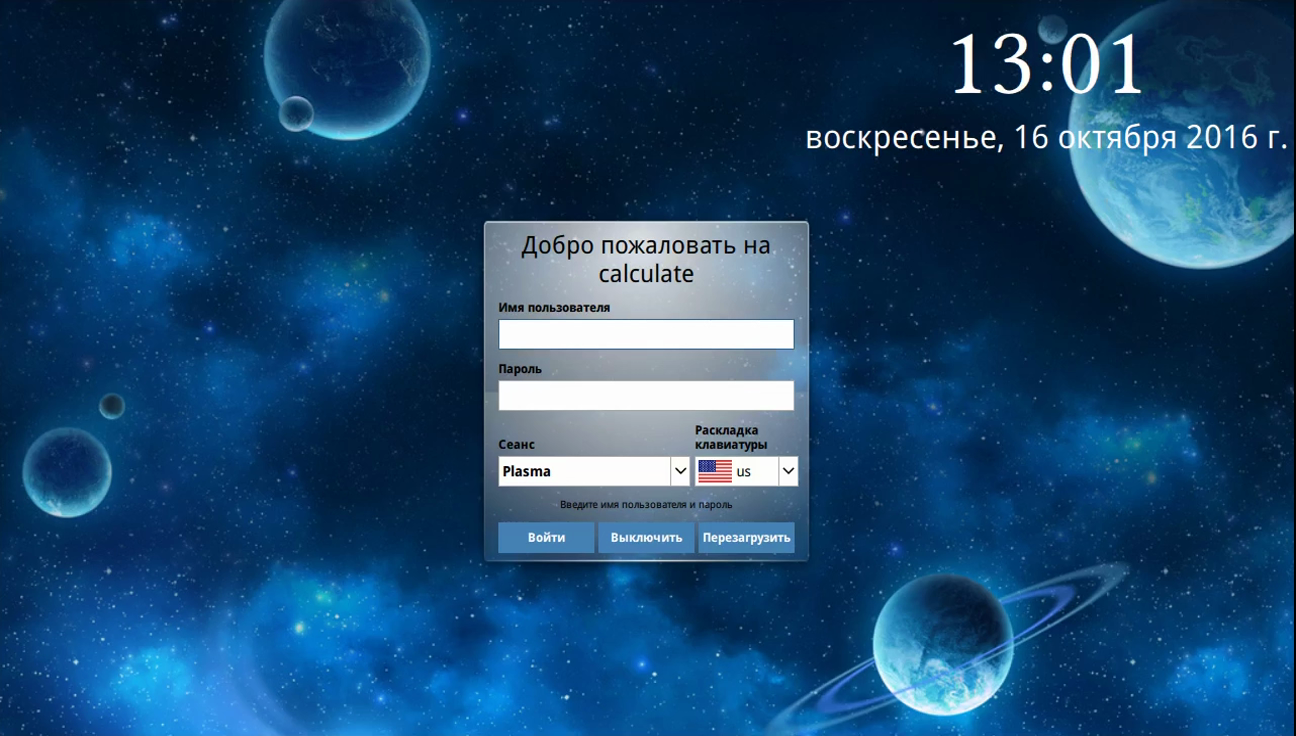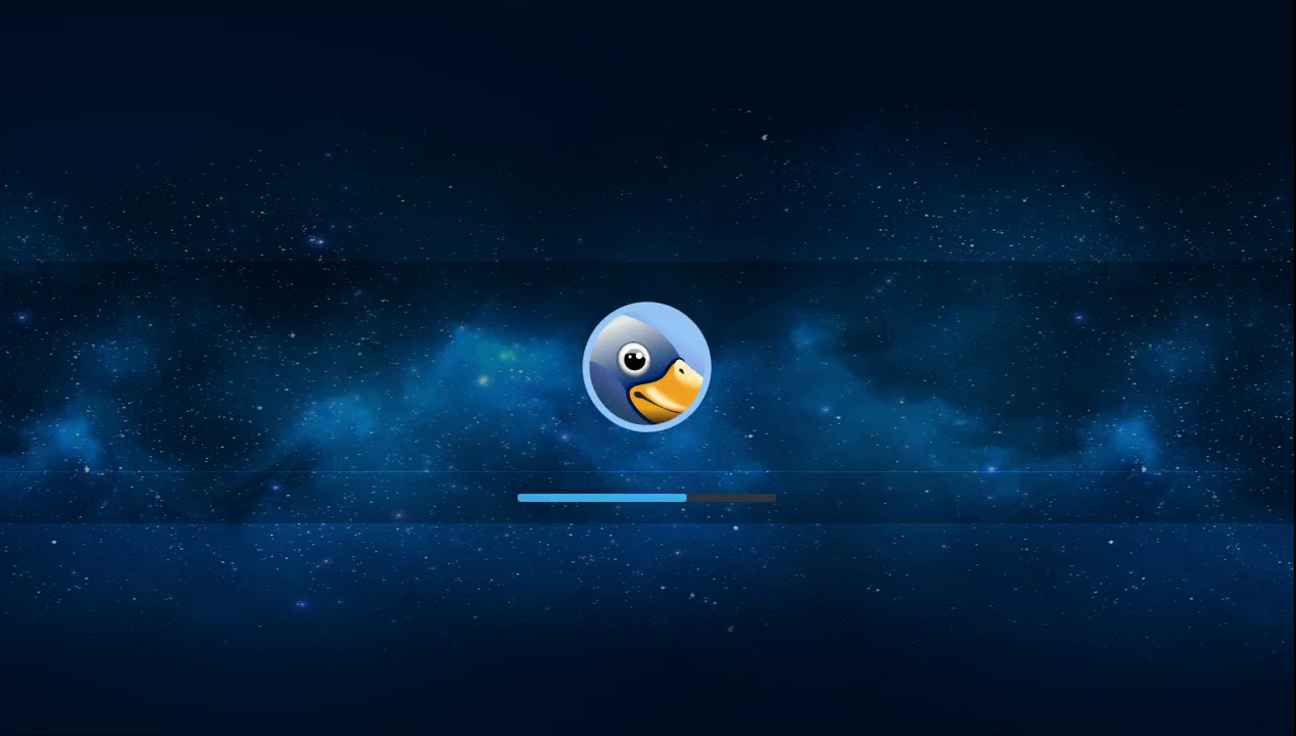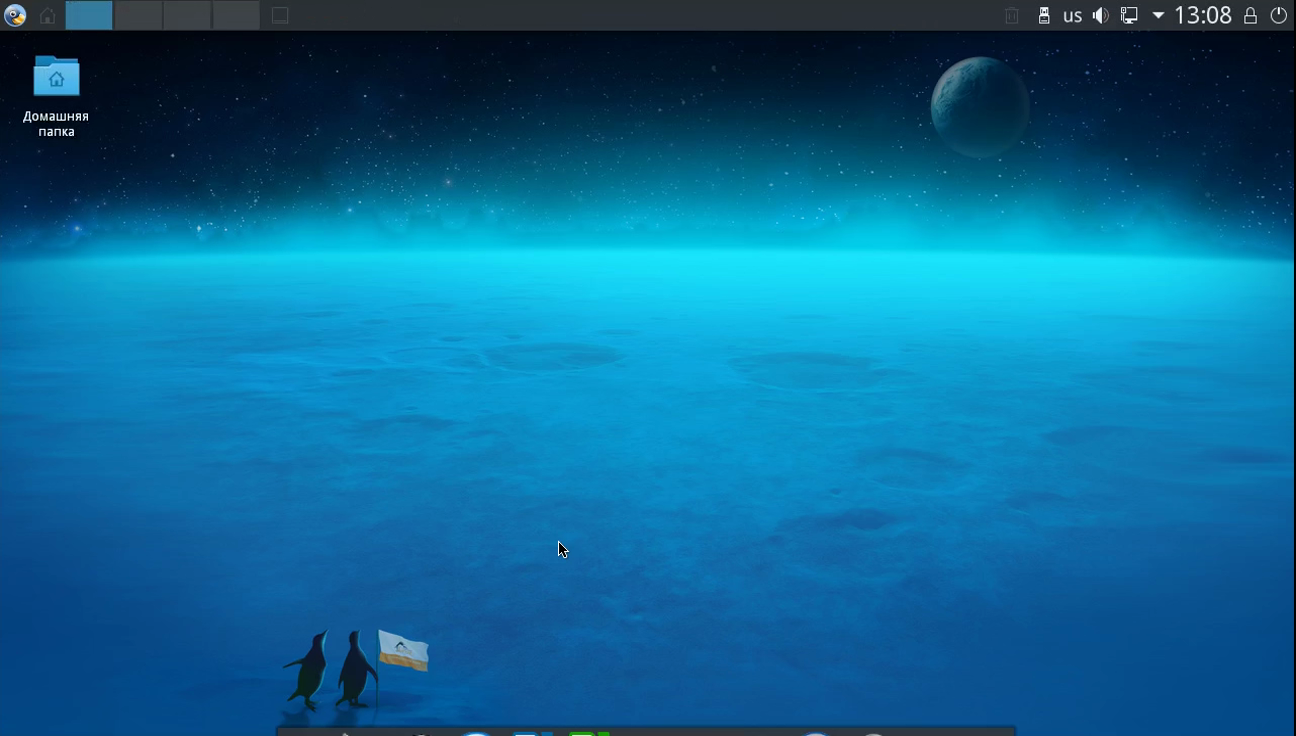- 5. Краткое руководство по установке¶
- Благодарим за использование Calculate Linux!¶
- Настройка сети¶
- Разбивка диска¶
- Варианты установки¶
- Первый запуск¶
- Обновление¶
- Помощь¶
- Установка Calculate Linux
- Подготовка системы
- Шаг 1. Загрузка образа
- Шаг 2. Запись образа на носитель
- Шаг 3. Настройка BIOS
- Установка Calculate Linux
- Шаг 5. Язык установщика
- Шаг 4. Запуск установщика
- Шаг 5. Загрузка LiveCD
- Шаг 6. Запуск установщика
- Шаг 7. Выбор языка
- Шаг 8. Выберите дистрибутив
- Шаг 9. Разметка диска
- Шаг 10. Подтверждение разметки
- Шаг 11. Настройка сети
- Шаг 12. Пользователь
- Шаг 13. Загрузчик
- Шаг 15. Обновление
- Шаг 16. Подтверждение установки
- Шаг 17. Установка Calculate Linux
- Шаг 17. Перезагрузка
- Шаг 18. Загрузчик Grub
- Шаг 19. Вход в систему
- Шаг 20. Инициализация окружения
- Шаг 21. Готово
- Выводы
- Installing in console mode
- Introduction
- Language and locale
- Distribution
- Installation type
- Disk partitioning
- Network settings
- Users
- Audio
- Video
- Update
5. Краткое руководство по установке¶
Благодарим за использование Calculate Linux!¶
Мы постарались сделать для вас максимально удобную для работы систему, используя оригинальный установщик, переработанный интерфейс, шаблоны настройки, утилиты Calculate и Gentoo Portage. Дистрибутив распространяется в виде установочного образа, содержащего лучшее программное обеспечение. Большая часть программ имеет свободную лицензию, позволяющую не только устанавливать и распространять, но и модифицировать исходный код.
Используемые сокращенные названия дистрибутивов:
- CLD — Calculate Linux Desktop KDE
- CLDC — Calculate Linux Desktop Cinnamon
- CLDL — Calculate Linux Desktop LXQt
- CLDM — Calculate Linux Desktop MATE
- CLDX — Calculate Linux Desktop XFCE
- CLS — Calculate Linux Scratch
- CMC — Calculate Media Center
- CDS — Calculate Directory Server
- CSS — Calculate Scratch Server
Для получения прав администратора системы, запущенной с LiveCD, либо находясь в графическом режиме, выполните su в виртуальном терминале, либо перейдите в одну их текстовых консолей нажатием Ctrl+Alt+F3. Доступ к рабочему столу CLD, CLDM и CLDX выполняется пользователем guest с паролем guest.
Настройка сети¶
Подробнее см. в разделе Настройка сети.
Разбивка диска¶
Перед установкой вам может понадобиться изменить разделы жесткого диска. Для установки CLD, CLDM и CLDX мы рекомендуем использовать раздел не менее 10 Гб. Более подробно аппаратные требования можно узнать здесь. Раздел подкачки (swap), как правило, выделяется вдвое большим размера оперативной памяти. Если раздел под swap уже существует, система будет использовать его. Полезно иметь отдельный раздел для личных файлов ( /home ). Наши рекомендации по разбиению диска описаны здесь.
В CLD, CLDM и CLDX для изменения разделов диска используется программа Gparted. В CDS, CSS и CLS входят только консольные утилиты: fdisk,gdisk или cfdisk.
Чтобы просмотреть список существующих разделов, откройте консоль с правами пользователя root и наберите:
Примечание: для получения прав пользователя root в консоли используйте команду su либо sudo .
Если вы никогда не использовали Linux, то вам понадобится немного времени на то, чтобы привыкнуть к другому наименованию разделов.
В Linux разделы обозначаются как sda1, sda2, . вместо привычных C:\, D:\, .
Вы также можете воспользоваться уже готовым разделом либо создать его из Windows. Чтобы правильно определить выбранный раздел в Linux, запомните очерёдность его расположения и размер. Как правило, диску C:\ соответствует sda1, диску D:\ — sda2.
Варианты установки¶
Система может быть установлена из squashfs-образа, если Вы загрузились с liveCD или USB Flash, либо из ISO-файла, размещенного в директории /var/calculate/linux или /var/calculate/remote/linux . Во втором случае Вы можете установить любую версию дистрибутива поддерживаемой архитектуры.
Сервер утилит, консольный и графический клиенты входят в состав Calculate Linux, но могут быть установлены из оверлея Calculate в любом Gentoo-совместимом дистрибутиве.
Первый запуск¶
Если вы не указали других пользователей, после установки CLD, CLDM и CLDX в системе будут заведены две учётные записи, root и guest. Доступ к графическому сеансу может получить любой пользователь, кроме root. По умолчанию у пользователя guest установлен пароль guest.
После установки в CLS нет графического приглашения к вводу пароля. Для запуска оконного менеджера выполните:
Для получения прав пользователя root используйте команду su . Добавление новых пользователей подробно описано здесь.
По умолчанию вы можете зайти в систему удалённо (по протоколу ssh) только как пользователь root. В файле /etc/ssh/sshd_config в значение параметра AllowUsers можно добавить другие учётные записи. Мы рекомендуем убрать права удалённого доступа к системе для пользователя root.
Обновление¶
Calculate Linux использует модель обновлений rolling release. Вы можете обновлять систему практически неограниченное количество раз, используя утилиту обновления системы cl-update.
Для выполнения синхронизации списка пакетов и обновления программ выполните:
Если вы хотите только обновить список пакетов, то выполните:
После этого вы можете установить новые программы при помощи менеджера пакетов emerge. Краткая справка приведена здесь. Ознакомьтесь также с Руководством по обновлению системы.
Помощь¶
Если установка системы вызвала сложности или если вы хотите поделиться своим впечатлением, зайдите на IRC канал #calculate-ru (сервер FreeNode) сообщества пользователей Calculate Linux. Для этого достаточно воспользоваться иконкой Hexchat на вашем рабочем столе.
Найти единомышленников можно и в социальных сетях:
ВКонтакте , Facebook , Google+ , Одноклассники или Twitter .
Приятной работы!
Команда разработчиков Calculate Linux.
Источник
Установка Calculate Linux
Calculate Linux — это российский дистрибутив, основанный на Gentoo и предназначенный в первую очередь для предприятий и бизнеса. Первый выпуск этого дистрибутива состоялся в 2007 году. Он устанавливается легче чем Gentoo, здесь есть полноценный графический установщик со множеством настроек.
Установка в некотором смысле проходит даже легче чем в Ubuntu и вы можете настроить очень много параметров. Calculate достаточно активно развивается, последняя версия вышла летом, несколько месяцев назад. Учитывая ориентированность на предприятия, тут есть две редакции — Directory Server — для организации сервера с поддержкой Samba, LDAP и других технологий, а также Calculate Desktop — для обычных пользователей.
В этой инструкции будет рассмотрена установка Calculate Linux редакции Desktop на компьютер или ноутбук. Мы подробно рассмотрим все настройки и параметры, которые будут применяться во время установки.
Подготовка системы
Перед тем как перейти к установке, необходимо скачать образ, записать его на диск и настроить соответствующим образом BIOS.
Шаг 1. Загрузка образа
Скачать установочный образ для Calculate можно на официальном сайте. Сайт полностью на русском, поэтому проблем возникнуть не должно. Просто найдите версию Desktop для своей архитектуры:
Шаг 2. Запись образа на носитель
Для записи на USB мы можем использовать уже привычные нам утилиты. В Linux — unetbootin:
В Windows есть утилита Rufus:
Что касается записи на диск, то в Linux есть k3b или Brasero, а в Windows — UltraISO и много других утилит.
Шаг 3. Настройка BIOS
Дальше нам нужно настроить BIOS на запуск с нашего носителя. Для этого перезагрузите компьютер, во время заставки BIOS нажмите Del, F2, F8 или Shift+F2. В открывшемся меню перейдите на вкладку Boot и выберите там в пункте Boot Device Priority ваш носитель. Его нужно поднять на первое место:
Затем перейдите на вкладку Exit и выберите Exit & Save Changes. Установка Calculate Linux с флешки отличается только на этом этапе, потому что нужно выбрать флешку, а не DVD привод. Дальше все будет одинаково.
Установка Calculate Linux
Шаг 5. Язык установщика
Выберите язык, на котором нужно запускать установщик:
Шаг 4. Запуск установщика
Выберите первый пункт для запуска установщика:
Шаг 5. Загрузка LiveCD
Дождитесь завершения загрузки LiveCD образа и инициализации окружения рабочего стола:
Шаг 6. Запуск установщика
После завершения загрузки вы окажетесь в полностью пригодной к работе системе с окружением рабочего стола KDE. Чтобы начать установку кликните по иконке Установить Calculate:
Шаг 7. Выбор языка
Выберите язык на котором будет установлена система, а также часовой пояс:
Шаг 8. Выберите дистрибутив
Если доступно несколько дистрибутивов, то здесь вы можете выбрать редакцию:
Шаг 9. Разметка диска
Сначала выберите авторазметка и нажмите дополнительные параметры. Если у вас не чистый диск, выбирайте использовать уже существующие разделы:
Этот установщик позволяет разметить не хуже чем Ubuntu, но все делается намного проще. Выберите таблицу разделов, затем укажите размер для системного раздела и для раздела подкачки:
Также вы можете выбрать какие дополнительные разделы нужно использовать и нужно ли включить LVM. Когда завершите нажмите Далее.
Шаг 10. Подтверждение разметки
На следующем шаге мастера вы увидите какая разметка будет создана, вы можете ее отредактировать или согласиться:
Шаг 11. Настройка сети
Настройки сети оставляем как есть. Конфигурация с помощью NetworkManager, а имя хоста можете изменить на то, которое хотите:
Шаг 12. Пользователь
Первым делом задайте пароль суперпользователя:
Затем с помощью кнопки + создайте пользователя от имени которого вы будете использовать систему.
Здесь нужно ввести имя и пароль, а также выбрать группы, в которые будет входить пользователь, можно выбрать пункт по умолчанию:
Шаг 13. Загрузчик
Здесь вы можете настроить разрешение экрана и модуль терминала которые будут использоваться в Grub:
Шаг 15. Обновление
Выберите как часто нужно проверять обновления и нужно ли обновлять сторонние оверлеи:
Шаг 16. Подтверждение установки
Проверьте все ли указанно правильно и подтвердите начало установки:
Шаг 17. Установка Calculate Linux
Дождитесь завершения установки:
Шаг 17. Перезагрузка
Когда установка будет завершена перезагрузите компьютер:
Шаг 18. Загрузчик Grub
Выберите первый пункт загрузчика, чтобы запустить систему в обычном режиме:
Шаг 19. Вход в систему
Введите логин и пароль пользователя, которого вы создали во время установки:
Шаг 20. Инициализация окружения
Дождитесь завершения инициализации окружения рабочего стола:
Шаг 21. Готово
Вот и все, установка Calculate Linux завершена и теперь вы можете перейти к изучению системы, установке программ, настройке и другим действиям:
Выводы
Теперь вы знаете как установить Calcualate Linux на компьютер и, как видите, это не так уж сложно. Для меня установка показалась даже проще чем установка Ubuntu, поскольку разметка диска отлично автоматизирована. Но в то же время установщик предлагает настройку большого количества дополнительных параметров, что очень удобно. Если у вас остались вопросы, спрашивайте в комментариях!
На завершение видео с процессом установки:
Источник
Installing in console mode
Updated 2 February 2020
Introduction
To install Calculate Linux, download a Live USB image, create a bootable USB drive and boot up from it. Use cl-install to install your new Calculate Linux system. It will detect your hard drive automatically if you only have one, partition it, install the distribution, and configure it in the same way as the system booted from the USB drive:
By default, cl-install will create a swap partition, a system partition, a partition for updates and a data partition, the latter including user home directories. Here is more on disk partitioning.
If you have a dedicated partition for updates, cl-install can update the existing system from a previously downloaded ISO image. It will install to that update partition, migrating all main system settings, including the language and locale, the mount points, the system settings, the user profiles and their passwords.
Language and locale
At installation time, cl-install copies the language and locale settings from the current system to the new one, including the keyboard layout and the timezone. If you boot from a LiveUSB with the locale options set in the bootup screen menu, cl-install will use those settings. Instead, you can also choose to set your own options:
- to set the locale
- to set the timezone
- to set the keyboard layout
- to set the hardware clock type
Use the option to view all available values.
Distribution
To install Calculate Linux, you can either use a LiveUSB or a previously downloaded ISO file. By default, cl-install searches for ISOs on the LiveUSB and in directories and . It will then select the appropriate flavour and architecture. Options and allow to modify respectively the distribution and the architecture, while option is used when your ISO is stored in a custom location. tells cl-install to install only if the system suggested for installation is newer than the current one. These options make sense when you update from a system image file. If the computers are in aCalculate Directory Server Calculate Directory Server domain, you only need to copy the new ISO file to directory on the server, and then run cl-install —update on the desktops. In this case, the option may be useful. It tells the system to update at first boot and then to install packages from the migrated set.
Installation type
You can install Calculate Linux either to the entire hard disk using the installer’s built-in partitioning tool, or to existing free partitions. If you install Calculate Linux together with another operating system or use your own disk partitioning scheme, you can use existing partitions without re-partitioning your hard drive. To do this, use the option.
For instance, if you want to install on the /dev/sda2 partition only:
cl-install -d /dev/sda2
The option can take several colon separated values: partition, mount point, filesystem and formatting.
Here is an installation example with a swap partition and a data partition:
cl-install -d /dev/sda1:swap -d /dev/sda2::btrfs -d /dev/sda5:/var/calculate -d /var/calculate/home:/home
In our example, /dev/sda1 will be used as swap, while /dev/sda2 will be the system partition. The system partition will be formatted as btrfs. /dev/sda5 will be used as a data partition (in Calculate Linux, those are typically stored in /var/calculate ). The last option will mount the /home directory to /var/calculate/home . -d /dev/sda2::btrfs and -d /dev/sda2:/:btrfs are the same, as they point to the same location, the root partition being the default.
The system partition is always formatted, even if you do not specify expressly.
If you specify the filesystem expressly, the partition will be formatted if it does not correspond to the filesystem of the partition.
The default filesystem is . Calculate Linux also supports , , , , and . If you specify , the btrfs file system with zstd compression enabled will be used.
Disk partitioning
If you decide to install on the entire disk, the program will partition it. You can modify the disk partioning scheme as well as the partition sizes. Для указания схемы разбиения используйте параметр -S, —auto-scheme . To view all available values, run:
cl-install -S list
- creates a swap partition;
- creates a partition for updates. In this case, like slots A/B on Android devices, the installer will be able the newer version of the system to this second partition from an ISO file.
- creates a separate partition for data;
- creates a bootable EFI partition and enables the UEFI bootloader.
- enables LVM partitioning. Multiple volumes may be used.
The default are , , , or , , , if you have UEFI on your computer. If GPT is used, a partition will be created.
To install the system on a single partition using an entire drive, specify , as shown below:
cl-install -S none
To specify the filesystem when partitioning, use options for the system partition and for the data partition. Below is how to install a desktop system on a btrfs partition and with OpenRC as the network manager:
cl-install —hostname pc201.local.calculate.ru —netconf openrc —root-fs btrfs —data-fs btrfs
Network settings
For Calculate Linux Desktop, you have the choice between NetworkManager (default) and OpenRC. If you prefer OpenRC, set the following parameter:
Other network settings include:
- stands for the network interface, DHCP or IP address and network mask (example: —iface eth0:192.168.1.10:24 )
- sets a short or a long hostname
- installs an NTP server for the system
- stands for domain name servers (comma separated)
- stands for domains to be searched (comma separated)
- adds routing rules
When you set a static IP address and network mas for an interface, always remember to add the the default route, as shown below:
cl-install —iface eth0:192.168.1.10:24 —rout eth0:default:192.168.1.1
If you fail to do so, you may find yourself with no Internet connection.
If you have only one network interface, you can skip the respective parameter.
You can specify multiple routes by adding parameters to —route .
Users
When installing from a Live USB, you will be prompted for the and passwords. When you update from an ISO, you will only be prompted for a password if the user is either ‘guest’ or ‘root’. To change this behaviour and set the root password even though it be different from the standard for a Live USB, use the option.
By default, the bootloader can only change system boot parameters with the superuser password. To set this off, use .
As mentioned above, the installer copies all user from the current system to the one that is being installed. When installing from a Live USB, the user will be migrated and will log into the graphical session by default. The option allows to edit the list of system users and their privileges. Here is how to create users user , guru and admin with different access privileges:
cl-install -u user -u guru:update -u admin:all:sudo,wheel,default
В качестве разделителя значений параметра -u используется двоеточие. The first value is the login, the second one the access rights code. The accepted values are: which means, of course, no access (default); that gives the right to update the system, and which stands for the full access rights to Calculate Utilities. As the third parameter, you can list all Unix groups the user must belong to. provides the default groups. Besides, a ‘sudo’ group will be created for the ‘admin’ user:
Groups and + provide access to the system with root permissions using sudo and su commands respectively.
For the domain users of Calculate Linux Desktop, access privileges can be assigned for specific desktops using groups , where ‘host’ is the short or the long name of the relevant host. Refer to file for more details. For domain users to be able to use su , add them to group on the server. Note that the group gives access to su for local users only.
Audio
At installation time, you can choose between PulseAudio and ALSA for sound. ALSA is the default choice on Calculate Linux. You might need to select your default audio device. To do this, use the option. To view all available values, run:
cl-install —card list
Here is an example of installation that defaults HD-Audio Generic :
cl-install —card 1,0
Video
Feel free to select the relevant video card and resolution on the LiveUSB’s bootup screen. If you select the proprietary Nvidia driver, the necessary package will be installed at installation time. This is maybe the best way to test the system and select a video driver before installing on your hard drive. But you can also change the video driver and the screen resolution at installation time. You can edit the following parameters:
- to set the video card;
- to enable composite (on by default);
- to set the Xorg definition;
- to configure the Grub screen;
- to set the framebuffer definition.
Use to view all available values. Example:
cl-install —video list
Update
Like most OSes nowadays, Calculate Linux can check updates at regular intervals. A user needs privileges to get notifications and perform updates. By default, has them. When you create another user, you must assign them expressly. Please refer to the Users chapter.
You can select your interval for updates with the option or disable the check for updates at all with the option.
We strongly recommend that you make system updates at least once a month, once a week if you can. If you do not, it may be difficult to catch up. We do what we can to make a maximum one-year-without-an-update period possible for our users, even though Calculate Linux is a rolling-release distribution. It means that you do not have to reinstall it to upgrade.
Источник