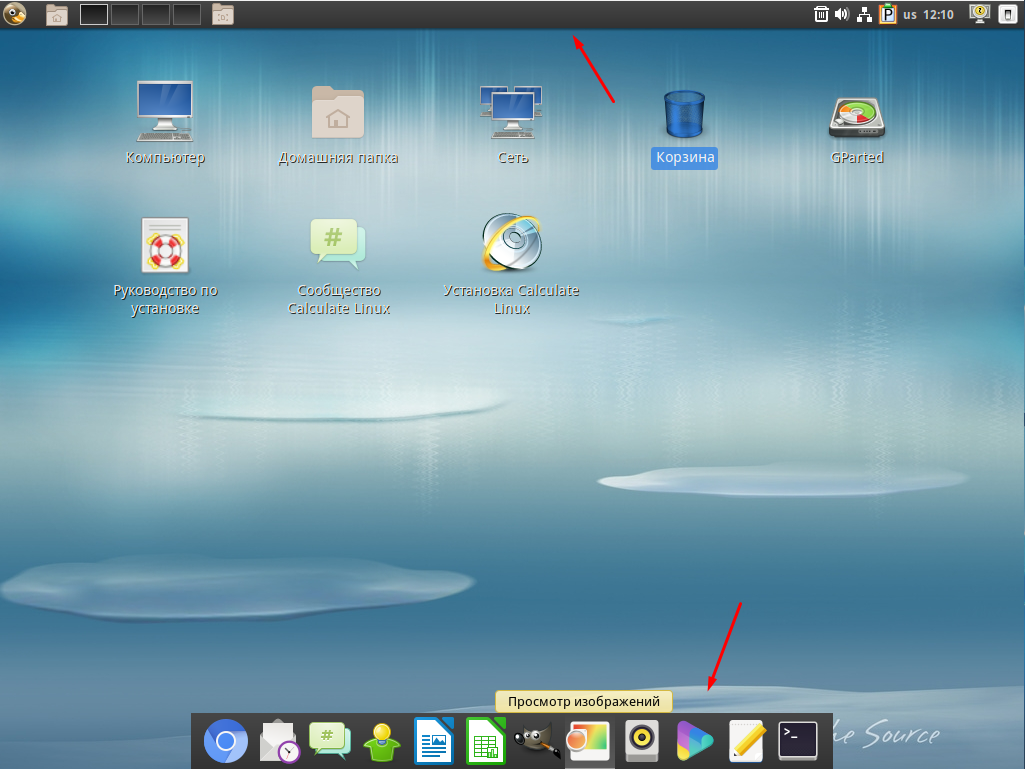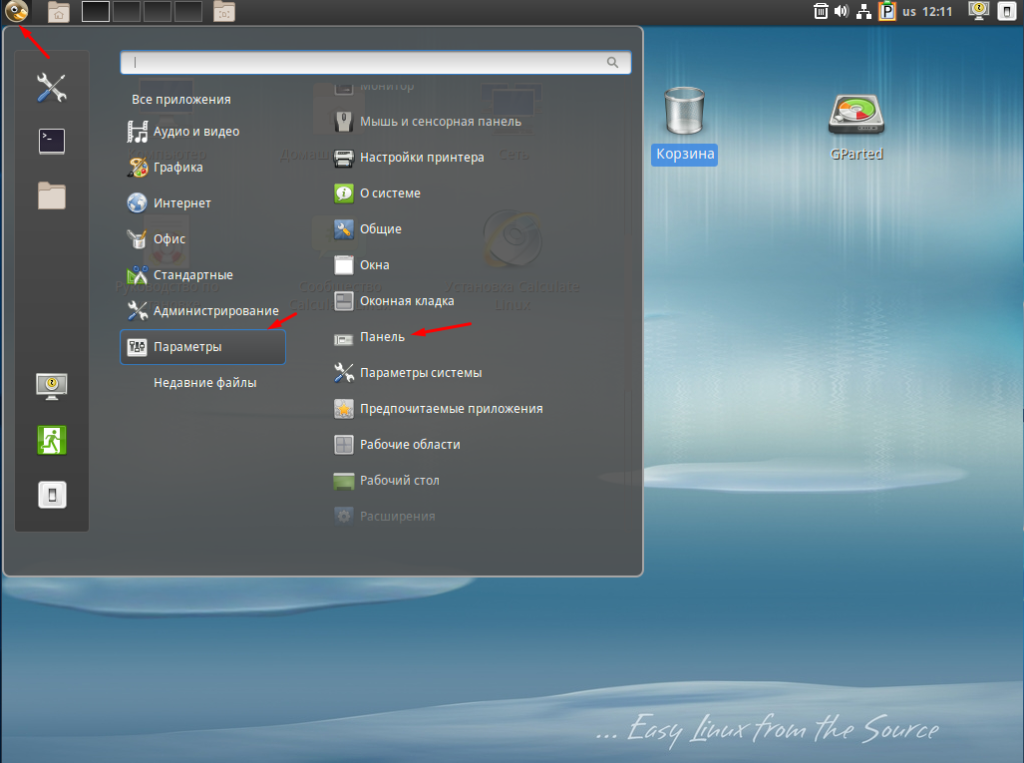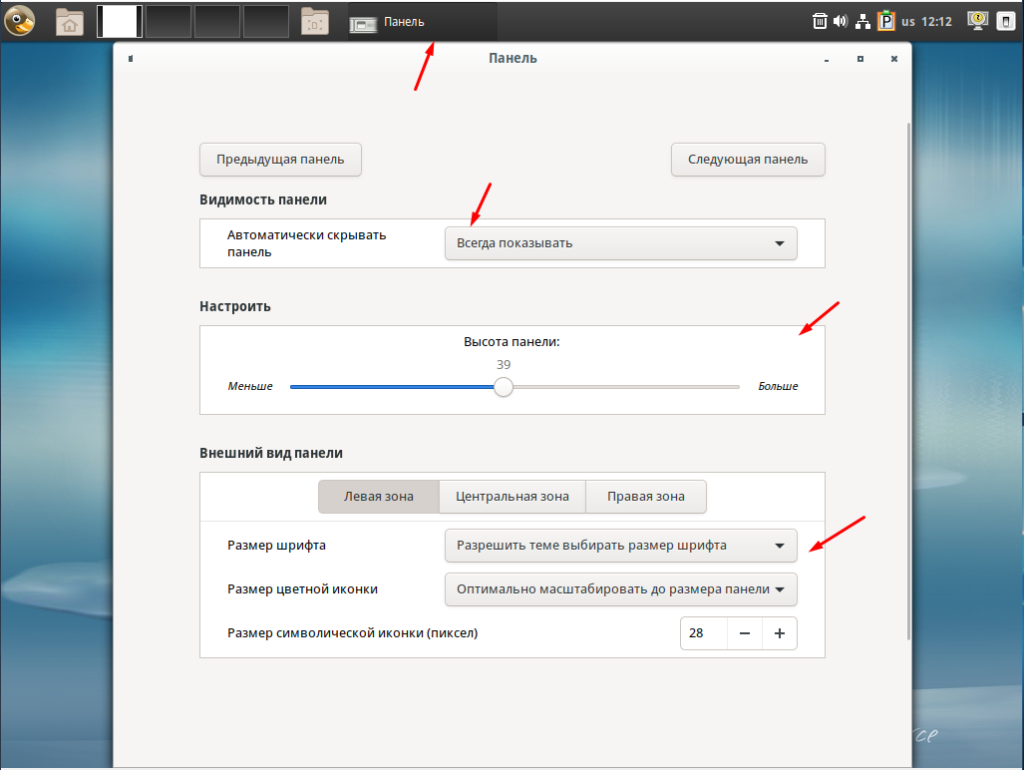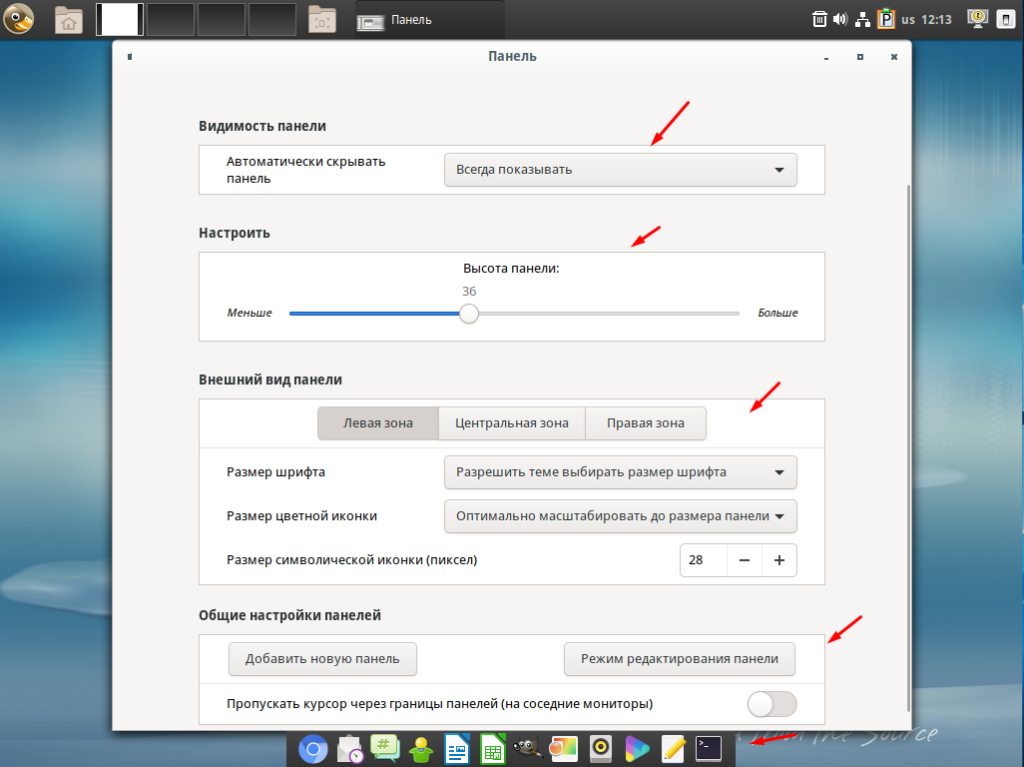- 5. Краткое руководство по установке¶
- Благодарим за использование Calculate Linux!¶
- Настройка сети¶
- Разбивка диска¶
- Варианты установки¶
- Первый запуск¶
- Обновление¶
- Помощь¶
- Настройка панелей Calculate Linux Desktop20.6
- Как настроить панели в ОС Calculate Linux Desktop20.6
- 2. Руководство пользователя¶
- Введение¶
- Рабочий стол¶
- Информационная панель¶
- Панель приложений¶
- Программное обеспечение¶
- Основные программы¶
- Дополнительные программы¶
- Особенности работы¶
- Рабочие столы¶
- Доступ к файлам¶
- Раскладка клавиатуры¶
- CD/DVD, USB Flash¶
- Буфер обмена¶
- 1. Графический клиент утилит Calculate¶
- Введение¶
- Создание сертификата¶
- Режимы запуска¶
- Соединение и работа с сервером утилит¶
- Панель меню¶
- Возврат в Главное меню¶
- Запущенные процессы¶
- Информация о сессии¶
- Настройка программы¶
- Помощь¶
- Выполнение методов на сервере утилит¶
- Безопасность и разграничение прав¶
- Запросы¶
- Сертификаты¶
- Права групп¶
5. Краткое руководство по установке¶
Благодарим за использование Calculate Linux!¶
Мы постарались сделать для вас максимально удобную для работы систему, используя оригинальный установщик, переработанный интерфейс, шаблоны настройки, утилиты Calculate и Gentoo Portage. Дистрибутив распространяется в виде установочного образа, содержащего лучшее программное обеспечение. Большая часть программ имеет свободную лицензию, позволяющую не только устанавливать и распространять, но и модифицировать исходный код.
Используемые сокращенные названия дистрибутивов:
- CLD — Calculate Linux Desktop KDE
- CLDC — Calculate Linux Desktop Cinnamon
- CLDL — Calculate Linux Desktop LXQt
- CLDM — Calculate Linux Desktop MATE
- CLDX — Calculate Linux Desktop XFCE
- CLS — Calculate Linux Scratch
- CMC — Calculate Media Center
- CDS — Calculate Directory Server
- CSS — Calculate Scratch Server
Для получения прав администратора системы, запущенной с LiveCD, либо находясь в графическом режиме, выполните su в виртуальном терминале, либо перейдите в одну их текстовых консолей нажатием Ctrl+Alt+F6. Доступ к рабочему столу CLD, CLDM и CLDX выполняется пользователем guest с паролем guest.
Настройка сети¶
Подробнее см. в разделе Настройка сети.
Разбивка диска¶
Перед установкой вам может понадобиться изменить разделы жесткого диска. Для установки CLD, CLDM и CLDX мы рекомендуем использовать раздел не менее 10 Гб. Более подробно аппаратные требования можно узнать здесь. Раздел подкачки (swap), как правило, выделяется вдвое большим размера оперативной памяти. Если раздел под swap уже существует, система будет использовать его. Полезно иметь отдельный раздел для личных файлов ( /home ). Наши рекомендации по разбиению диска описаны здесь.
В CLD, CLDM и CLDX для изменения разделов диска используется программа Gparted. В CDS, CSS и CLS входят только консольные утилиты: fdisk,gdisk или cfdisk.
Чтобы просмотреть список существующих разделов, откройте консоль с правами пользователя root и наберите:
Примечание: для получения прав пользователя root в консоли используйте команду su либо sudo .
Если вы никогда не использовали Linux, то вам понадобится немного времени на то, чтобы привыкнуть к другому наименованию разделов.
В Linux разделы обозначаются как sda1, sda2, . вместо привычных C:\, D:\, .
Вы также можете воспользоваться уже готовым разделом либо создать его из Windows. Чтобы правильно определить выбранный раздел в Linux, запомните очерёдность его расположения и размер. Как правило, диску C:\ соответствует sda1, диску D:\ — sda2.
Варианты установки¶
Система может быть установлена из squashfs-образа, если Вы загрузились с liveCD или USB Flash, либо из ISO-файла, размещенного в директории /var/calculate/linux или /var/calculate/remote/linux . Во втором случае Вы можете установить любую версию дистрибутива поддерживаемой архитектуры.
Сервер утилит, консольный и графический клиенты входят в состав Calculate Linux, но могут быть установлены из оверлея Calculate в любом Gentoo-совместимом дистрибутиве.
Первый запуск¶
Если вы не указали других пользователей, после установки CLD, CLDM и CLDX в системе будут заведены две учётные записи, root и guest. Доступ к графическому сеансу может получить любой пользователь, кроме root. По умолчанию у пользователя guest установлен пароль guest.
После установки в CLS нет графического приглашения к вводу пароля. Для запуска оконного менеджера выполните:
Для получения прав пользователя root используйте команду su . Добавление новых пользователей подробно описано здесь.
По умолчанию вы можете зайти в систему удалённо (по протоколу ssh) только как пользователь root. В файле /etc/ssh/sshd_config в значение параметра AllowUsers можно добавить другие учётные записи. Мы рекомендуем убрать права удалённого доступа к системе для пользователя root.
Обновление¶
Calculate Linux использует модель обновлений rolling release. Вы можете обновлять систему практически неограниченное количество раз, используя утилиту обновления системы cl-update.
Для выполнения синхронизации списка пакетов и обновления программ выполните:
Если вы хотите только обновить список пакетов, то выполните:
После этого вы можете установить новые программы при помощи менеджера пакетов emerge. Краткая справка приведена здесь. Ознакомьтесь также с Руководством по обновлению системы.
Помощь¶
Если установка системы вызвала сложности или если вы хотите поделиться своим впечатлением, зайдите на IRC канал #calculate-ru (сервер FreeNode) сообщества пользователей Calculate Linux. Для этого достаточно воспользоваться иконкой Hexchat на вашем рабочем столе.
Найти единомышленников можно и в социальных сетях:
ВКонтакте , Facebook , Google+ , Одноклассники или Twitter .
Приятной работы!
Команда разработчиков Calculate Linux.
Источник
Настройка панелей Calculate Linux Desktop20.6
Calculate Linux одна из многочисленный российских операционных систем, которая заслуживает внимание. Если честно я бы поставил её место на 10 среди своих конкурентов. Calculate Linux Desktop можно использовать в качестве домашней ОС при условии что она будет использоваться для работы. Устанавливается и настраивается данная ОС достаточно просто. Сделать все это сможет среднестатистический пользователь. Главное быть внимательным и если какой то пункт не понятен обратиться за помощью к интернету. Кстати, статей и инструкций на просторах интернета не так и много. Поэтому я решил написать серею небольших заметок в которых будут рассказывать о том как настроить и использовать Calculate Linux Desktop20.6. Сегодня разберем настройку панелей.
Рекомендую Вам прочитать следующие статьи в которых я рассказывал про настройку различных Linux систем.
Как настроить панели в ОС Calculate Linux Desktop20.6
По умолчанию у Calculate Linux Desktop есть две панели одна сверху и одна дополнительная снизу. На мой взгляд это перебор. Данные панели можно настроить, изменить внешний вид, добавить или удалить элементы и т.д.
Для этого нужно зайти в меню выбрать раздел «Параметры» и найти пункт «Панель».
После чего откроется окно настройки основной панели. Тут можно настроить видимость, высоту и внешней вид левой, средней или правой части панели. Указать размер шрифта, размер иконок и т.д.
Для того чтобы открыть настройки нижней панели нужно нажать «Следующая панель». Как видим настройки идентичные.
Так же при необходимости можно добавить еще одну панель. В общем все достаточно просто главное читать внимательно и не менять настройки тех пунктов о которых вы ни чего не знаете.
Источник
2. Руководство пользователя¶
Введение¶
Уважаемый пользователь! Благодарим за выбор операционной системы Calculate Linux!
Надеемся, что работа в новой системе не вызовет сложностей и доставит вам истинное удовольствие.
Рабочий стол¶
Рабочий стол Calculate Linux Desktop настроен с учетом комфортной работы пользователя. Каждый элемент рабочего стола (расположение панелей, порядок иконок, управляющие элементы) имеет свое особое место на экране, упрощая работу на компьютере. Большинство приложений предварительно настроены для экономии рабочего времени пользователя.
Рис. 1 Внешний вид рабочего стола Calculate Linux Desktop 11.0 KDE
Информационная панель¶
Вверху рабочего стола находится Информационная панель.
Рис. 2 Информационная панель
Расположение элементов на панели слева направо:
- Главное меню — аналог кнопки «Пуск» в ОС Windows.
- Сетевые диски: Home, Disks и FTP.
- Переключатель рабочих столов. Для быстрого переключения между рабочими столами.
- Панель задач. Быстрый доступ к запущенным приложениями текущего рабочего стола.
- Корзина. Содержит удаленные файлы и директории. Не забывайте иногда чистить корзину.
- Системный лоток, отображает информацию некоторых приложений. В нем вы всегда найдете такие приложения как буфер обмена, органайзер, утилита для работы с клавиатурой, доступ к USB устройствам и т.д.
- Часы. Если кликнуть на них мышкой, отобразится программа Календарь.
- Блокирование доступа и Завершение сеанса. Покидая рабочее место, не забывайте блокировать доступ к компьютеру. Заблокировать доступ к компьютеру можно также по нажатию клавиши «Scroll Lock».
Панель приложений¶
Внизу по центру экрана находится Панель приложений.
Рис. 3 Панель приложений
Панель приложений включает все программы, необходимые в повседневной работе. Программы отсортированы по значению слева направо: Интернет-приложения, офис, дополнительные приложения, редактор, мультимедиа-приложения и утилиты.
Программное обеспечение¶
Почти всё программное обеспечение Calculate Linux Desktop имеет свободную лицензию, по которой вы можете получать доступ к исходным текстам программ, изменять код, распространять и даже продавать без каких-либо денежных отчислений правообладателям.
Основные программы¶
- Для навигации в интернете используется браузер Chromium.
- В качестве почтового клиента установлен Kmail.
- Текстовый процессор и электронные таблицы представлены офисным пакетом LibreOffice. В работе вы можете использовать также простой текстовый редактор KWrite (в версии CLD с рабочим окружением KDE).
- Программы, не имеющие аналогов в ОС Linux, могут работать на терминальном Windows-сервере, отображая информацию на экран вашего компьютера.
Дополнительные программы¶
Для доступа к остальным программам используйте значок главного меню, расположенный слева на верхней панели. Все приложения отсортированы по назначению, возле каждой программы находится пояснение.
Рис. 4 Главное меню
Особенности работы¶
Рабочие столы¶
Используйте в своей работе несколько рабочих столов! На первом рабочем столе можно выполнять текущие задачи, на втором работать с документами, на третьем просматривать почту, переключаясь между ними мышкой (см. Переключатель рабочих столов верхней панели), либо при помощи комбинации клавиш Ctrl+[F1-F4].
Доступ к файлам¶
Для доступа к файлам используйте иконки Home, Disks и FTP на рабочем столе или на верхней панели текущих задач. Папка Home открывает домашний диск пользователя, Disks — сетевые диски (общие ресурсы), FTP — файлы FTP сервера. Иконки Disks и FTP будут доступны в случае, если ваш компьютер введен в домен Calculate Directory Server.
Раскладка клавиатуры¶
Раскладка клавиатуры аналогична раскладке в ОС Windows. Для переключения языка используйте Caps Lock. В то время, когда активна не английская раскладка, на клавиатуре будет гореть светодиод Scroll Lock. В системном лотке справа на информационной панели отображается выбранная раскладка. Изменить регистр букв с нижнего на верхний и наоборот можно, нажав комбинацию клавиш Shift+Caps Lock.
CD/DVD, USB Flash¶
Для подключения носителя, вставьте CD-диск в дисковод или Flash-диск в USB порт компьютера. В системном лотке появится окно с доступными действиями.
Для завершения работы диск следует отмонтировать. Порядок завершения работы: кликните по иконке Подключенные устройства; выберите свое устройство из списка и кликните на значке отмонтирования. После этого устройство можно будет извлечь.
Рис. 5 Меню выбора действий над USB устройством
Буфер обмена¶
Calculate Linux Desktop имеет два буфера обмена. Первый работает аналогично ОС Windows. Копирование в буфер происходит путем нажатия сочетания клавиш Ctrl+C или Ctrl+Insert, извлечение — Ctrl+V или Shift+Insert.
Со вторым буфером обмена работа происходит исключительно мышкой. Во время выделения текста выделенный текст сразу же копируется в буфер обмена. Вставить этот текст можно так же легко, воспользовавшись третьей клавишей мыши (как правило, колесиком) — просто нажмите на колесико мыши в том месте, где нужно вставить текст. Если у вашей мыши нет колёсика или вы работаете с ноутбуком, третью клавишу заменяет одновременное нажатие двух кнопок.
Содержимое двух буферов обмена хранится раздельно. Можно получить доступ к истории буфера обмена, кликнув на ярлычке приложения буфера обмена в системном лотке или нажав сочетание клавиш Ctrl+Alt+V.
Источник
1. Графический клиент утилит Calculate¶
Введение¶
Клиент утилит Calculate служит для сетевого доступа по протоколу https к функциям сервера утилит Calculate 3. Установить клиент можно при помощи пакета sys-apps/calculate-console-gui .
Для запуска клиента выполните команду:
Рис. 1 Внешний вид окна cl-console-gui
Создание сертификата¶
Для работы с сервером утилит необходим подписанный им сертификат. Для генерации запроса на подписание сертификата (далее запрос) и получения сертификата от сервера утилит используйте пункт «Сертификаты» в меню.
Рис. 2 Запрос на подпись сертификата
В поле Хост введите адрес хоста сервера утилит, в поле Порт номер порта, который прослушивает сервер (по умолчанию 8888). Используйте кнопку «Отправить запрос» для создания и отправления запроса на сервер утилит и кнопку «Получить сертификат» для получения подписанного сертификата с сервера утилит.
Для создания запроса и секретного ключа необходимо ввести некоторые данные в окне «Создание запроса на подпись сертификата».
Рис. 3 Создания запроса на подпись сертификата
Большая часть данных, кроме названия организации, города и пароля, будет заполнена автоматически. Не меняйте автоматически подставленные значения, если не уверены, что значения верны. Используйте поле «Пароль», если необходимо дополнительное шифрование закрытого ключа. Введённый пароль будет запрашиваться для установки соединения с сервером утилит.
После создания, запрос автоматически отправится на сервер утилит и появится окно с номером запроса.
Рис. 4 Информация о номере запроса
Подписать запрос можно на сервере утилит через клиента или с помощью команды:
Где n — номер запроса.
После подписания сертификата на сервере, его необходимо забрать нажав на кнопке «Получить сертификат» в окне сертификаты. Если запрос ещё не подписан или отвергнут, то появится соответствующее сообщение.
Режимы запуска¶
Пример запуска установки системы:
Соединение и работа с сервером утилит¶
Для соединения с сервером утилит используйте пункт «Соединиться» в меню.
Рис. 5 Установка соединения с сервером утилит
В поле Хост введите адрес хоста сервера утилит, в поле Порт номер порта, который прослушивает сервер утилит, в поле Пароль введите пароль, если он используется для дополнительного шифрования закрытого ключа. Затем нажмите на кнопку Соединиться.
В случае успешного соединения, в главном окне появятся доступные на данном сервере утилит методы (см. раздел «Выполнение методов на сервере утилит»).
Панель меню¶
После установления соединения с сервером утилит верхнее меню приобретает вид, показанный на предыдущем изображении и состоит из кнопок: «Назад» (кроме главного меню), «Процессы», «Сессия», «Отсоединиться», «Настройки» и «Помощь».
Возврат в Главное меню¶
Для возврата в главное меню служит кнопка «Назад» в главном меню. При отображении главного меню кнопка не отображается.
Запущенные процессы¶
Кнопка «Процессы» в панели меню покажет информацию о запущенных процессах. К работающему процессу можно подключиться, прервать его выполнение или просмотреть результат работы.
Рис. 6 Просмотр информации о запущенных процессах
Информация о сессии¶
Кнопка «Сессия» в панели меню отобразит окно с информацией о текущей сессии с возможностью очистить на сервере кэш процессов, принадлежащих данной сессии.
Рис. 7 Информация о текущей сессии
Кнопка «Отсоединиться» в панели меню отобразит диалоговое окно закрытия сессии и тремя действиями:
- «Да» — отсоединиться и закрыть сессию.
- «Нет» — Отсоединиться, но не закрывать сессию.
- «Отмена» — не отсоединяться.
Рис. 8 Закрытие сессии
Настройка программы¶
Кнопка «Настройки» в панели меню служит для вызова окна настроек параметров Calculate Console и состоит из вкладок «Настройки интерфейса» и «Прочие настройки».
Вкладка «Настройки интерфейса» включает поля:
- «Расширенный просмотр» — устанавливает режим просмотра результатов работы процесса: расширенный или сокращённый.
- «Высота изображений» — устанавливает фиксированную высоту изображений (0 — убрать изображения).
- «Количество строк в таблице» — устанавливает максимальное количество строк в таблицах, находящихся в результатах работы процесса и отображающих списки (например, список запросов на подпись сертификата).
Рис. 9 Настройка интерфейса
Вкладка «Прочие настройки» включает поля:
- «Выбор языка» — устанавливает язык интерфейса.
- «Директория с сертификатами» — устанавливает директорию, где находятся сертификаты клиента (при хранении их не в стандартной директории или на внешнем носителе).
Рис. 10 Прочие настройки программы
Помощь¶
Рис. 11 Окно отправки сообщения об ошибке
Выполнение методов на сервере утилит¶
После соединения с сервером утилит в Главном окне появятся доступные для данного сертификата методы:
Рис. 12 Главное окно с доступными методами
Все методы разделены по категориям. При открытии метода откроется окно с необходимыми данными. Методы могут состоять из одного шага:
Рис. 13 Метод настройки видеокарты
Или из нескольких шагов:
Рис. 14 Настройка видеокарты, как один из шагов метода установки системы
По шагам можно перемещаться, используя кнопки «Назад» и «Далее» или выбрав нужный шаг в списке слева. Начать выполнение метода можно только из последнего шага.
При выполнении метода откроется окно с результатами работы процесса. Во время выполнения, процесс можно прервать, нажав на кнопку «Прервать процесс».
По завершении работы процесса можно вернуться назад с помощью кнопки «Назад» в верхнем меню или закрыть процесс, нажав на кнопку «Закрыть». В этом случае данные о его работе будут удалены на сервере утилит и не будут отображаться в окне «Просмотр информации о запущенных процессах».
Безопасность и разграничение прав¶
Как уже упоминалось, для взаимодействия графического клиента с сервером утилит Calculate используется протокол «https», который позволяет зашифровывать передаваемые данные, используя сертификаты и ключи. Процесс получения сертификата описан ранее в разделе «Создание сертификата». В данном разделе речь пойдёт о подписании запросов и разграничении прав доступа по сертификатам.
Запросы¶
Запрос на подпись сертификата создаётся на стороне клиента после создания открытого и секретного ключей, и передаётся серверу утилит для подписания сертификата.
В графическом клиенте для работы с запросами на сервере утилит используется метод «Просмотр запросов» в категории утилиты.
Рис. 15 Просмотр запросов
Для выбора запроса необходимо нажать на строку таблицы, после чего откроется окно с информацией о запросе, где можно изменить номер запроса (при этом данные о запросе не обновляются) и группу будущего сертификата.
Выбранный запрос можно подписать «Подтвердить» или отказать в подписании «Удалить». Подписанный запрос, сертификат которого не забран клиентом, будет отображаться в таблице «Просмотр запросов» с названием группы в столбце «Группа».
Рис. 16 Просмотр запросов
Сертификаты¶
Сертификат подтверждает соответствие между открытым ключом и информацией, идентифицирующей владельца ключа. Кроме того, в утилитах Calculate сертификаты используются для разграничения прав доступа с помощью указания в них группы прав.
При генерации сертификата для него устанавливается группа прав. Права записывается в одно из полей сертификата и не подлежат изменению.
Права групп¶
Права групп служат для разграничения прав на сервере утилит и указываются в сертификате клиента. Каждой группе соответствует список прав, к которым данная группа имеет доступ.
Права для групп сертификатов по умолчанию хранятся в файле /var/calculate/server/conf/group_right.conf в следующем виде: group right1[, right2[,right3. ]] , например
Для изменения прав конкретного сертификата используется файл /var/calculate/server/conf/right.conf , куда необходимо вписать права и номера сертификатов.
Для сертификатов с номерами 1 и 2 добавить право на метод «install» и удалить его для сертификата с номером 3 .
Права для конкретного сертификата имеют приоритет перед правами для группы сертификата.
Для управления правами групп на сервере утилит в клиенте используется метод «Просмотр групп» в категории утилиты.
Рис. 17 Просмотр групп
Для добавления новой группы нажмите на кнопку «+» (плюс). В открытом действии «Добавление группы» введите имя создаваемой группы в поле «Имя группы» и выберите права для группы в поле «Права группы».
Для выбора группы необходимо нажать на строку таблицы, после чего откроется «Подробности группы», где можно изменить права либо удалить группу.
Источник