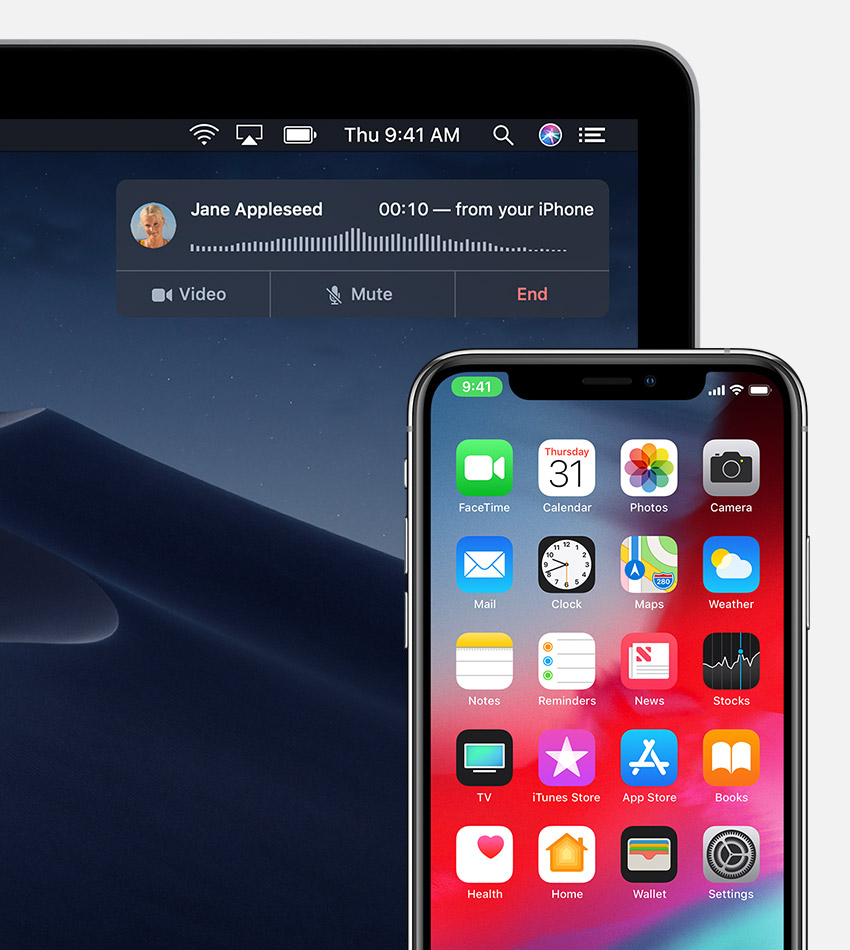- How to make and answer phone calls on your Mac
- Continuity call relay requirements
- How to enable or disable call relay on the Mac
- How to enable call relay on your iPhone
- How to answer a phone call on your Mac
- How to decline a call on your Mac
- How to place a phone call on your Mac
- How to transfer a call from Mac to iPhone mid-call
- Enhance your Mac with these solutions
- Das Keyboard 4 Professional ($169 at Amazon)
- Beats Studio3 Wireless Headphones ($350 at Amazon)
- Questions?
- Remote Desktop — VNC 4+
- AndreasPrang
- Screenshots
- Description
- Ratings and Reviews
- works great, but.
- this app is amazing!
- Does what it says. Works between Linux and Macs!
- App Privacy
- No Details Provided
- PyTux
- Trips of a curious penguin.
- Making system calls from Assembly in Mac OS X
- The system calls
- 32-bit
- 64-bit
- Make and receive calls on your Mac, iPad, or iPod touch
- Set up iPhone Cellular Calls
- Make and receive phone calls
- Make a call on your Mac
- Make a call on your iPad or iPod touch
- Answer a call
- How to Make Phone Calls from Mac Using iPhone
- Requirements for Making Phone Calls from a Mac via iPhone
- How to Enable Phone Calls from Mac with iPhone
- How to Make Phone Calls from the Mac Using the iPhone
- Receiving Phone Calls from iPhone on the Mac
- Can You Make Phone Calls from the Mac Without Receiving Them on the Mac?
- Where is the Number Dialing Pad on the Mac for Making Calls?
How to make and answer phone calls on your Mac
Call relay, part of Apple’s Continuity features, lets you answer and place calls from your iPhone using your Mac without having to scramble to find your phone. Because call relay uses the same phone number, carrier, and plan as your iPhone, the person on the other end can’t tell the difference. It also shows you the caller’s number, contact picture, and more, so you don’t lose out on any features. Best of all, it’s really easy to use — here’s how!
Continuity call relay requirements
In order for call relay to work, both your iPhone and Mac need to be:
- Running iOS 8.1 or later on iPhone, OS X Yosemite or later on Mac.
- Connected to the same Wi-Fi network.
- Logged into the same Apple ID (iCloud account).
How to enable or disable call relay on the Mac
- Launch FaceTime from the Dock or Finder.
- Click on FaceTime in the top menu.
- Click on Preferences.
Click the checkbox next to Calls from iPhone.
To disable Call Relay, just repeat the same steps and uncheck the box.
Bear in mind that neither the FaceTime app on the phone nor the one on the Mac actually needs to be active or running to enable your Mac to make and take calls. It’s just that the preferences to manage this feature are kept within FaceTime settings. You can safely exit out of FaceTime on the Mac and still expect it to work.
How to enable call relay on your iPhone
- Launch the Settings app on your iPhone.
- Tap Phone.
- Tap Calls on Other Devices.
- Tap the switch next to Allow Calls on Other Devices.
Tap the switch next to each device on which you want to allow calls.
How to answer a phone call on your Mac
Answering a call is one simple step:
Click on Accept to answer when the notification pops up on the top right of your screen.
How to decline a call on your Mac
Click Decline when the notification pops up on the top right of your screen. Alternatively, you can click the dropdown arrow and choose to be reminded of the call in 5 minutes, 15 minutes, or an hour.
How to place a phone call on your Mac
- Launch FaceTime from the Dock or Finder.
- Enter someone’s name or phone number where it says Enter a name, email, or number.
- Click the phone button.
Click the number under Call using iPhone.
How to transfer a call from Mac to iPhone mid-call
If you’d like to continue your call that started on your Mac on your iPhone, you can easily transfer mid-call:
- Unlock your iPhone.
- Tap the Touch to return to call banner at the top of your screen.
- Tap the audio button.
Tap iPhone.
Enhance your Mac with these solutions
Your Mac could be even more useful with one of our favorite accessories.
Das Keyboard 4 Professional ($169 at Amazon)
If you’re more into mechanical keyboards, the Das Keyboard 4 should be what you’re looking for, with options available for Cherry MX Blue or Brown switches. There’s even an option for RGB backlighting, as well as media keys with a built-in volume knob.
Beats Studio3 Wireless Headphones ($350 at Amazon)
These over-ear headphones provide a significant sound alternative to AirPods while being just about as easy to use. Like the AirPods, connect easily to your Apple devices thanks to the built-in W1 chip, which allows the pairing to sync across devices logged into iCloud.
Questions?
Let us know in the comments below!
Updated July 2019: Made sure everything is up to date for iOS 13.
Источник
Remote Desktop — VNC 4+
AndreasPrang
Screenshots
Description
Open VNC connections from your Mac to another as fast as possible.
No playing. No paying. No tricky features. It just works!
Any questions or problems? Please contact me: info@iSolute.de
Ratings and Reviews
works great, but.
— recent connection list didn’t work
— didn’t find a way how to save a connection
— and i didn’t like, that computer where i connect to, has to give permission first, which is not convenient
pls address these issues, and I will change to 5 starts.
I see people complain and see that it is just a wrapper, but i tried to find the original apple app, and i couldn’t 🙂
ok, figured out how to use the Remote Screen client without this app:
Go to Finder -> Go -> Connect to server -> vnc://ip_you_want_to_connect
this app is amazing!
this app is amazing!! that’s right. It does everything that its designed to do and without charging a dime! I looked at the other apps and they were charging ridiculous amount of money for something as simple as remote desktop. That’s crazy. Hats off to the developer for saving us some bucks!
Does what it says. Works between Linux and Macs!
I was trying to find an EASY way to remote connect between my home (Linux) and work (MacBook) Easier than the built in screen share app in Mac. Just pre-authorized VNC on my Linux input the IP address on the Mac and BAM. Done and done. Fast connection, too. Love it.
App Privacy
The developer, AndreasPrang , has not provided details about its privacy practices and handling of data to Apple.
No Details Provided
The developer will be required to provide privacy details when they submit their next app update.
Источник
PyTux
Trips of a curious penguin.
Making system calls from Assembly in Mac OS X
The next step in my playing with chroot escapes is crafting some shellcode. Recently my main dev machine is a MacBook running OS X, so it felt reasonable to fiddle with making system calls of that platform.
By the way, a system call is a function of the kernel invoked by a userspace program and it can be something like writing to a file descriptor, or even exiting. Usually, these are wrapped by C functions in the standard library.
The system calls
First, we need to know what system call we want to make, and what arguments it pretends.
A full list is hosted by Apple here. The header also hints at the fact that they are inherited from BSD. Yeah, that makes sense.
So, to write our proverbial Hello world we will pick the syscall 4
32-bit
Let’s start easy. A cute 32-bit program, written in NASM assembler language. Compile with nasm or yasm , output format MachO , and link with ld .
I’m on a Intel machine, so what we are looking for is the x86 syscall calling conventions for the OS X or BSD platform. They are pretty simple:
- arguments passed on the stack, pushed right-to-left
- stack 16-bytes aligned
- syscall number in the eax register
- call by interrupt 0x80
So what we have to do to print a “Hello world” is:
- push the length of the string ( int ) to the stack
- push a pointer to the string to the stack
- push the stdout file descriptor (1) to the stack
- align the stack by moving the stack pointer 4 more bytes (16 — 4 * 3)
- set the eax register to the write syscall number (4)
- interrupt 0x80
64-bit
64-bit is a bit cleaner, but completely different: OS X (and GNU/Linux and everyone except Windows) on 64 architectures adopt the System V AMD64 ABI reference. Jump to section A.2.1 for the syscall calling convention.
- arguments are passed on the registers rdi , rsi , rdx , r10 , r8 and r9
- syscall number in the rax register
- the call is done via the syscall instruction
- what OS X contributes to the mix is that you have to add 0x20000000 to the syscall number (still have to figure out why)
So, here is the (IMHO) much more clean 64-bit “Hello world”. Ah, if you want to do this at home and have it actually run, generate a macho64 object with a new version of NASM or with YASM, and link with ld as usual.
Источник
Make and receive calls on your Mac, iPad, or iPod touch
With the iPhone Cellular Calls feature, you can make and receive calls from your Mac, iPad, or iPod touch when those devices are on the same network as your iPhone.
Set up iPhone Cellular Calls
You can use iPhone Cellular Calls with any Mac, iPhone, iPad, or iPod touch that meets the Continuity system requirements. It works when your devices are near each other and set up as follows:
- Each device is signed in to iCloud with the same Apple ID.
- Each device is signed in to FaceTime with the same Apple ID.
- Each device has Wi-Fi turned on.
- Each device is connected to the same network using Wi-Fi or Ethernet.
- On your iPhone, go to Settings > Phone > Calls on Other Devices, then turn on Allow Calls on Other Devices.
- On your iPad or iPod touch, go to Settings > FaceTime, then turn on Calls from iPhone.
- On your Mac, open the FaceTime app, then choose FaceTime > Preferences. Click Settings, then select Calls From iPhone.
If your carrier supports Wi-Fi calling on other devices, you can set up those devices to make and receive calls even when your iPhone isn’t turned on or nearby. Learn about Wi-Fi calling.
Make and receive phone calls
Learn how to make and receive phone calls on your Mac, iPad, and iPod touch.
Make a call on your Mac
- Move the pointer over any phone number in Contacts, Calendar, Safari, or other app that automatically detects such data. Click the arrow in the box that outlines the phone number, then choose Call [phone number] Using iPhone.
- Or open the FaceTime app, enter a phone number in the search field, then click Audio.
Make a call on your iPad or iPod touch
- Tap a phone number in Contacts, Calendar, Safari, or other app that automatically detects such data.
- Or open the FaceTime app, tap , enter the phone number in the search field, then tap Audio.
Answer a call
- On your Mac, a notification appears when someone calls your iPhone. You can answer the call, send it to voicemail, or send the caller a message.
- On your iPad or iPod touch, slide to answer the call.
To stop getting calls on one of your devices, just turn off the Calls from iPhone setting on that device. See the setup section above for details.
Источник
How to Make Phone Calls from Mac Using iPhone
If you have a Mac and an iPhone, you can now make phone calls from your Mac using that iPhone. The phone call will sound through the Mac speakers and use the Mac microphone, but the actual call itself routes through the iPhone. This is a part of the Continuity suite, which is really nice feature set in newer versions of iOS and Mac OS X that allow for seamless transition between Macs and iPhones and iPads. Phone calling from the Mac is quite simple to use once you have it set up properly.
Requirements for Making Phone Calls from a Mac via iPhone
You do not need to have Bluetooth enabled to use this feature, but you must be on the same wi-fi network, the devices must be using the same iCloud account, and the feature must be enabled in MacOS X and iOS, both of which require a modern version to function (Mac OS X 10.10.x or newer, and iOS 8.x or newer). This is basically the same set of requirements which is necessary for using HandOff, which is another Continuity feature.
How to Enable Phone Calls from Mac with iPhone
Before making phone calls from the iPhone using your Mac, you’ll need to enable the feature on both iPhone and Mac OS X, this is easy:
- From the iPhone, open Settings and go to “FaceTime”
- Toggle the switch for “iPhone Cellular Calls” to the ON position, this may be turned off so be sure it is ON

This is particularly important to double-check that settings are enabled and set properly because many users opted to turn off their Mac ringing with an inbound iPhone call after experiencing it once or a dozen times, which can be desired or annoying depending on the environment.
How to Make Phone Calls from the Mac Using the iPhone
Once configuration is complete and the devices are nearby on the same wireless network, making an outbound call from the Mac through an iPhone is really easy:
- Open the “Contacts” app on the Mac, and locate the personal or contact to make a call to
- Hover the cursor over the phone number in Contacts app to reveal a little phone icon, click on that phone icon to make the call
You’ll see a little notification like popup arrive in the top corner of the Mac screen as the call starts, you’ll have the option to mute and end calls using that screen, which remains active as long as the call is active.
You can also make phone calls from the Mac from the FaceTime app, though if you’re calling someone on another Mac or iPhone it is likely to get routed through the Apple VOIP FaceTime Audio protocol. Additionally, you can make phone calls from Safari by hovering over a number on the web.
Receiving Phone Calls from iPhone on the Mac
When calling is configured properly, you’ll also discover that the Mac will receive inbound calls as well. When an inbound call is coming through, a notification will display in Mac OS X, the Mac will ring alongside the iPhone, and you can answer the call in Mac OS X, which again will route through the Mac speaker and microphone (or a headset, if one is in use).
While you can stop the Mac receiving calls, if you do so it will not be able to make calls too.
Can You Make Phone Calls from the Mac Without Receiving Them on the Mac?
At the moment there is no way to turn off the reception of phone calls on the Mac while maintaining the ability to make phone calls from the Mac, the only option is to change the ringtone on the Mac to a quiet or silent one. This is similar to other iPhones and iPads using the same Apple ID, where device ringing can be disabled too through iOS Settings but doing so will also remove the ability for the same device to make an outbound call.
Where is the Number Dialing Pad on the Mac for Making Calls?
Great question! Currently, Mac OS X does not have a built-in dialing pad with numbers for making calls to new numbers. Hopefully that will change in the future, but for the time being, you’ll need to turn to the iPhone if you need to use a numerical dialing pad on the call.
If you like the ability to make and receive calls on the Mac, you’ll probably also like to be able to make and receive text messages from Mac OS X too, which can be setup with these instructions.
Источник