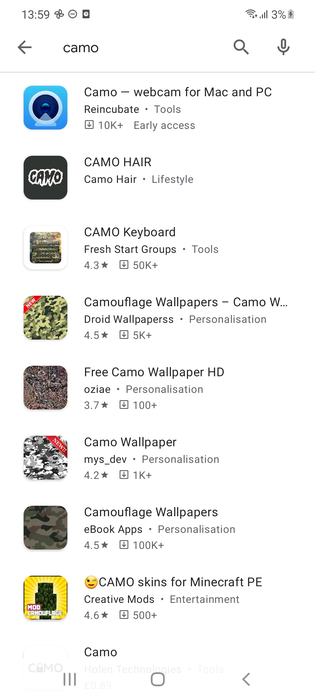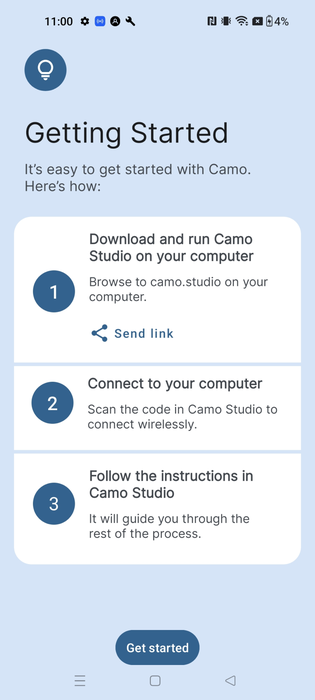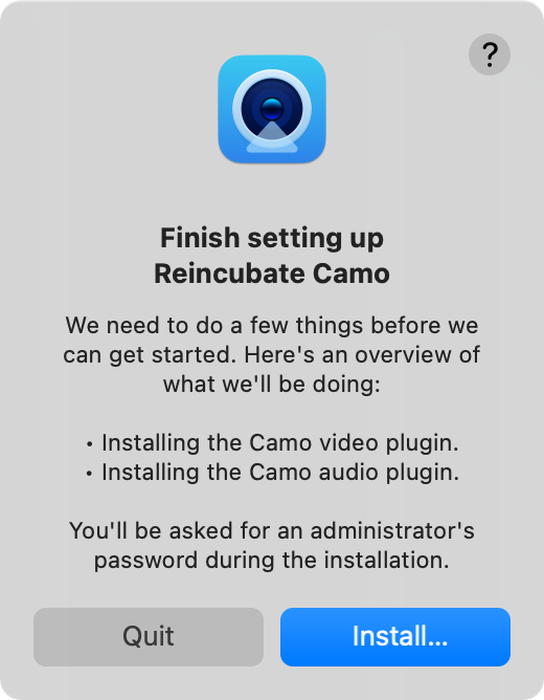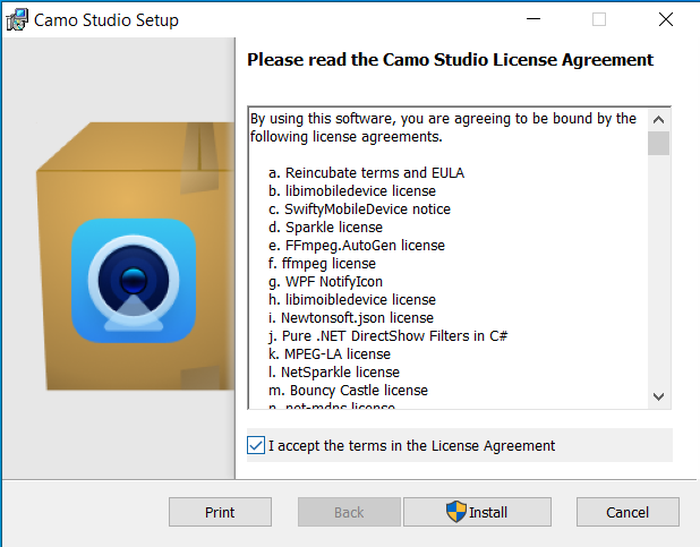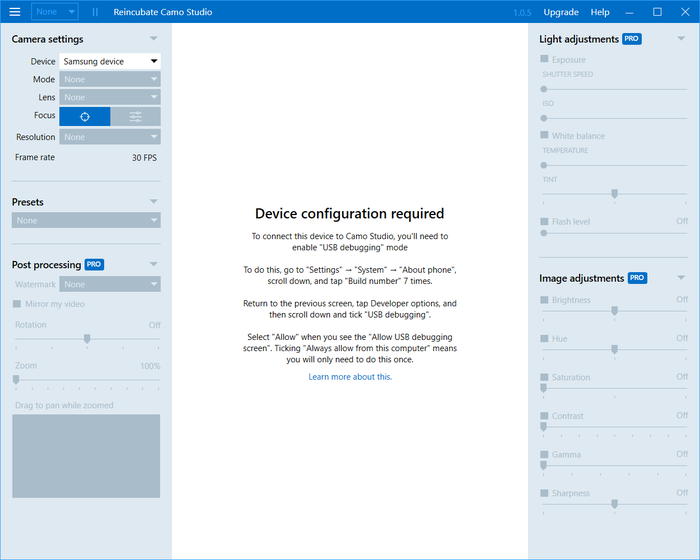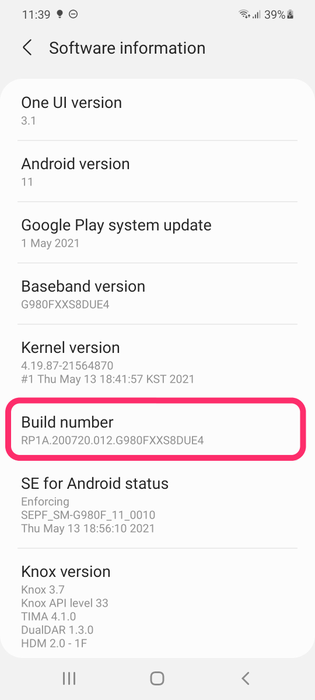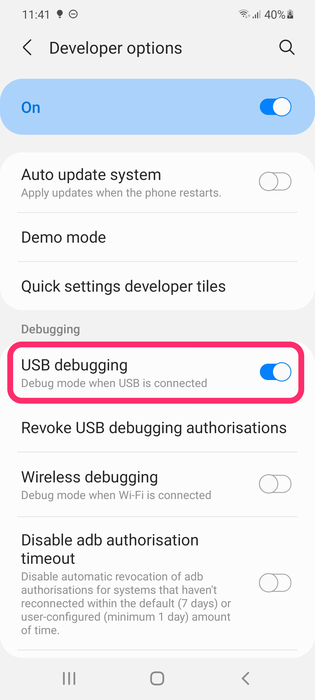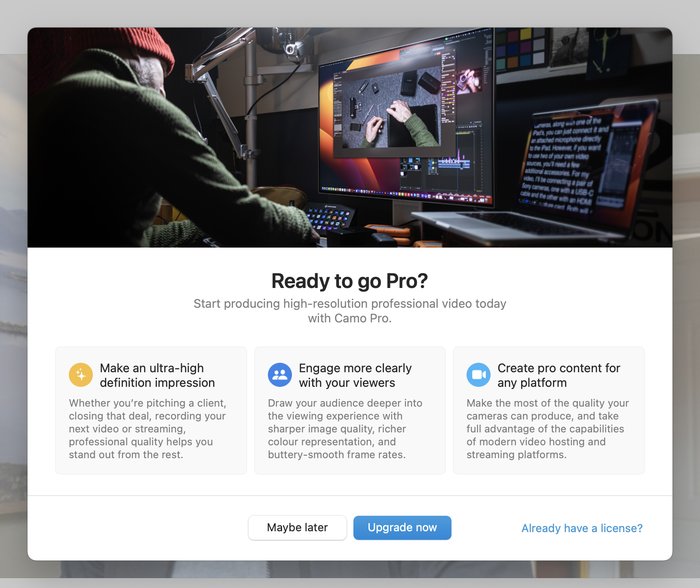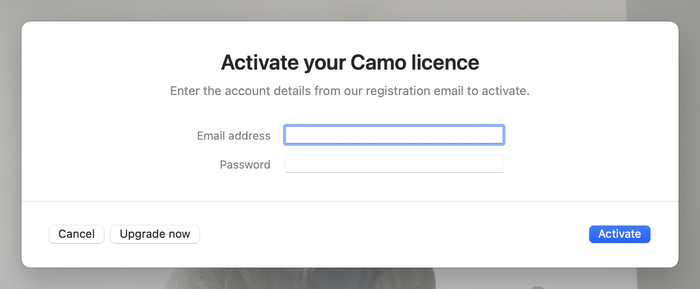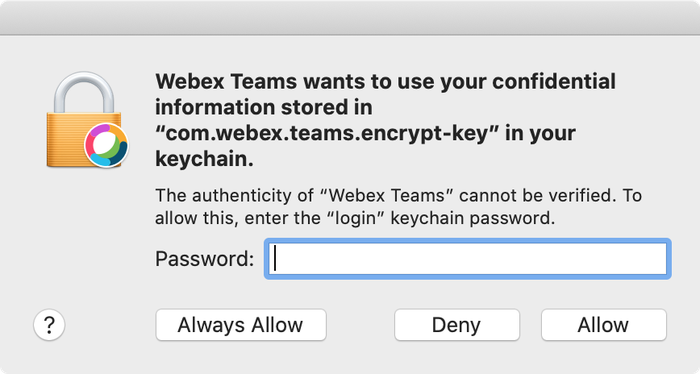- Use your phone as a webcam to look amazing on video calls
- Access the incredible cameras on your phone with Camo and get powerful effects and adjustments for Zoom, Meet, and more.
- Features
- Film quality video
- Works on the apps you use
- Tune your image
- Preview always available
- Plug and play
- Lots more
- How it works
- Get the Camo app on your phone
- Install Camo Studio on your Mac or PC
- Connect your phone to your computer
- About
- Getting started with Camo
- Installing Camo on your mobile device
- Installing Camo Studio on your Computer
- Pairing Camo and Camo Studio
- Should I choose to ‘Trust This Computer’?
- Pairing Android to Windows:
- Pairing Android to Mac:
- Activating Camo
- How can we help?
- Camo – webcam for Mac and PC 4+
- Pro Zoom, Streamlabs & OBS cam
- Reincubate
- Screenshots
- Description
- Camo FAQ
- В чем разница между платной и бесплатной версиями Camo?
- Что в планах Camo?
- Какие видеоприложения совместимы с Camo?
- Поддерживаемые приложения
- Поддерживаемые браузерные приложения
- Поддерживаемые браузеры
- Непроверенные приложения
- Поддерживает ли камуфляж альбомную и портретную ориентацию?
- Почему мое видео выглядит зеркальным?
- Как сделать лучшее из приложений для видеоконференций?
- Увеличить
- Встретиться
- Какое разрешение я должен использовать в видеозвонках?
- Когда мне следует использовать видео 4K?
- Как подключить Camo на iOS к моему компьютеру?
- Как подключить Camo на Android к моему компьютеру?
- Как работает интеграция с Camo?
- Что я могу сделать, если мой продукт не поддерживает Camo?
- Почему я должен дважды провести пальцем вверх, чтобы выйти из Camo на iOS?
- Почему Camo Studio запрашивает права администратора для установки?
- Камуфляж доступен через Homebrew
- Почему Camo нагревает мой телефон?
- Какие дополнительные компоненты необходимы Camo Studio в Windows?
- Как мы можем помочь?
Use your phone as a webcam to look amazing on video calls
Access the incredible cameras on your phone with Camo and get powerful effects and adjustments for Zoom, Meet, and more.
Download on the
Download on the
off with affiliate referral
Features
Film quality video
Leave your webcam in the dust with 1080p and super hi-res streaming direct from the amazing cameras on your iPhone or iPad. No “720p HD” nonsense.
Works on the apps you use
Supports Zoom, Meet, Teams, Skype, Slack, Google Chrome, Cisco Webex and many others. No need to run any special commands.
Tune your image
Hardware and software controls to adjust lenses, lighting, colours, zoom, crop and focus. All controlled by your computer, without needing to touch your phone.
Preview always available
Look your best on calls at all times with a resizable preview, even when your video meeting software doesn’t include a monitor.
Plug and play
No extra hardware needed, and no drivers to mess around with. Plug in your iPhone, iPad, or iPod Touch and youʼre good to go!
Lots more
Bokeh «Portrait mode». Full Dark Mode support. Global pause & resume. Audio support. Custom watermarks. Optimised for Apple Silicon. No ads. Presets. Multi-device.
How it works
Get the Camo app on your phone
Camo forwards your phone’s video and audio to your computer.
or search Camo on the App Store
Download on the App Store
Get it on Google Play
Install Camo Studio on your Mac or PC
Camo Studio controls the video and audio from your phone.
or browse to camo.studio
Download for macOS
Download for Windows
Connect your phone to your computer
Camo Studio will find Camo running on your device, and you’re away!
About
Want to look your best on video calls? The camera on your iPhone or iPad is leagues ahead of any webcam on the market, and Camo makes it easy to use your iPhone as a webcam.
iPhone cameras are getting better but webcams are getting worse. As the Wall Street Journal reported, some 2020 laptop cameras are worse than 2010 models, and many only do 720p, which even YouTube doesn’t consider “HD”.
We’re taking a fresh approach to solving this: no ads, no spam, no fiddly pairing, no drivers, and a polished, simple app that lets you make the most of the amazing camera you already own.
Using your iPhone makes a huge difference compared to regular webcams, but Camo lets you do even more to look your best on video calls with detailed image adjustment controls. There’s much, much more to come.
Источник
Getting started with Camo
To use Camo, you’ll need to install it on your mobile device and your computer. We recommend installing the mobile app first.
Installing Camo on your mobile device
Camo is available on the App Store and Google Play Store. You can find it on both by searching for «camo».
Installing Camo Studio on your Computer
Once you’ve downloaded the app to your mobile device, you can share the computer app directly from Camo.
- To share from iOS to macOS, AirDrop the desktop app to your Mac by tapping the AirDrop icon on the Getting Started screen.
- To share to Windows, tap Share Link from the Getting Started screen on Android or iOS.
Alternatively, you can download and unzip Camo Studio for macOS here and Windows here.
Once you’ve downloaded Camo Studio, double-click the Camo icon to run
- To install to Windows, check the box to accept our license agreement and click Install
- To install to Mac, grant permission to install (it’ll move itself to “Applications”, and install a plugin to let video conferencing apps see it).
Pairing Camo and Camo Studio
Pairing Camo on using an iOS device is automatic, whether you’re pairing to Windows or macOS — just plug your device in to your computer with a standard lightning USB cable — after a few seconds, you should see your iOS device’s camera feed in Camo Studio.
Should I choose to ‘Trust This Computer’?
When connecting an iOS device to a computer, the iOS device may ask whether it should trust the computer it’s connecting to. It doesn’t matter whether you approve or dismiss this notification: a trusted relationship isn’t required, and Camo has no need to access any trusted data.
The steps for pairing Camo for Android differ depending on whether you’re pairing to Windows or Mac.
In our current beta, to pair Android to Windows you’ll need to turn on USB debugging. The instructions to do this vary slightly depending on the Android phone you’re using. We’ve outlined the process below using a Samsung Galaxy S20.
If you need help turning on USB debugging for your Android device please contact us and we’ll walk you through the process for your specific phone.
Pairing Android to Windows:
Connect your phone to your computer and open Camo Studio. You should see the following screen:
Camo Studio shows the steps required to connect to Windows
Follow these steps on your Android to configure your device:
Go to Settings , search for Build Number and tap it 7 times.
Now search for Developer Options in Settings , scroll down to USB debugging and tick to turn on.
Selecting Always allow from this computer means you will only need to do this once.
Pairing Android to Mac:
Your Android should connect automatically to your Mac, unless you followed the steps above to connect to Windows. If this is the case, turn off USB debugging by searching for Developer Options → USB debugging and unticking to turn off.
Activating Camo
There’s no need to pay to use Camo, and the free edition provides everything you need to use your iPhone as a high-quality webcam. However, if you’d like to unlock all of Camo’s power, you can upgrade by clicking the «Upgrade» button on the top-right of Camo Studio.
That’ll show a window like the following, with buttons at the bottom to buy a license or activate a license. Clicking «Buy now» will take you to Camo’s checkout to buy a license.
Camo Studio’s upgrade window
Once you’ve bought Camo, you’ll receive an email with a username and password for activating Camo. Go back to Camo Studio’s Upgrade and select Activate license to enter your credentials and start using Camo Pro.
Camo Studio prompting for license details
If you’ve closed the browser window you used to buy Camo, and you can’t find the email, search for support@reincubate.com in your inbox and check your spam. Contact us if you get stuck or need help!
How can we help?
Our support team are here to help!
Our office hours are Monday to Friday, 9 AM to 5 PM GMT. The time is currently 7:28 PM GMT.
We aim to reply to all messages within one working day.
Источник
Camo – webcam for Mac and PC 4+
Pro Zoom, Streamlabs & OBS cam
Reincubate
Screenshots
Description
Use the amazing camera in your iPhone as a pro-quality webcam, and stand out on your next video call, live stream, or online event with Camo.
Your iPhone, iPad or iPod Touch’s camera is leagues ahead of any webcam. Short of connecting a $1,500 DSLR camera to your computer, nothing will come close. With Camo there’s no need for any extra hardware or drivers.
Joanna Stern of the Wall St. Journal — “how I do all my live TV hits”
MacWorld US — “full-featured, easy-to-use, and delightful”
9to5Mac — “an easy way to seriously improve your video call quality”
WIRED — “there are a number of apps which let you use your iOS device’s camera as your webcam, but the best one is Camo”
MacWorld UK — “an easy way to beef up the video quality on your calls”
TechAdvisor — “slick, it’s flawless in performance and more secure than its counterparts too”
Beautiful Pixels — “really well crafted and a delight to use”
With over 10 million users helped over the last decade, Reincubate is one of the UK’s most-loved software companies. Find out why.
** PRO-QUALITY VIDEO WITH BOKEH **
Camo makes the most of the amazing camera in your iPhone, iPad or iPod Touch, and can do shallow depth of field «portrait mode» bokeh effects on newer iPhones. With Camo, even older iPhones will outclass your webcam.
** POWERFUL ADJUSTMENTS AND FILTERS **
Use any lens on your device: ultra-wide, wide-angle, telephoto or selfie. Zoom, pan, rotate, recolour and adjust light settings. Fine-tune focus and exposure, and use your iPhone’s flash as a torch for better lighting.
** EASY TO USE / PLUG AND PLAY **
We don’t believe in drivers or jargon, and you don’t need any extra hardware. Just connect your iOS device to your Mac. Camo gives you similar control to a DSLR camera setup, but without the hassle.
** COMFORTABLY CONTROLLED FROM YOUR COMPUTER **
Camo’s unique Camo Studio app runs on your computer, giving you full control over your video without the need to fiddle with your phone. Camo ensures you’ve always got a preview of your video, even when your video meeting software doesn’t.
** COMPATIBLE WITH OVER 40 APPS **
Camo works perfectly with Zoom, Google Meet, Microsoft Teams, Chrome, OBS Studio, Streamlabs, Skype, Twitch, Panopto, ScreenFlow, Final Cut Pro X, and dozens of other video recording and streaming products.
** SECURITY AND PRIVACY FIRST **
Camo doesn’t know what you’re using it for, and doesn’t capture or transmit your video feed. It simply routes it from your iPhone to your computer. Your data is your business, not ours.
— NOT ONLY BUT ALSO! —
— Super low latency, high speed pro-quality video in many resolutions, including 1080p HD, 720p, and 360p
— Powerful presets to save and recall your best adjustments
— Native support for iPadOS as well as your iPhone, and beautiful Dark Mode support throughout
— Faster than a webcam: Camo offloads all processing to your iOS device, keeping your computer cool and fast
— Work with landscape or portrait mode with full rotation controls and choice over 16:9 or 4:3 aspect ratios
— Switch between any of your device’s front and back cameras in real-time
— Supports switching between multiple iOS devices in real-time
— No ads in the app, not ever
— WE’RE HERE TO HELP —
We’re fanatical about supporting users, and we’d love to help you make the most of Camo. Reach out to us any time: support@reincubate.com.
Camo’s users use it for a wide-range of industries and needs. From teaching fitness and music classes, through to document cameras, live streaming, and Zoom conferencing, we’ve seen it all and can help you make the most of your setup.
Camo Studio supports macOS 10.13 or later & Windows 7 or later.
Источник
Camo FAQ
Мы собрали наиболее часто задаваемые вопросы о Camo здесь.
В чем разница между платной и бесплатной версиями Camo?
Что в планах Camo?
Какие видеоприложения совместимы с Camo?
Camo совместим с Zoom, Meet, Microsoft Teams и многими другими. Он не совместим с FaceTime или Safari.
Camo Studio может интегрироваться с большинством приложений, которые не поддерживают его автоматически. Чтобы получить доступ к интеграциям, нажмите «Справка» в верхней части окна Camo Studio.
Поддерживаемые приложения
| Приложение | Поддерживается в macOS | Поддерживается в Windows |
|---|---|---|
| Увеличить | ✅ Да, начиная с 5.0.5+ | ✅ да |
| Встретиться | ✅ Да, с Chrome, Firefox, Edge | ✅ да |
| Идти на встречу | ✅ да | ✅ да |
| Final Cut Pro | ✅ да | N / A |
| Синие джинсы | ✅ Да, начиная с версии 2.20 | ✅ да |
| OBS Studio | ✅ да | ✅ да |
| Streamlabs | ✅ да | ✅ да |
| Twitch | ✅ да | ✅ да |
| Описание | ✅ да | N / A |
| Студия Twitch | ✅ да | ✅ да |
| Ecamm Live | ✅ да | N / A |
| ScreenFlow | ✅ да | N / A |
| Capto | ✅ да | N / A |
| Кортеж | ✅ да | N / A |
| ммхмм | ✅ да | ✅ да |
| QuickTime Player | ✅ Да, но не Биг-Сур | N / A |
| Домашняя вечеринка | ✅ да | ✅ да |
| Команды Microsoft | ✅ См. «Помощь» в Camo Studio | ✅ да |
| Привязать камеру | ✅ См. «Помощь» в Camo Studio | ⛔️ См. Дорожную карту |
| Skype | ✅ См. «Помощь» в Camo Studio | ✅ Да, с прямым скачиванием Skype |
| Skype для бизнеса | ⛔️ См. Дорожную карту | ✅ да |
| Camtasia | ⛔️ См. Дорожную карту | ⛔️ См. Дорожную карту |
| Раздор | ✅ См. «Помощь» в Camo Studio | ✅ да |
| Webex Teams | ✅ См. «Помощь» в Camo Studio | ✅ да |
| Слабина | ✅ См. «Помощь» в Camo Studio | ✅ да |
| Screen.so | ✅ См. «Помощь» в Camo Studio | ✅ да |
| Амазонский колокольчик | ✅ См. «Помощь» в Camo Studio | ✅ да |
| Дай пять | ✅ См. «Помощь» в Camo Studio | |
| TeamViewer Meeting (ранее Blizz) | ✅ См. «Помощь» в Camo Studio | ✅ да |
| Видрио | ✅ См. «Помощь» в Camo Studio | ✅ да |
| Capto (formerly Voila from Global Delight) | ✅ Yes | N/A |
| Webex | ✅ Да, с 41,2 | ✅ да |
| Final Cut Pro | ✅ да | N / A |
| Фотобудка | ⛔️ См. Дорожную карту | N / A |
| FaceTime | ⛔️ См. Дорожную карту | N / A |
| iMovie | ⛔️ См. Дорожную карту | N / A |
Поддерживаемые браузерные приложения
| Приложение на основе браузера | Поддерживается |
|---|---|
| Facebook рабочее место | ✅ да |
| Увеличить | ✅ да |
| Раздор | ✅ да |
| Команды Microsoft | ✅ да |
| Streamyard | ✅ да |
| Слабина | ✅ да |
| Джитси | ✅ да |
| Посредством чего | ✅ да |
| BigBlueButton | ✅ да |
| Зохо Встреча | ✅ да |
| MeetButter | ✅ да |
| Flipgrid | ✅ да |
| Stream.club | ✅ да |
| vMix | ✅ Да еще |
| Посещать где угодно | ✅ да |
| LiveWebinar | ✅ да |
| VooV Встреча | ✅ да |
| Теплое приветствие | ✅ да |
| Видьярд | ✅ да |
| WeVideo | ✅ да |
| Rumevideo | ✅ да |
| Airmeet | ✅ да |
| BigMarker | ✅ да |
| mimoLive | ✅ да |
| Кино Live | ✅ да |
| Будь. Живи | ✅ да |
| Clipchamp | ✅ да |
Поддерживаемые браузеры
| Браузер | Поддерживается в macOS | Поддерживается в Windows |
|---|---|---|
| Гугл Хром | ✅ да | ✅ да |
| Fire Fox | ✅ да | ✅ да |
| Microsoft Edge | ✅ да | ✅ Да, начиная с версии 79 |
| Сафари | ⛔️ См. Дорожную карту | N / A |
Непроверенные приложения
Мы не знаем, работают ли они, потому что мы не смогли получить их копию или обнаружили, что не можем легко запустить их без необходимости в учетных записях. Если вы используете эти приложения и можете помочь нам в тестировании, сообщите нам об этом!
Поддерживает ли камуфляж альбомную и портретную ориентацию?
Да, это так. Убедитесь, что на вашем телефоне не включена блокировка ориентации.
Почему мое видео выглядит зеркальным?
Мы упорно трудились, чтобы сделать Camo бесшовным, но в некоторых случаях это трудно всесторонне работать вокруг вещей, которые видеоконференцсвязь продукты делают.
В частности, некоторые приложения для проведения видеоконференций отражают видеопоток пользователя (т. Е. Переворачивают его горизонтально, слева направо) при предварительном просмотре. Это означает, что пользователи могут передавать что-то отличное от того, что они видят.
Вот что вы должны иметь в виду:
Камо всегда показывает вам, что он передает . Если вы решите зеркально отобразить или повернуть ваш канал в Camo, то вы увидите, что мы передаем в любые видео приложения, которые вы используете. Когда это ваш видео канал, Camo никогда не отключает то, что вы видите от того, что видят другие люди.
По умолчанию Zoom отражает свое собственное видео в предварительном просмотре, но не для других людей, с которыми вы разговариваете. Таким образом, люди, с которыми вы разговариваете, увидят, что вы находитесь в Camo Studio, а не в Zoom. По крайней мере, если вы не снимите флажок Video → Mirror my video настройки Mirror my video в Zoom.
Когда Camo требуется внимание или необходимо указать его состояние таким образом, чтобы это влияло на видеопоток — ни одно устройство не подключено, видео приостановлено или Camo Studio не запущен — мы стараемся разумно указать это с помощью текста, который можно читать в обоих направлениях.
Как сделать лучшее из приложений для видеоконференций?
Вот некоторые наши самые ценные советы для получения лучших результатов от приложений видеоконференций:
Увеличить
- Масштабирование по умолчанию показывает вам зеркальное отображение , которое не увидят все, с кем вы разговариваете. Мы рекомендуем вам отключить его. Camo Studio всегда покажет вам то, что увидят другие.
- Zoom очень осторожен, чтобы не нагружать процессор вашего Mac. Таким образом, если вам предложат изменить формат видео, это может значительно снизить качество, чтобы избежать медленного перекодирования. Чтобы этого не происходило, установите « Settings → « Video → « Original ratio при увеличении и положитесь на «Камуфляж», чтобы получить правильное соотношение прямо с телефона.
- Копирование кода приглашения на собрание в буфер обмена может быть затруднительным, но вы можете настроить Zoom для автоматического копирования кода собрания в буфер обмена при запуске собрания. См. Settings → General → Copy invite link when starting a meeting .
- Zoom не позволит вам использовать виртуальные фоны в портретном режиме видео. Вы можете обойти это, повернув устройство в сторону, включив «блокировку ориентации» в iOS, а затем используя функцию поворота в Camo Studio. Это позволит вам взять поток в альбомной ориентации, повернуть его в портретный режим, а затем запустить виртуальный фон в Zoom.
- Если вы записываете встречи, мы видели, что Zoom будет создавать HD-запись, только если пользователи используют видео 720p. Мы видели, как Zoom создает записи 360p, когда пользователи используют 1080p локально. Это противоречит интуиции, и, вероятно, что-то Zoom исправит в следующей версии. Решение состоит в том, чтобы тем временем настроить Camo для потоковой передачи 720p.
Встретиться
- Мы обнаруживаем, что в Google Meet мы получаем ужасное качество видео при использовании Safari (независимо от того, используем ли мы Camo или аппаратную камеру); переключение на Google Chrome приводит к гораздо более высокому качеству изображения.
- Вы можете изменить камеру Google Chrome по умолчанию и запретить ей многократно запрашивать доступ к камере, если вы посетите этот специальный URL: chrome: // settings / content / camera .
Какое разрешение я должен использовать в видеозвонках?
Нет простого ответа на этот вопрос, так как это зависит от ряда факторов.
- Качество видео, которое ваше приложение для видеоконференций готово отправлять и получать
- Скорость вашего интернет-соединения
- Скорость интернет-соединения людей, с которыми вы разговариваете
- Скорость вашего компьютера
Некоторые приложения для конференций, такие как Google Meet, имеют верхнюю границу разрешения, которое они будут использовать. Это означает, что если вы сможете получить отличное разрешение, они, скорее всего, будут его использовать. Это означает, что использование Meetp обычно стоит с Meet.
Другие, такие как Zoom, могут агрессивно ограничивать передаваемое разрешение. В случае Zoom он будет использовать 180p или 360p для обычной учетной записи и 720p или 1080p для платной бизнес-учетной записи. (Они называют это « Группа HD ».)
Как ни странно, то, что видео-приложение будет использовать только определенное разрешение, не означает, что вы не должны передавать ему видео с более высоким разрешением. В Zoom легко продемонстрировать, что предоставление ему видеопотока 1080p приводит к лучшему качеству изображения для других участников, чем отправка его в формате 720p. (Чтобы убедиться в этом сами, вам необходимо подключиться к конференции Zoom с другого компьютера, поскольку каждый компьютер не будет точно показывать вам, как вас видят другие участники.)
Некоторые приложения для видеоконференций настаивают или предпочитают передавать видео в формате 16: 9. Это означает, что подача видео в других пропорциях приводит к большей обработке, так как приложению нужно будет либо обрезать, либо дополнить видео, чтобы оно подходило.
Разрешение видео можно описать с помощью множества ярлыков. Вот таблица, в которой показаны наиболее распространенные, а также их соотношение сторон и пропускная способность, которая обычно требуется для их эффективного использования.
| Распространенное имя | ТВ имя | разрешение | аспект | Пропускная способность |
|---|---|---|---|---|
| 4K | UHD | 3,860 х 2,160 | 16: 9 | 15 Мбит / с |
| 1440p | QHD | 2,560 х 1,440 | 16: 9 | 10 Мбит / с |
| 1080p | FHD | 1,920 х 1080 | 16: 9 | 5 Мбит / с |
| 720p | HD | 1,280 х 720 | 16: 9 | 2 Мбит / с |
| 480p | SD | 640 х 480 | 4: 3 | 1 Мб / с |
| 480i | SD | 854 х 480 | 4: 3 | 1 Мб / с |
| 360p | N / A | 480 х 360 | 4: 3 | 1 Мб / с |
| 240p | N / A | 352 х 240 | 4: 3 | 1 Мб / с |
«P» или «i» в конце каждого имени указывают, являются ли они прогрессивными или чересстрочными . Разрешение с чересстрочной разверткой — вдвое меньше, чем кажется, поскольку читается только каждая вторая строка. Таким образом, если вы сомневаетесь, вам нужно разрешение «p».
На все это сказано ответ в большинстве случаев:
- Вам следует отправлять видео с самым высоким разрешением, которое вы можете, потому что даже если ваше приложение для видеоконференций не будет отправлять с таким качеством, оно поможет хорошо кодировать
- Если у вас недостаточно пропускной способности, вы можете доверять своему приложению для конференций, чтобы автоматически ухудшать качество видео, чтобы справиться с этим.
- Единственная причина использовать канал с более низким разрешением — это то, что вашему компьютеру не хватает вычислительной мощности для обработки видео с более высоким разрешением или когда вы хотите уменьшить нагрузку на компьютер.
Когда мне следует использовать видео 4K?
4K — отличный способ получить видео исключительно высокого качества. Однако есть причины не использовать 4K в некоторых случаях, и мы решили не спешить с поставкой 4K в камуфляжной версии.
При потоковой передаче лучше всего сказать Camo, чтобы он предоставлял видео в разрешении и формате, которые наиболее вероятно будут использоваться вашими приложениями .
Приложения для видеоконференций, такие как Zoom и Meet , не поддерживают потоковую передачу в формате 4K : следовательно, если вы предоставите им источник видео 4K, им придется значительно уменьшить его масштаб на вашем компьютере в реальном времени. Это гораздо больший скачок, чем переход от 1080p к 720p, и загрузка видео 4K в ваше приложение для видеоконференций 720p будет:
- Хуже смотришь на других людей на своих звонках
- Дайте компьютеру больше работы, чтобы он стал медленнее и горячее
В настоящее время Zoom почти никогда не будет использовать больше 720p, а Google Meet не будет использовать больше 1080p.
Кроме того, хотя многие устройства iOS могут предоставлять видео 4K, это создает значительную рабочую нагрузку как на устройство iOS, так и на принимающий компьютер, что может вызвать замедление и выделение тепла. Мы не рекомендуем использовать 4K на старом оборудовании.
Возможность получать видео с веб-камеры в правильном разрешении для вашего потокового сервиса является значительным преимуществом, которое Camo имеет по сравнению с выделенными веб-камерами, которые тупо отправляют любое собственное разрешение, которое они все время поддерживают.
Как подключить Camo на iOS к моему компьютеру?
Camo подключается к вашему компьютеру через обычное USB-подключение, которое используется для подключения iPhone к компьютеру. Подключите USB, и все готово.
Мы избегаем использования Wi-Fi, поскольку это может усложнить сопряжение и безопасность, а также снижает скорость передачи данных. Однако мы ожидаем, что в будущем появится поддержка Wi-Fi .
Как подключить Camo на Android к моему компьютеру?
Camo подключается к вашему компьютеру через обычное соединение USB / USC-C, которое используется для подключения вашего телефона к компьютеру.
Мы избегаем использования Wi-Fi, поскольку это может усложнить сопряжение и безопасность, а также снижает скорость передачи данных. Тем не менее, мы ожидаем, что в будущем появится поддержка Wi-Fi .
Camo для Android будет подключаться к Camo Studio на вашем ПК после того, как ваше устройство Android будет настроено для доступа через USB. В настоящее время для этого необходимо включить «Режим отладки по USB» на Android; мы надеемся избежать этого в будущем.
Для этого перейдите в « Settings → « System → « About phone , прокрутите вниз и коснитесь «Номер Build number 7 раз.
Вернитесь к предыдущему экрану, коснитесь «Параметры разработчика», затем прокрутите вниз и отметьте «Отладка по USB debugging .
Выберите « Allow когда Allow USB debugging screen . Отметка Always allow from this computer означает, что вам нужно будет сделать это только один раз.
Как работает интеграция с Camo?
Большое количество приложений имеет встроенную поддержку Camo и не требует установки интеграции.
Однако для работы некоторых приложений требуется автоматическая модификация Camo. Есть несколько последствий использования функции «Интеграция установки» Camo:
- Если вы ранее предоставили приложению разрешение на общий доступ к экрану, вам необходимо удалить это разрешение и добавить его еще раз, прежде чем он сможет открыть общий доступ к экрану. Вы можете сделать это в System Preferences → Security & Privacy → Screen Recording .
- Приложения, которые хранят учетные данные в связке ключей вашего Mac, должны будут запрашивать доступ. Некоторые из них могут вызвать несколько запросов, например, как показано ниже. Нажмите «Всегда разрешать», и они не будут подсказывать вам в будущем. (Обратите внимание: когда они обращаются к разным частям связки ключей, они запускают другой запрос, поэтому вам может потребоваться выбрать «Всегда разрешать» несколько раз.)
Запрос доступа к цепочке для ключей
Для получения дополнительной информации о том, что это делает и как этого можно избежать, смотрите здесь .
При использовании размещенных сред приложений, таких как Citrix Workspace, может потребоваться участие администратора для выполнения установки интеграции.
Что я могу сделать, если мой продукт не поддерживает Camo?
Мы стремимся углубить интеграцию Camo с другими приложениями, и у нас уже есть встроенная интеграция с Zoom, Google и Apple QuickTime Player.
- Если вы являетесь пользователем продукта, который не поддерживает Camo, отправьте ему это и обратитесь за помощью.
- Если вы принимаете решение в компании, которая заинтересована в этом, пожалуйста, свяжитесь с нами .
Видео приложения используют несколько подходов, когда дело доходит до использования камер. Большинство продуктов и браузеров предоставляют доступ к любому продукту камеры, установленному пользователем. Zoom и другие имеют программу сертификации, в соответствии с которой такие продавцы, как Reincubate, одобрены и специально разрешены. Однако некоторые продукты блокируют использование «виртуальных» камер, таких как Camo. Почему это?
Apple находится в процессе замены платформы, которую они используют для работы со сторонними камерами. Эта работа была начата в macOS 10.14 и оставалась неполной в течение некоторого времени. До тех пор, пока это не будет выполнено, если приложения для видеоконференций не используют разрешение « отключить проверку библиотеки », они будут загружать только те виртуальные камеры, которые были изготовлены Apple или изготовителями приложения для видеоконференций.
Apple еще не завершила механизм, чтобы заменить это, и как таковые виртуальные камеры не будут работать в Safari и FaceTime. Это странное положение вещей, так как подойдет любая дешевая аппаратная камера или Raspberry Pi с потенциально вредоносной функциональностью.
Чтобы приложение для видеоконференций поддерживало Camo, его разработчикам необходимо добавить право com.apple.security.cs.disable-library-validation в свой продукт. Это не является большой проблемой безопасности для приложений, которые используют выделенный процесс для обработки видео: в конце концов, Google делает это во всех своих продуктах, включая Chrome, а Apple — в QuickTime Player.
(Разработчики, создающие приложения с помощью Electron, должны учитывать, что платформа разделяет функциональные возможности по ряду встроенных приложений в основном пакете приложений. В зависимости от их архитектуры, это могут быть те суб-приложения, которым требуется это право. Используя в качестве примера Skype, встроенные Skype Helper (Renderer).app является критически важной частью. Каким приложением или приложениями требуется разрешение, зависит от того, как разработчики управляют использованием камеры.)
Некоторые разработчики могут захотеть создать список разрешений, чтобы позволить работать только виртуальным камерам, как это делает Zoom. (В этом случае следует добавить имя подписывающего сертификата Camo: Developer ID Application: Reincubate Ltd (Q248YREB53) .)
Там, где разработчики не установили это право и не создали список разрешений, Camo может автоматически обойти его, используя функцию «Интеграция». По сути, он работает с использованием процесса, описанного в StackOverflow, посредством которого он удаляет подпись кода из приложения.
Почему я должен дважды провести пальцем вверх, чтобы выйти из Camo на iOS?
Мы установили это так, чтобы пользователи с меньшей вероятностью случайно закрыли Camo во время установки своих телефонов.
Почему Camo Studio запрашивает права администратора для установки?
При настройке Camo Studio требуются права администратора при настройке:
- Копирование приложения Camo Studio в Applications на компьютере пользователя
- Копирование последней версии плагина виртуальной камеры Camo Studio в системную библиотеку компьютера
Мы рекомендуем всем нетехническим пользователям использовать установщик Camo Studio в обычном режиме и при необходимости предоставить пароль администратора.
Оба шага установки будут автоматически полностью отменены, если пользователь решит удалить Camo Studio . Camo Studio не записывает и не передает какие-либо пароли или записи.
Процесс установки Camo Studio прост в использовании: когда вы запускаете Camo Studio, он запрашивает привилегии администратора только в том случае, если есть шаги установки, которые еще не были завершены. Это позволяет системным администраторам или пользователям с непривилегированным доступом организовать альтернативные методы установки.
Если скопировать Camo Studio в папку « Applications » на компьютере, первая причина для приглашения на установку будет удовлетворена.
Если вручную скопировать плагин виртуальной камеры в системную библиотеку, вторая причина для приглашения на установку будет удовлетворена. Это можно сделать с помощью следующей команды:
После выполнения этих шагов Camo Studio не будет запрашивать у пользователя пароль администратора, и он не понадобится.
Кроме того, для установки или удаления плагина из командной строки можно использовать следующие команды:
Обратите внимание, что если Camo Studio обновлен, и его плагин виртуальной камеры обновлен, необходимо будет обновить копию плагина. Хотя технически возможно установить плагин в
/Library/CoreMediaIO/DAL без прав администратора, этого недостаточно для многих приложений, включая Zoom, которые требуют привилегированной установки.
Камуфляж доступен через Homebrew
Мы официально не поддерживаем это, но можно установить Camo с помощью Homebrew .
Следующая команда должна работать:
brew cask install camo-studio
Почему Camo нагревает мой телефон?
Если при использовании Camo ваш телефон нагревается, вам не о чем беспокоиться. Чтобы ваш компьютер оставался максимально быстрым и крутым, Camo перекладывает обработку данных на ваш телефон. Со временем это может согреть его — хотя и не так тепло, как внутри вашего компьютера!
Мы оставляли тестовые телефоны с Camo на несколько недель и регулярно без проблем сидели на 13-часовых вызовах Zoom, используя Camo.
Все устройства iOS могут управлять собой при нагреве, и они не должны сильно нагреваться. Однако, хотя подавляющее большинство не борется с перегревом, мы обнаружили, что небольшой процент проблемных устройств со временем нагревается, так же, как это делают зеркальные и беззеркальные камеры. Эти проблемные устройства могут нагреваться до тех пор, пока на них не появится временное тепловое сообщение. В этом случае для телефона нет опасности, но это неудобно.
Если у вас есть одно из немногих устройств, которое делает это, сообщите нам об этом. А пока есть несколько советов, которые можно использовать, чтобы предотвратить это:
- Убедитесь, что «Экранная шторка» включена в меню « Advanced Это уменьшит потребление энергии и тепла от экрана.
- Если вы используете iPhone 5s, мы рекомендуем использовать разрешение 720p. 6s и выше хорошо справляются с 1080p.
- Сочетание масштабирования / кадрирования и настройки изображения добавляет дополнительную нагрузку. Если телефон теплый, возможно, стоит их отключить.
- «Портретный режим» требует много обработки на телефоне и может выделять дополнительное тепло.
Какие дополнительные компоненты необходимы Camo Studio в Windows?
Чтобы иметь возможность общаться с вашим iPhone, Camo Studio в Windows необходимо установить стандартные мобильные компоненты Apple. Пользователи, у которых установлен iTunes, обычно уже имеют эти компоненты. Если они недоступны, Camo Studio предложит пользователю установить их. Это вызовет загрузку примерно 50 МБ в фоновом режиме.
Как мы можем помочь?
Наша служба поддержки здесь, чтобы помочь!
Наш офис работает с понедельника по пятницу с 9:00 до 17:00 по Гринвичу. Время в настоящее время 9:39 ПП с GMT.
Мы стремимся отвечать на все сообщения в течение одного рабочего дня.
Источник