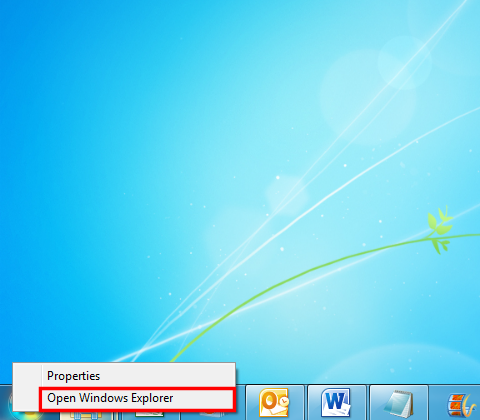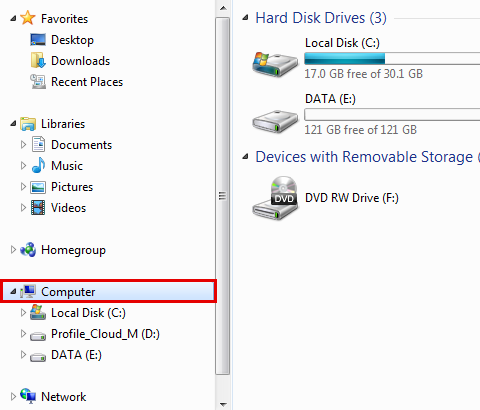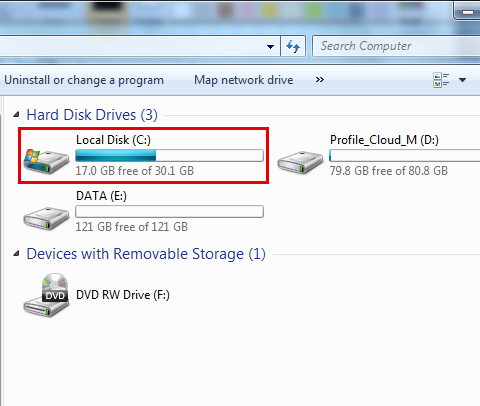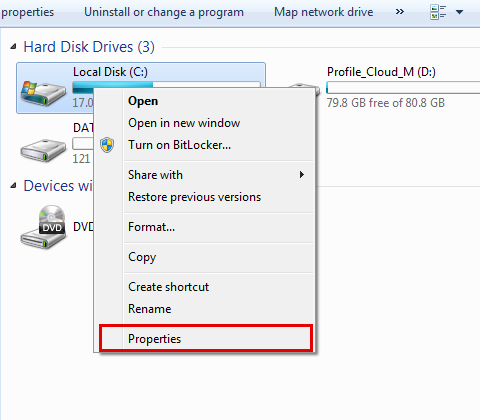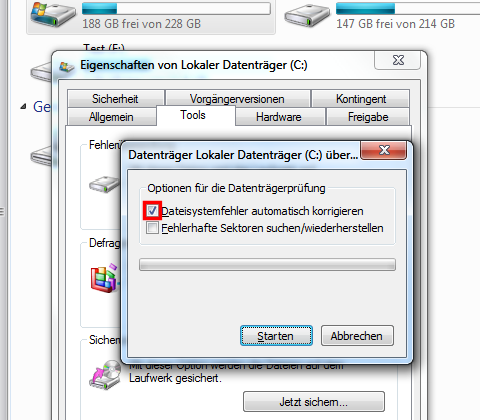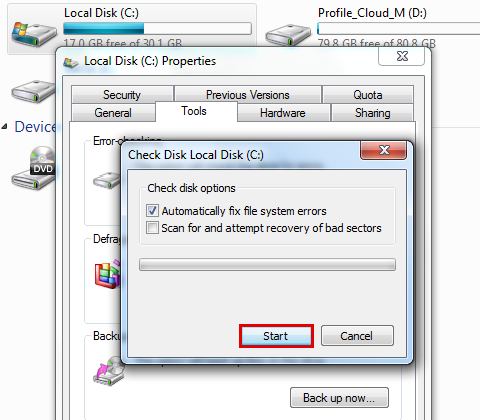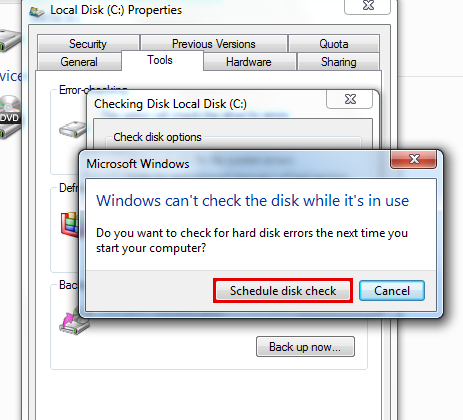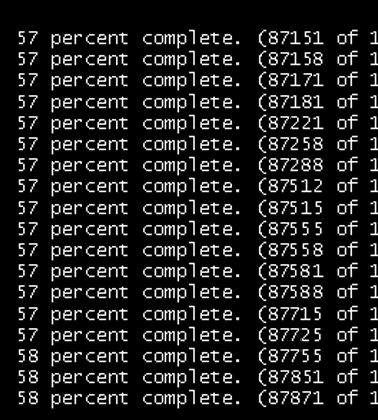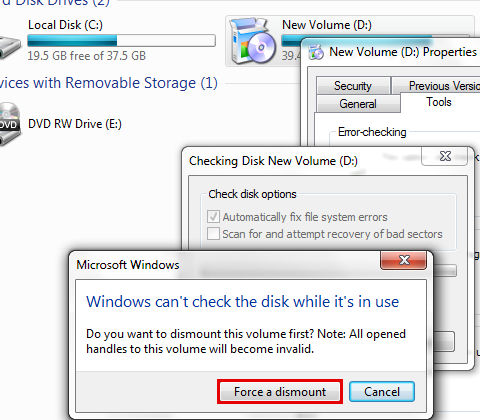Chkdsk: особенности проверки диска на наличие ошибок в Windows 10
CHKDSK.exe (check disk) — стандартная встроенная утилита Windows для проверки жестких дисков на наличие ошибок. Утилита chkdsk позволяет проверить носитель и файловую систему на физические и логические ошибки, найти поврежденные секторы (bad sectors) и исправить найденные проблемы. В этой статье мы рассмотрим особенности использования утилиты проверки диска chkdsk в Windows 10, а также возможность проверки диска из PowerShell с помощью командлета Repair-Volume.
Проверка диска в Windows 10 с помощью утилиты chkdsk
Чтобы проверить жесткий диск на ошибки, запустите командную строку с правами администратора. Выполните команду:
Данная команда запустит проверку диска E:\, найденные ошибки будут исправлены автоматически (/F), при наличии поврежденных секторов будет выполняться попытка восстановления информации (/R). Полная проверка диска может занять длительное время в зависимости от емкости носителя и количества файлов.
Утилита chkdsk последовательно выполняет четыре прохода, на которых выполняется проверка метаданных тома:
- Этап 1. Проверка файлов
- Этап 2. Проверка индексов
- Этап 3. Проверка дескрипторов безопасности
- Этап 4. Проверка секторов
После окончания проверки диска вы увидите подробную статистику диска, информацию о поврежденных секторах и файлах, предпринятых действиях по восстановлению.
Если утилита chkdsk не обнаружила проблем, появится надпись:
Вы не сможете выполнить онлайн сканирование и исправление ошибок на системном диске (C:\). При запуске команды chkdsk C: /F /R вы увидите, что диск заблокирован и его проверку можно выполнить только при следующей перезагрузке Windows:
Если вы хотите проверить диск при следующей загрузке компьютера, нажмите Y -> Enter . Появится сообщение “ This volume will be checked the next time the system restarts ”.
Теперь, если вы перезагрузите Windows, запустится проверка диска. Нужно дождаться ее окончания.
Если вы хотите проверить на ошибки диск в офлайн режиме (пропустить онлайн проверку), используйте опцию offlinescanandfix:
chkdsk E: /f /offlinescanandfix
При использовании опции offlinescanandfix для системного диска будет предложено запланировать проверку при перезагрузке.
/X — еще один полезный атрибут chkdsk. Он позволяет отключить том перед проверкой, принудительно закрыв все открытые файловые дескрипторы.
Также нужно обратить внимание на новую опцию chkdsk — /spotfix . Данный параметр применяется только для томов NTFS. Параметр spotfix позволяет существенно сократить время офлайн проверки диска с нескольких часов до секунд. Вместо полной проверки всего диска выполняется только поиск и исправление ошибок, зафиксированных ранее (во время обычной проверки диска) в файле $corrupt. В этом случае chkdsk сразу исправляет ошибки, не тратя время на сканирование диска. Это особенно полезно при проверке больших томов.
В Windows 10 обслуживание дисков (проверка и дефрагментация) выполняются автоматически по расписанию или во время бездействия компьютера. Информацию о статусе автоматической проверки дисков можно найти в меню Панель управления -> Центр безопасности и обслуживания -> Обслуживание -> Состояние диска (Control Panel -> System and Security -> Security and Maintenance -> Drive status). На скриншоте виден статус All drives are working properly .
Также в современных билдах Windows 10 добавлена утилита диагностики хранилища StorDiag.exe (Storage Diagnostic Tool). Данная утилита выполняет сразу несколько операций проверки диска ( chkdsk , fsutil и fltmc ). Лог можно сохранить в виде ETW трейса. Например:
stordiag.exe -collectEtw -checkfsconsistency -out %userprofile%\desktop
Проверка ошибок на жестком диске с помощью PowerShell
В версии PowerShell 4.0 появился отдельный командлет для проверки диска Repair-Volume. Это командлет является PowerShell аналогом команды chkdsk.
Чтобы из PowerShell выполнить онлайн проверку жесткого диска на ошибки, выполните команду:
Repair-Volume –driveletter C –scan
Если нужно выполнить офлайн проверку и автоматически исправить ошибки, используйте параметр offlinescanandfix:
Repair-Volume –driveletter E –offlinescanandfix
Если ошибок на диске не найдено, вы увидите сообщение NoErrorsFound.
Также поддерживается быстрое исправление ошибок с помощью параметра spotfix (исправляются только ошибки, найденные при онлайн сканировании):
Repair-volume –driveletter E –spotfix
Можно проверить сразу несколько локальных дисков:
Repair-Volume -DriveLetter EHI –SpotFix
Через CIM сессии проверить диски на удаленных компьютерах:
Repair-Volume –driverletter c -scan –cimsession fs01,fs02,dc01
Get-PhysicalDisk | Sort Size | FT FriendlyName, Size, MediaType,SpindleSpeed, HealthStatus, OperationalStatus -AutoSize
Просмотр результата (лога) проверки диска Chkdsk в Windows 10
При проверке диска в онлайн режиме, вы видите в консоли полную статистику. Однако, если вы запланировали проверку диска с помощью опции offlinescanandfix, вы не увидите на экране загрузки Windows итоговый отчет chkdk. В Windows 10 на экране загрузки отображается только общий процент выполнения проверки диска.
В Windows 10 вы можете получить информацию о всех действиях, которые были выполнены процедурой проверки дисков только из журнала событий Windows (Event Viewer).
Откройте Windows Event Viewer ( Eventvwr.msc ).
В открывшемся окне перейдите в раздел Windows Logs -> Application.
Щелкните ПКМ по разделу Application и выберите пункт меню Find. В строке поиска введите chkdsk и нажмите Find next.
Поиск должен перейти на последнее событие с Event ID 1001 и источником Wininit. На вкладке General будет содержаться подробный лог с данными последней проверки системного диска.
Вы можете получить информацию из событий проверки диска с помощью PowerShell. Следующая команда экспортирует 5 последних результатов проверки диска из журнала событий и сохранит их на рабочий стол в текстовый файл CHKDSK_SCAN.txt.
Get-EventLog -LogName Application -Source chkdsk | Select-Object -Last 5 -Property TimeGenerated,Message | Format-Table -Wrap| out-file «$env:userprofile\Desktop\CHKDSK_SCAN.txt»
Полученный файл можно открыть в любом текстовом редакторе.
Итак, мы получили журнал проверки дисков, выполненной при загрузке Windows 10. Если Windows запускает проверку при каждой загрузке ОС или проверка зависает, возможно стоит временно отключить автоматическую проверку дисков при загрузке Windows.
Большое спасибо, инфа очень пригодилась
Ищет только при наборе eventvwr.
Проверка файловой системы на C:
Тип файловой системы-NTFS.
Метка тома-это Windows.
Была запланирована проверка диска.
Теперь Windows проверит диск.
Этап 1: Изучение базовой структуры файловой системы …
Обработано 185856 записей файлов. Проверка файлов завершена.
Обработано 6726 записей большого файла. Обработано 0 плохих записей файлов.
Этап 2: изучение связи имен файлов …
Обработано 254036 индексных записей. Проверка индекса завершена.
0 просмотренных неиндексированных файлов. 0 неиндексированных файлов, восстановленных в lost And found.
Этап 3: изучение дескрипторов безопасности …
Очистка 1740 неиспользуемых записей индекса из индекса $SII файла 0x9.
Очистка 1740 неиспользуемых записей индекса из индекса $SDH файла 0x9.
Очистка 1740 неиспользуемых дескрипторов безопасности.
Проверка дескриптора безопасности завершена.
Обработано 34091 файл данных. ЧКДСК проверяет журнал Usn…
Обработано 36943640 байт USN. Проверка журнала Usn завершена.
Windows внесла исправления в файловую систему.
Никаких дальнейших действий не требуется.
148795388 КБ всего дискового пространства.
35573640 КБ в 130357 файлах.
91072 КБ в 34092 индексах.
0 КБ в поврежденных секторах.
295580 КБ используется системой.
65536 КБ, занятый файлом журнала.
112835096 КБ доступно на диске.
4096 байт в каждом кластере.
37198847 всего единиц распределения на диске.
28208774 единицы распределения доступны на диске.
Внутренняя Информация:
00 d6 02 00 6c 82 02 00 14 11 05 00 00 00 00 00 ….л………..
ба 02 00 00 42 00 00 00 00 00 00 00 00 00 00 00 ….Б………..
Windows закончила проверку вашего диска.
Пожалуйста, подождите, пока ваш компьютер перезагрузится.
Спасибо. Подробное и понятное объяснение действий. Всё четко. И полезно. «Вьювер» бывает и на русском, не только на английском языке, может называться Ивент Вьювер, — «просмотрщик событий» единственное замечание, и обывателя это может запутать или стать проблемой при поиске и последовательном выполнении ваших советов. Спасибо вам за помощь и разъяснения.
При большом размере лога он не влезает в поле журнала Windows и обрезается.
Полную версию искать в папке System Volume Information проверяемого тома, которую лучше открыть из под учётной записи SYSTEM или придётся изменять права доступа на неё.
Check your hard disk for errors in Windows 7
Symptoms
When you perform specific actions or open certain files, your computer crashes or programs freeze.
Resolution
Windows 7 Disk Check
Sometimes, your computer is noticeably slower or programs «hang» when you access certain files. This problem might occur because there are errors on your hard disk drive.
You can troubleshoot the problem by using the Disk Check tool in Windows 7. Disk Check can identify and automatically correct file system errors and make sure that you can continue to load and write data from the hard disk. You can use Disk Check in Windows 7 not only for local hard drives, but also for removable media such as USB memory sticks or memory cards.
Note Please make sure that you close all open programs and files before you start the disk check.
1. Right-click the Start Windows icon.
2. In the shortcut menu, click Open Windows Explorer.
3. In the navigation pane, click Computer so that your drives appear in the right pane.
4. Right-click the drive that you want to check.
5. Click Properties.
6. Click the Tools tab.
7. Click the Check now button.
8. In the Check Disk window, select the Automatically fix file system errors check box.
Note If you want to perform a detailed test of the hard drive, you can select the Scan for and attempt recovery of bad sectors check box. You should do that in the justified suspicion of existing hardware error in any case. But please note that the operation can then take a long time. For a first routine check, we recommend that you do not select this option.
10. If the drive that you want to check is currently in use and it is your system drive, you will see a dialog box with a warning message. In this case, click Schedule disk check.
11. Exit all open programs, and then restart your computer. The checking will start automatically before next Windows startup and display the results when completed.
12. If you are not checking the system drive, you do not have to turn off the computer. However, the selected drive may also be in use. In this case, you receive a message. After you have saved all files and close all open programs, click Force a dismount.
13. The checking starts immediately. After it is completed, the results will be displayed.