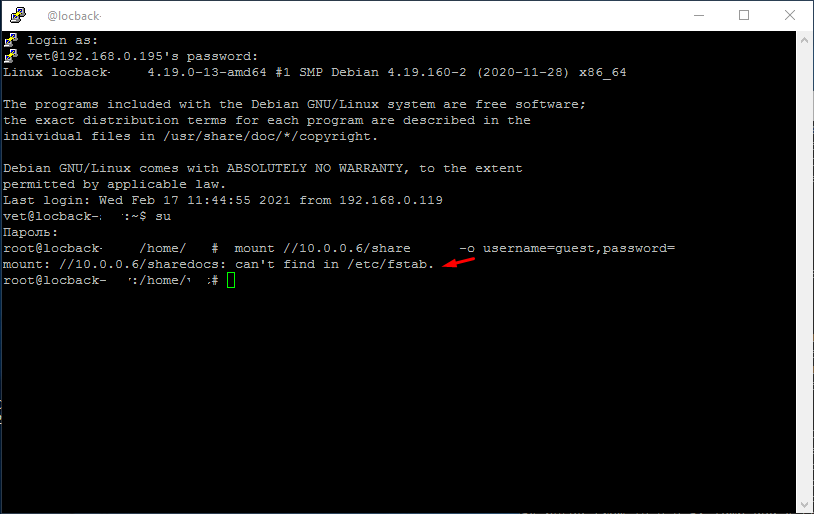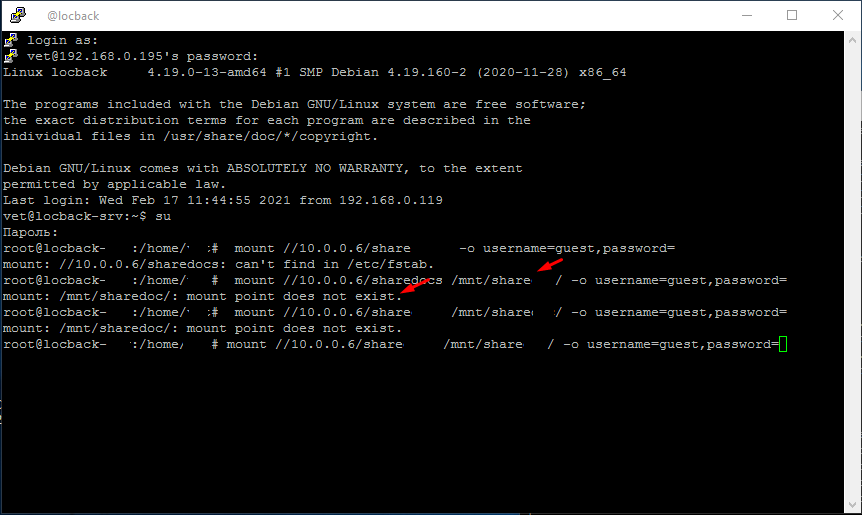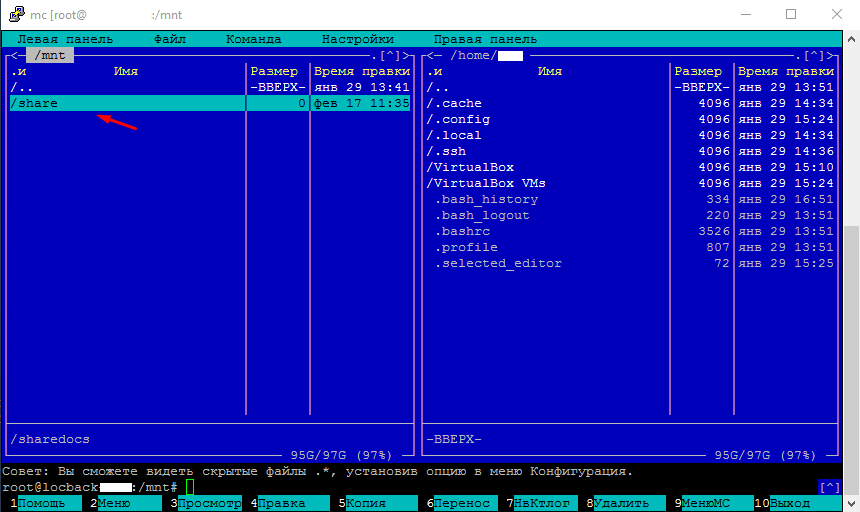- Ошибка отказано в доступе Linux
- Ошибка отказано в доступе Linux
- Выводы
- Ошибка: mkdir — Cannot Create Directory
- mkdir: cannot create directory – File exists
- Возможные решения проблем mkdir: cannot create directory
- Сценарий file exists
- Переименовать (или переместить) существующий файл
- Удалить существующий файл
- Ubuntu Documentation
- Understanding and Using File Permissions
- Folder/Directory Permissions
- Permissions in Action
- Changing Permissions
- Самые часто возникающие ошибки при монтировании папки в Linux
- Ошибка при монтировании папки can’t find in /etc/fstab
- Ошибка mount does not exist
- Операционные системы Astra Linux
Ошибка отказано в доступе Linux
Новые пользователи довольно часто сталкиваются с такой ошибкой, как ошибка отказано в доступе Linux. Если вы только что перешли с Windows, то можете еще не знать всех особенностей операционной системы Linux и почему возникает такая проблема.
В этой статье мы рассмотрим причины ошибки access denied linux, а также как ее обойти.
Ошибка отказано в доступе Linux
Наиболее часто такая ошибка встречается, в таких случаях:
- Вы пытаетесь выполнить команду в терминале;
- Вы пытаетесь примонтировать внешний носитель с помощью файлового менеджера;
- Вы пытаетесь запустить системный сервис и находите такую ошибку в логе.
В операционной системе Linux действует сложная система полномочий. Настройки доступа для каждого файла настраиваются тремя параметрами — чтение, запись и выполнение. Эти параметры устанавливаются для трех категорий — владелец файла, группа файла и все остальные пользователи.
Если вы попытаетесь получить доступ, например, открыть для чтения файл, к которому вам доступ не разрешен, то вы получите такую ошибку. А учитывая что все устройства, сокеты, и другие системные объекты — это тоже файлы, то вы будете получать такую ошибку всегда, когда попытаетесь сделать то, что вам не позволено. Самый простой способ обойти такой запрет — это выполнять нужную команду от имени суперпользователя.
Многие программы проверяют после запуска от какого пользователя они запущены и говорят, что их нужно запускать от имени суперпользователя, но так ведут себя не все. Например, команда ls вернет ошибку отказано в доступе linux если вы попытаетесь посмотреть содержимое каталога суперпользователя:
Но эта же команда нормально отработает нормально при использовании команды sudo:
Другой случай, это если вы обнаруживаете проблему в логах какого-либо системного сервиса, например, веб-сервера Apache. Казалось бы, должно было быть все верно, потому что запуск и так выполняется от имени суперпользователя.
Но нет, сервисы не только запускаются от имени суперпользователя, но потом, для увеличения безопасности они меняют пользователя на обычного, не привелигированного. Например, Apache работает от имени пользователя apache или www-data. Уже от имени этого пользователя программа пытается получить доступ к файловой системе.
Если нужная папка не доступна этому пользователю для чтения то вы получите ошибку access denied linux. Обычно, в логе программа сообщает какая папка или файл нужен когда происходит ошибка.
Вам просто нужно поменять на него права с помощью утилиты chmod или изменить владельца chown. Причем, нужно чтобы ко всем подкаталогам на пути к целевому каталогу был доступ у программы. Например, нельзя так чтобы права на чтение /home/ не было, а на /home/user/ было. Так не пройдет.
Права разрешающие чтение и запись владельцу и только чтение для группы и остальных вставляются командой:
sudo chmod 755 /путь/к/файлу
Или для смены прав для всех файлов в каталоге и самого каталога:
sudo chmod -R 755 /путь/к/каталогу
Или вы можете изменить владельца, обычно, это более безопасная и распространенная практика:
sudo chown пользователь /путь/к/файлу
$ sudo chown -R пользователь /путь/к/каталогу
Имя пользователя, от имени которого работает сервис вы можете посмотреть с помощью команды:
sudo ps aux | grep имя_сервиса
После того как вы установите правильные права, ошибка отказано в доступе linux больше не будет встречаться.
Выводы
В этой статье мы рассмотрели что делать если случается ошибка нет доступа linux, а также почему она возникает. Надеюсь, эта информация была полезной для вас. Если остались вопросы, спрашивайте в комментариях!
Источник
Ошибка: mkdir — Cannot Create Directory
Новички в Linux часто не понимают, что делать при получении ошибки “mkdir: cannot create directory” во время работы с командной строкой. Есть несколько причин возникновения такой ошибки, и в этом переводе своей англоязычной статьи с сайта Unix Tutorial я покажу эти причины и их устрание на примерах.
mkdir: cannot create directory – File exists
В переводе с английского сообщение означает: невозможно создать каталог — файл уже существует.
ФАЙЛ существует? А при чём тут проблема создания каталога? И почему ошибка говорить “существует файл”, когда мы вообще пытаемся создавать каталог, а не файл?
На самом деле всё просто: большинство объектов в Linux являются файлами и структурами в файловой системе. Поэтому эта ошибка означает, что там, где вы пытаетесь выполнить команду создания нового каталога, уже существует другой объект с таким же именем. В данном случае — это файл, а не каталог. Но у файла такое же имя, как у желаемого каталога, так что создать второй объект с таким же именем не получится.
намекает, что у нас уже есть файл с именем /tmp/try.
Очень просто проверить эту гипотезу с помощью команды ls:
Так и есть, у нас существует файл с таким именем.
Возможные решения проблем mkdir: cannot create directory
Сценарий file exists
Если файл с таким именем уже существует, а каталог всё же очень хочется создать, то есть решения.
Переименовать (или переместить) существующий файл
Используем команду mv для перемещения /tmp/try в другой каталог (или просто сменим имя try на другое, оставив файл в том же каталоге /tmp). Вот как можно переименовать файл в имя oldtry:
Теперь давайте попробуем ту же команду mkdir:
…и всё замечательно работает! Никаких ошибок, и создался новый каталог под названием /tmp/try. Подтверждаем это с помощью команды ls:
Удалить существующий файл
Ещё одна опция, которая напрашивается сама собой — можно просто удалить неугодный файл, который мешает созаднию нашего нового каталога.
Для этого примера создадим новый пустой файл с названием /tmp/newtry
Если попробовать mkdir, то получится ожидаемая ошибка:
А теперь мы просто удалим неугодный файл и попробуем mkdir снова:
В этот раз нет никаких ошибок, всё снова сработало:
##mkdir: cannot create directory – Permission denied
Это — ещё один распространённый сценарий при создании каталогов.
В переводе на русский, сообщение говорит: невозможно создать каталог — недостаточно прав доступа. То есть файлов с таким же именем нет, но текущий пользователь, под которым мы пытаемся создать каталог, не имеет прав в текущем месте файловой системы для создания новых каталогов (и файлов).
Основной подход к такой ошибке — проверка прав доступа в каталоге, где получена ошибка. Команда ls и здесь поможет. You should use ls command on the higher level directory to confirm permissions.
Все эти команды сработали без ошибок, и ls показывает, что у меня есть полные права доступа к каталогу try2018 — rwx для меня, rwx для моей группы и r-x для всех остальных (это я читаю фрагмент drwxrwxr-x в строке с try2018).
Теперь давайте уберём права на запись (и создание новых объектов) в каталоге try2018:
Теперь мои права к этому каталогу сменились с полных (rwx — read/write/execute) на только чтение (r-x — read/execute). Так что если я попробую создать в try2018 какой-то подкаталог, выйдет та самая ошибка про недостаток прав доступа:
Чтобы исправить проблему, нужно исправить права доступа на каталоге, где мы видим ошибку. И пробуем mkdir снова:
Вот теперь — порядок, всё создалось,
На сегодня — всё! Будут ещё вопросы по самым основам Linux — обращайтесь!
Источник
Ubuntu Documentation
Understanding and Using File Permissions
In Linux and Unix, everything is a file. Directories are files, files are files and devices are files. Devices are usually referred to as a node; however, they are still files. All of the files on a system have permissions that allow or prevent others from viewing, modifying or executing. If the file is of type Directory then it restricts different actions than files and device nodes. The super user «root» has the ability to access any file on the system. Each file has access restrictions with permissions, user restrictions with owner/group association. Permissions are referred to as bits.
To change or edit files that are owned by root, sudo must be used — please see RootSudo for details.
If the owner read & execute bit are on, then the permissions are:
There are three types of access restrictions:
Permission
Action
chmod option
There are also three types of user restrictions:
User
ls output
Note: The restriction type scope is not inheritable: the file owner will be unaffected by restrictions set for his group or everybody else.
Folder/Directory Permissions
Directories have directory permissions. The directory permissions restrict different actions than with files or device nodes.
Permission
Action
chmod option
(view contents, i.e. ls command)
(create or remove files from dir)
(cd into directory)
read restricts or allows viewing the directories contents, i.e. ls command
write restricts or allows creating new files or deleting files in the directory. (Caution: write access for a directory allows deleting of files in the directory even if the user does not have write permissions for the file!)
execute restricts or allows changing into the directory, i.e. cd command
» height=»16″ src=»/moin_static198/light/img/icon_cool.png» title=»Info » width=»16″/> Folders (directories) must have ‘execute’ permissions set (x or 1), or folders (directories) will NOT FUNCTION as folders (directories) and WILL DISAPPEAR from view in the file browser (Nautilus).
Permissions in Action
Using the example above we have the file «/etc/hosts» which is owned by the user root and belongs to the root group.
What are the permissions from the above /etc/hosts ls output?
Changing Permissions
The command to use when modifying permissions is chmod. There are two ways to modify permissions, with numbers or with letters. Using letters is easier to understand for most people. When modifying permissions be careful not to create security problems. Some files are configured to have very restrictive permissions to prevent unauthorized access. For example, the /etc/shadow file (file that stores all local user passwords) does not have permissions for regular users to read or otherwise access.
Источник
Самые часто возникающие ошибки при монтировании папки в Linux
Начинающие пользователи Linux систем сталкиваются с кучей различных ошибок. Которые в свою очередь возникают по самым нелепым причинам. Пользователь не дописал команду, сделал синтаксическую ошибку и т.д. Например, когда неопытный пользователь пытается смонтировать сетевую папку с помощью команды mount, появляются ошибки типа can’t find in /etc/fstab или mount does not exist. Сегодня рассмотрим самые часто возникающие ошибки при подключение сетевой папки в Linux.
Рекомендую прочитать следующие статьи из которых вы узнаете как подключить сетевую папку в различных Linux системах.
Ошибка при монтировании папки can’t find in /etc/fstab
И так вы вводите команду монтирования сетевой папки и видите сообщение can’t find in /etc/fstab. Это говорит о том что вы не указали папку куда будет смонтирован сетевой диск. Т.е вы ввели следующею команду.
mount /10.0.0.6/share -o username=guest,password=
/10.0.0.6/share — указали где располагается сетевая папка
username=guest — указали пользователя
password= — без пароля
Правильная команда должна выглядеть так.
mount //10.0.0.6/share /mnt/share/ -o username=guest,password=
/mnt/share/ — забыли указать место куда будет смотриван сетевой ресурс
Ошибка mount does not exist
Дальше после ввода правильной команды для монтирования сетевой папки вы можете увидеть сообщение mount does not exist. Этого говорит о том что папки share указанной в строчке /mnt/share/ нет.
Это особенность подключения сетевой папки в Linux. Вы должны сами создать пупку /mnt/share/ к которой будет монтироваться сетевой диск.
Если папка создана, команда введена правильно без ошибок то сетевой диск должен подключиться без каких либо проблем.
Проверяйте правильность ввода команда и указания путей это две самые главные проблемы начинающих пользователей Linux.
Источник
Операционные системы Astra Linux
Оперативные обновления и методические указания
Операционные системы Astra Linux предназначены для применения в составе информационных (автоматизированных) систем в целях обработки и защиты 1) информации любой категории доступа 2) : общедоступной информации, а также информации, доступ к которой ограничен федеральными законами (информации ограниченного доступа).
1) от несанкционированного доступа;
2) в соответствии с Федеральным законом от 27.07.2006 № 149-ФЗ «Об информации, информационных технологиях и о защите информации» (статья 5, пункт 2).
Операционные системы Astra Linux Common Edition и Astra Linux Special Edition разработаны коллективом открытого акционерного общества «Научно-производственное объединение Русские базовые информационные технологии» и основаны на свободном программном обеспечении. С 17 декабря 2019 года правообладателем, разработчиком и производителем операционной системы специального назначения «Astra Linux Special Edition» является ООО «РусБИТех-Астра».
На web-сайтах https://astralinux.ru/ и https://wiki.astralinux.ru представлена подробная информация о разработанных операционных системах семейства Astra Linux, а также техническая документация для пользователей операционных систем и разработчиков программного обеспечения.
Мы будем признательны Вам за вопросы и предложения, которые позволят совершенствовать наши изделия в Ваших интересах и адаптировать их под решаемые Вами задачи!
Репозитория открытого доступа в сети Интернет для операционной системы Astra Linux Special Edition нет. Операционная система распространяется посредством DVD-дисков.
Информацию о сетевых репозиториях операционной системы Astra Linux Common Edition Вы можете получить в статье Подключение репозиториев с пакетами в ОС Astra Linux и установка пакетов.
В целях обеспечения соответствия сертифицированных операционных систем Astra Linux Special Edition требованиям, предъявляемым к безопасности информации, ООО «РусБИтех-Астра» осуществляет выпуск очередных и оперативных обновлений.
Очередные обновления (версии) предназначены для:
- реализации и совершенствования функциональных возможностей;
- поддержки современного оборудования;
- обеспечения соответствия актуальным требованиям безопасности информации;
- повышения удобства использования, управления компонентами и другие.
Оперативные обновления предназначены для оперативного устранения уязвимостей в экземплярах, находящихся в эксплуатации, и представляют собой бюллетень безопасности, который доступен в виде:
- инструкций и методических указаний по настройке и особенностям эксплуатации ОС, содержащих сведения о компенсирующих мерах или ограничениях по примене- нию ОС при эксплуатации;
- отдельных программных компонентов из состава ОС, в которые внесены изменения с целью устранения уязвимостей, инструкций по их установке и настройке, а также информации, содержащей сведения о контрольных суммах всех файлов оперативного обновления;
- обновлений безопасности, представляющих собой файл с совокупностью программных компонентов из состава ОС, в которые внесены изменения с целью устранения уязвимостей, а также информации, содержащей сведения о контрольных суммах всех файлов обновлений безопасности, указания по установке, настройке и особенностям эксплуатации ОС с установленными обновлениями безопасности.
Ввиду совершенствования нормативно-правовых документов в области защиты информации и в целях обеспечения соответствия информационных актуальным требованиям безопасности информации, а также обеспечения их долговременной эксплуатации, в том числе работоспособности на современных средствах вычислительной техники, рекомендуется на регулярной основе планировать проведение мероприятий по применению очередных и оперативных обновлений операционной системы.
Источник