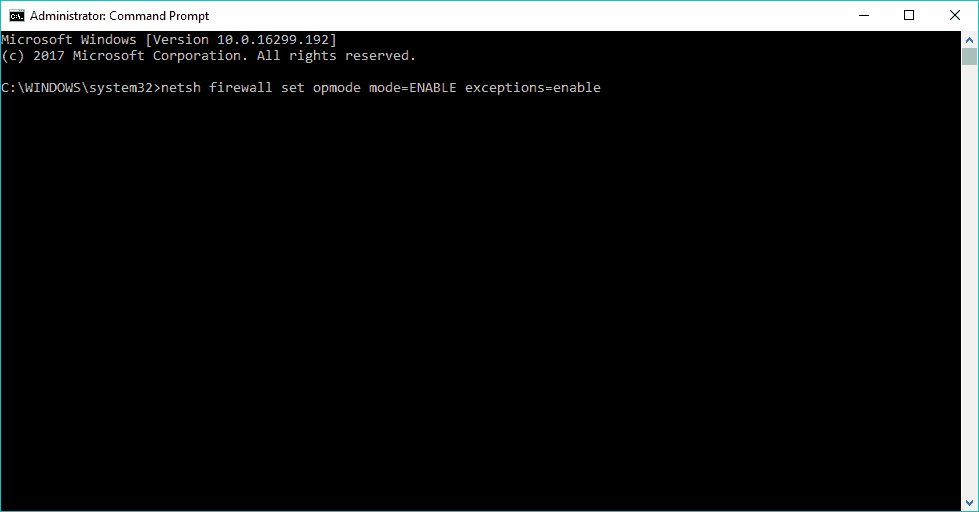- Windows Firewall service does not start in Windows 10
- Windows Firewall service does not start
- 1] Scan for malware
- 2] Run SFC and DISM
- 3] Check Firewall Services status
- 4] Check Firewall-related Driver status
- 5] Run Group Policy Result Tool
- 6] Run Windows Firewall Troubleshooter
- 7] Reset Windows Firewall settings
- FIX: Unable to activate Windows Defender Firewall
- What can I do if I can’t turn on Windows Firewall in Windows 10?
- 1. Restart Firewall Service
- 2. Perform a Registry Tweak
- 3. Run the dedicated downloadable troubleshooter
- 4. Reset Firewall settings
- 5. Use Command Prompt to forcibly reset Windows Firewall
- 6. Uninstall recent security-related updates
- 7. Use Third-Party Antivirus
- Problems with Win10 Firewall
- Replies (29)
Windows Firewall service does not start in Windows 10
Windows Firewall acts as the first layer of defense against malware, so it is always advisable to keep it turned ‘ON’ – unless you are using third-party firewall software. If for some unknown reason if you find your Windows Firewall does not start automatically at startup, then here are a few troubleshooting steps you may want to try out.
Windows Firewall service does not start
The error messages you could receive are:
- Windows Firewall is not the default firewall
- Windows Firewall does not start
- Windows could not start the Windows Firewall
If Windows Firewall fails to start, the other errors you could see on your Windows system are:
- The Windows Firewall service terminated with service-specific error 87 (0x57)
- Error 0x80004015: The class is configured to run as a security id different from the caller.
- The Windows Firewall service terminated with service-specific error 6801 (0x1A91).
- Event ID: 7024 – The Windows Firewall service terminated with service-specific error 5 (0x5)
- Windows could not start the Base Filtering Engine service on Local Computer. Error 5: Access is denied.
- Windows could not start the IPsec Policy Agent service on Local Computer. Error 1068: The dependency service or group failed to start.
- Windows could not start the Network Location Awareness on Local Computer.
- “net start mpssvc” in cmd.exe returns the system error 1297.
We suggest you try the following troubleshooting:
- Scan for malware
- Run SFC and DISM
- Check Firewall Services status
- Check Firewall-related Driver status
- Run Group Policy Result Tool
- Run Windows Firewall Troubleshooter
- Reset Windows Firewall settings.
1] Scan for malware
First, scan your machine for malware using good antivirus software. If you have installed a 3rd party firewall or a Security Suite, then that could also be the cause of the problem. Many times, third-party security software can disable the Windows Firewall and even prevent it from starting up.
2] Run SFC and DISM
Run System File Checker or sfc /scannow . You may also want to Run DISM and see if that helps.
3] Check Firewall Services status
Next, type services.msc in Windows Start Search and hit Enter to open up Services. Here ensure that the Windows Firewall Service is started and set on Automatic. You do this by clicking on the Start button. Also, ensure that the Remote Procedure Call Service & the Base Filtering Engine Service is started and set on Automatic.
4] Check Firewall-related Driver status
Now you also have to ensure that the Windows Firewall Authorization Driver (mdsdrv.sys) is running properly.
To do so, type devmgmt.msc in the search bar and hit enter to open Device Manager. In the Views tab, check on Show Hidden Devices and also show Devices By Connection.
Locate Windows Firewall Authorization Driver in the list and double-click on it to open its Properties box. Click on the Driver tab and ensure that the process is started, and the startup type is Demand. Click OK.
Reboot. Hopefully, your Windows Firewall should be working OK now.
5] Run Group Policy Result Tool
If it does not help then run the Group Policy Result Tool to check if there is a Firewall policy blocking it. Open an elevated command prompt window, type gpresult -z and hit Enter. Check under Resultant Set Of Policies For Computer, esp under Security Options.
6] Run Windows Firewall Troubleshooter
Run the Windows Firewall Troubleshooter and see if it helps you. This ATS from Microsoft will help you repair and fix Windows Firewall problems automatically. See if it is available for your Windows or if it is built-in.
7] Reset Windows Firewall settings
Incidentally, drifting a bit away from the main topic, should you need to access the following panels easily, you can type the following Run commands and hit Enter
- Firewall Settings: FirewallSettings
- Firewall Control Panel: FirewallControlPanel
- Windows Firewall with Advanced Security: wf.msc
TIP: How to Configure the Windows Firewall may also interest you.
FIX: Unable to activate Windows Defender Firewall
- It’s a serious problem if you can’t turn on your Windows Firewall, especially if you don’t have an antivirus installed. What can you do? First, try to restart the Firewall Service.
- If you still don’t manage to make Windows Defender to work, you can still try a third party antivirus. Don’t leave your computer exposed.
- If you encounder more issues with the Windows Defender check the dedicated section for a solution.
- We’ve covered Windows 10 errors extensively so please visit our Windows 10 errors hub for more.
Users complained that they’re unable to turn on Windows Firewall in Windows 10.
Since Windows Firewall is a very useful feature, especially if you don’t have any third-party antivirus software installed, this could be a serious problem.
So, we came up with a few solutions, in order to help you to solve the problem with Windows 10 Firewall.
Here are some more error codes and messages you may encounter on the way:
- Windows could not start the Windows Firewall on local computer – This is one of the most common error messages you may encounter if you’re not able to run Windows Defender Firewall.
- Windows Firewall error code 13 – Error Code 13 is one of the most common error codes you’ll see if you can’t turn on Windows Defender Firewall.
- Windows 10 Firewall error 1068 – Another common error code that prevents users from starting Windows Defender Firewall.
- Windows 10 Firewall error 6801 – Although the error code 6801 is less common, you can encounter this code, as well.
Table of contents:
What can I do if I can’t turn on Windows Firewall in Windows 10?
1. Restart Firewall Service
The first thing we’re going to try is to restart the Firewall service.
If something disrupted the work of your Firewall, restarting the service will likely bring it back to normal. To restart the Windows Firewall service, do the following:
- Go to Search, type services.msc, and open Services
- Look for Windows Defender Firewall
- Right-click on it, and choose Restart
- Wait until the process is finished
- Now, right-click on Windows Firewall, and go to Properties
- Make sure Startup type is set to Automatic
If restarting the Firewall service didn’t get the job done, we have a couple of more solutions. Check them below.
2. Perform a Registry Tweak
Microsoft is aware that users occasionally experience problems with Windows Firewall, so it provided a solution to this problem.
This solution is a registry tweak, and here’s exactly what you need to do:
- Go to Search, type regedit, and open Registry Editor
- Go to the following path:
- HKEY_LOCAL_MACHINESYSTEMCurrentControlSetservicesBFE
- Right Click on BFE, and choose Permissions
- Click on ADD, and type Everyone
- Click OK
- Now, click on Everyone, and check Full Control, under Permissions for Everyone
- Restart your computer
We don’t have any info if this solution helped someone to solve the problem with Windows Firewall in Windows 10.
But it’s an official solution, provided by Microsoft, and not some basic steps from famous Engineers from Microsoft Community forums.
3. Run the dedicated downloadable troubleshooter
Even though this problem emerged recently for Windows 10 users, it plagued users for years on former Windows iterations, as well.
For that purpose, folks from Microsoft decided to, in order to avoid in-depth troubleshooting for common users, offer a unified downloadable troubleshooter.
This tool did good work on Vista and Windows 7 so we can expect positive results in Windows 10, too.
Here’s how to download and run this too in Windows 10:
- Download the dedicated Firewall Troubleshooter, here.
- Run the tool and click on Advanced.
- Check the ”Apply repairs automatically” box and click Next.
- Wait for the procedure to finish and look for changes.
4. Reset Firewall settings
Constant updates that are the common workflow for Windows 10 have a lot of side effects.
One of those is, allegedly, forced changes of certain system settings concerning essential built-in programs.
Windows Firewall certainly falls in that category. In order to resolve possible issues with an alternative configuration imposed by Windows Update, you should reset Firewall settings.
Follow these instructions to reset Windows Firewall settings and address the issue at hand:
- Type Firewall in the Windows Search bar and open Windows Defender Firewall from the list of results.
- Click on Restore defaults in the left pane.
- Click on the Restore defaults button and reboot your PC.
5. Use Command Prompt to forcibly reset Windows Firewall
Alternatively, you can use the elevated Command Prompt to reset Windows Firewall to default values. It seems like a drag, but it’s rather simple and requires minimal effort.
This is similar to a previous solution, but it will cost you nothing to give it a try if the standard way isn’t giving favorable results.
Here’s how to use Command Prompt to reset Windows Firewall to default values:
- Press Windows key + S to open the Search bar.
- Type CMD, right-click on Command Prompt, and run it as an administrator.
- In the command line, type the following command and press Enter:
- netsh firewall set opmode mode=ENABLE exceptions=enable
- netsh firewall set opmode mode=ENABLE exceptions=enable
- Close Command Prompt and restart your PC.
6. Uninstall recent security-related updates
Most of the Windows 10 updates are security-oriented patches. Many of those are covering Windows Defender and Windows Firewall.
And we’re well aware that a lot of those patches bring more issues than benefits.
That could, consequently, mean that one of the recent updates negatively affected Firewall, rendering it unusable.
Luckily, even though you’ll have a hard time disabling Windows Updates for good, you can at least uninstall most of them and resolve issues that way.
Follow these steps to uninstall recent updates and fix possible issues they inflicted on Windows Firewall:
- Press Windows key + I to open the Settings app.
- Select Update & security.
- Click on View installed update history.
- Choose to Uninstall updates.
- Uninstall all recent updates and restart your PC.
7. Use Third-Party Antivirus
And finally, one solution we picked up from Community forums, but it sounds reasonable.
If your Windows 10 Firewall simply doesn’t work, use third-party antivirus software, and your computer will automatically switch to antivirus’ own firewall.
If you’re not sure what’s the proper antivirus for you to use on Windows 10, check out the list of all Windows 10-compatible antiviruses.
And to make sure you picked up the best, check out the list of the best antivirus programs for Windows 10.
However, we strongly recommend you Bitdefender as the world’s Nr.1 antivirus. It has a lot of useful features and protection tools.
It also optimizes your system and customary take care of your hardware. You will surely find a great plan for you and be sure that it will worth every penny.
That would be all, I hope this article helped you to solve the problem with Firewall in Windows 10 (or convinced you to switch to a third-party software).
If you have any comments or questions, just reach for the comment section below.
Problems with Win10 Firewall
Few days ago I updated W8.1 to W10. Everything was OK for a week or so, but today I get a message in Action Center that Windows Firewall is not running.
I’m trying to turn on my firewall in the control center (Windows Firewall with Advanced Security window) and I get the the Error «There was an error opening the Windows Firewall with Advanced Security snap-in.
Windows Firewall with advanced Security snap-in failed to load. Restart the windows Firewall service on the computer that you managing. Error Code 0x6D9″
I tried to restart windows Firewall service and I get a message:
«Windows could not start the Windows Firewall on Local Computer. For more information, review System event log. If this is non-Mictosoft service, contact the service vendor and refer to service-specific error code 5.»
System Event Viewer error code:
Source: Service Control Manager: «The Windows Firewall service terminated with the following service-specific error: Access is denied.»
Also Remote Procedure Call Service & Base Filtering Engine Service are started and set on Automatic.
I want to point out that same day I uninstall older version of sinhronisation program «Allway Sync» and instated newer version. I’m not sure if my problem happened immediately after re-installation, but first warning message in Action center come after that.
I tryed to restore the system with system restore, but it is not working, giving me a message that there is some problems with system restore point and restoration is not done.
I hate to reinstall Windows from my backup because I will lose all my settings after fresh Win10 installation.
BTW, searching the internet for solution, I find a few posts on forums, but all for Windows 7. I don’t want to tray to implement this solutions because I’m not sure if solutions for Win7 will work for Win10.
Thank’s in advance for your help
Replies (29)
* Please try a lower page number.
* Please enter only numbers.
* Please try a lower page number.
* Please enter only numbers.
Still no. Were you able to add mpssvc and set those special permissions? Did you get any errors when doing so?
What special permissions?
What I do is only top aste registry key:
in AccessEnum, and press ENTER. That’s all. I’m not adding mpssvc and I’m not setting any special permissions. How I can do this? I was just following your previous mail:
Download AccessEnum from Windows SysInternals site:
Paste the following registry key in AccessEnum, and press ENTER:
Save the results (which contains the Permission entries for the above key and subkeys) to a text file and post here.
Tell me what I’m doing wrong.
Thank’s in advance
Was this reply helpful?
Sorry this didn’t help.
Great! Thanks for your feedback.
How satisfied are you with this reply?
Thanks for your feedback, it helps us improve the site.
How satisfied are you with this reply?
Thanks for your feedback.
Assigning special permissions for MpsSvc as in:
this is the same link as I posted in my 1st reply. If you did those steps correctly, then AccessEnum would have listed it. May be you can try the steps in the above article again.
Was this reply helpful?
Sorry this didn’t help.
Great! Thanks for your feedback.
How satisfied are you with this reply?
Thanks for your feedback, it helps us improve the site.
How satisfied are you with this reply?
Thanks for your feedback.
problem is that I deleted MpsSvc reg entry when it didn’t work. Now I understand. Sorry for that.
OK, I repeated Assigning special permissions for MpsSvc steps and AcessEnum steps. Hope now is OK!
Results are here:
«Path» «Read» «Write» «Deny»
«HKEY_LOCAL_MACHINE\SYSTEM\CurrentControlSet\services\SharedAccess\Parameters\FirewallPolicy» «Administrators, APPLICATION PACKAGE AUTHORITY\ALL APPLICATION PACKAGES, NT SERVICE\MpsSvc, Users» «Administrators, NT SERVICE\MpsSvc» «»
«HKEY_LOCAL_MACHINE\SYSTEM\CurrentControlSet\services\SharedAccess\Parameters\FirewallPolicy\RestrictedServices\Configurable» «Administrators, APPLICATION PACKAGE AUTHORITY\ALL APPLICATION PACKAGES, NT AUTHORITY\LOCAL SERVICE, NT SERVICE\MpsSvc, Users» «Administrators, NT AUTHORITY\LOCAL SERVICE, NT SERVICE\MpsSvc» «»
Was this reply helpful?
Sorry this didn’t help.
Great! Thanks for your feedback.
How satisfied are you with this reply?
Thanks for your feedback, it helps us improve the site.
How satisfied are you with this reply?
Thanks for your feedback.
1.In Search, type firewall, and then select Windows Firewall.
2.Select Turn Windows Firewall on or off. You might be asked for an admin password or to confirm your choice.
Was this reply helpful?
Sorry this didn’t help.
Great! Thanks for your feedback.
How satisfied are you with this reply?
Thanks for your feedback, it helps us improve the site.
How satisfied are you with this reply?
Thanks for your feedback.
Correct. Two other issues:
1. Some registry sub keys are missing under «FirewallPolicy» key:
2. SYSTEM has no write access to the keys. (see the Permission entries from my system below)
«Path» «Read» «Write» «Deny»
«HKEY_LOCAL_MACHINE\SYSTEM\CurrentControlSet\Services\SharedAccess\Defaults\FirewallPolicy» «Administrators, APPLICATION PACKAGE AUTHORITY\ALL APPLICATION PACKAGES, NT SERVICE\MpsSvc, Users» «Administrators, NT SERVICE\MpsSvc» «»
«HKEY_LOCAL_MACHINE\SYSTEM\CurrentControlSet\Services\SharedAccess\Epoch» «Administrators, APPLICATION PACKAGE AUTHORITY\ALL APPLICATION PACKAGES, NT SERVICE\MpsSvc, Users» «Administrators, NT SERVICE\MpsSvc» «»
«HKEY_LOCAL_MACHINE\SYSTEM\CurrentControlSet\Services\SharedAccess\Epoch2» «Administrators, APPLICATION PACKAGE AUTHORITY\ALL APPLICATION PACKAGES, NT SERVICE\MpsSvc, Users» «Administrators, NT SERVICE\MpsSvc» «»
«HKEY_LOCAL_MACHINE\SYSTEM\CurrentControlSet\Services\SharedAccess\Parameters\FirewallPolicy» «Administrators, APPLICATION PACKAGE AUTHORITY\ALL APPLICATION PACKAGES, NT SERVICE\MpsSvc, Users» «Administrators, NT SERVICE\MpsSvc» «»
«HKEY_LOCAL_MACHINE\SYSTEM\CurrentControlSet\Services\SharedAccess\Parameters\FirewallPolicy\RestrictedServices\Configurable» «Administrators, APPLICATION PACKAGE AUTHORITY\ALL APPLICATION PACKAGES, NT AUTHORITY\LOCAL SERVICE, NT SERVICE\MpsSvc, Users» «Administrators, NT AUTHORITY\LOCAL SERVICE, NT SERVICE\MpsSvc» «»
If you’re not able to start Windows Firewall (Advanced), then try this:
1. Make a System Restore Point
2. Download and apply the SharedAccess service Registry file from here:
(Fix in Line #27) (this REG file is from a Windows 10 Pro — clean install)
3. After running the REG file restart Windows and try to start Windows Firewall (Advanced Security).
If you get the same error, we need to fix some more permissions, and finally check with AccessEnum if required.
Was this reply helpful?
Sorry this didn’t help.
Great! Thanks for your feedback.
How satisfied are you with this reply?
Thanks for your feedback, it helps us improve the site.
How satisfied are you with this reply?
Thanks for your feedback.
Thank you Ramesh.
So, just to make things clear because I don’t want to broke something else. I have to download line 27 item » Restore Missing Internet Connection Sharing (ICS/SharedAccess) to Services MMC » item, install it (by double clicking it) and then restart Win.
Was this reply helpful?
Sorry this didn’t help.
Great! Thanks for your feedback.
How satisfied are you with this reply?
Thanks for your feedback, it helps us improve the site.
How satisfied are you with this reply?
Thanks for your feedback.
Yes. The fix in Line #27. Its the ICS (SharedAccess) key which Windows Firewall service uses.
Was this reply helpful?
Sorry this didn’t help.
Great! Thanks for your feedback.
How satisfied are you with this reply?
Thanks for your feedback, it helps us improve the site.
How satisfied are you with this reply?
Thanks for your feedback.
So, I tried to work out your solution but problem is still there.
When I restarted my comp, i stopped Privatefirewall and then I have warning from action center that firewall is not running (normal response from the windows).
«Security and Maintenance» window show that firewalls are stopped. Click on «View Firewall Option» opened popup with possibility to start «Windows firewall» or «Privatefirewall». I clicked on «WinFirewall» but next popup was warning that Security and Maintenance can’t turn on WinFirewal.
I run «Windows Firewall with Advanced security» but again I have the same error as before:
«There was an error opening the Windows Firewall with Advanced Security snap-in.
Windows Firewall with advanced Security snap-in failed to load. Restart the windows Firewall service on the computer that you managing. Error Code 0x6D9″
I run again AccessEnum and results are:
«Path» «Read» «Write» «Deny»
«HKEY_LOCAL_MACHINE\SYSTEM\CurrentControlSet\services\SharedAccess\Parameters\FirewallPolicy» «Administrators, APPLICATION PACKAGE AUTHORITY\ALL APPLICATION PACKAGES, NT SERVICE\MpsSvc, Users» «Administrators, NT SERVICE\MpsSvc» «»
«HKEY_LOCAL_MACHINE\SYSTEM\CurrentControlSet\services\SharedAccess\Parameters\FirewallPolicy\RestrictedServices\Configurable» «Administrators, APPLICATION PACKAGE AUTHORITY\ALL APPLICATION PACKAGES, NT AUTHORITY\LOCAL SERVICE, NT SERVICE\MpsSvc, Users» «Administrators, NT AUTHORITY\LOCAL SERVICE, NT SERVICE\MpsSvc» «»
I hope it is helphull
Was this reply helpful?
Sorry this didn’t help.
Great! Thanks for your feedback.
How satisfied are you with this reply?
Thanks for your feedback, it helps us improve the site.
How satisfied are you with this reply?
Thanks for your feedback.
Repeat the special permissions MpsSvc for In this key:
Then run AccessEnum for this entire key:
Was this reply helpful?
Sorry this didn’t help.
Great! Thanks for your feedback.
How satisfied are you with this reply?
Thanks for your feedback, it helps us improve the site.
How satisfied are you with this reply?
Thanks for your feedback.
Ok I did as you ask, but for this key permissions are already there, plus few additional. Selected are Query Value, Set Value, Create Subkey, Enumerate Subkey, Notify, Delete and Read Control.
AccessEnum for HKEY_LOCAL_MACHINE\SYSTEM\CurrentControlSet\Services\SharedAccess :
«Path» «Read» «Write» «Deny»
«HKEY_LOCAL_MACHINE\SYSTEM\CurrentControlSet\Services\SharedAccess» «Administrators, APPLICATION PACKAGE AUTHORITY\ALL APPLICATION PACKAGES, Users» «Administrators» «»
«HKEY_LOCAL_MACHINE\SYSTEM\CurrentControlSet\Services\SharedAccess\Defaults\FirewallPolicy» «Administrators, APPLICATION PACKAGE AUTHORITY\ALL APPLICATION PACKAGES, NT SERVICE\MpsSvc, Users» «Administrators, NT SERVICE\MpsSvc» «»
«HKEY_LOCAL_MACHINE\SYSTEM\CurrentControlSet\Services\SharedAccess\Epoch» «Administrators, APPLICATION PACKAGE AUTHORITY\ALL APPLICATION PACKAGES, NT SERVICE\MpsSvc, Users» «Administrators, NT SERVICE\MpsSvc» «»
«HKEY_LOCAL_MACHINE\SYSTEM\CurrentControlSet\Services\SharedAccess\Epoch2» «Administrators, APPLICATION PACKAGE AUTHORITY\ALL APPLICATION PACKAGES, NT SERVICE\MpsSvc, Users» «Administrators, NT SERVICE\MpsSvc» «»
«HKEY_LOCAL_MACHINE\SYSTEM\CurrentControlSet\Services\SharedAccess\Parameters\FirewallPolicy» «Administrators, APPLICATION PACKAGE AUTHORITY\ALL APPLICATION PACKAGES, NT SERVICE\MpsSvc, Users» «Administrators, NT SERVICE\MpsSvc» «»
«HKEY_LOCAL_MACHINE\SYSTEM\CurrentControlSet\Services\SharedAccess\Parameters\FirewallPolicy\RestrictedServices\Configurable» «Administrators, APPLICATION PACKAGE AUTHORITY\ALL APPLICATION PACKAGES, NT AUTHORITY\LOCAL SERVICE, NT SERVICE\MpsSvc, Users» «Administrators, NT AUTHORITY\LOCAL SERVICE, NT SERVICE\MpsSvc» «»