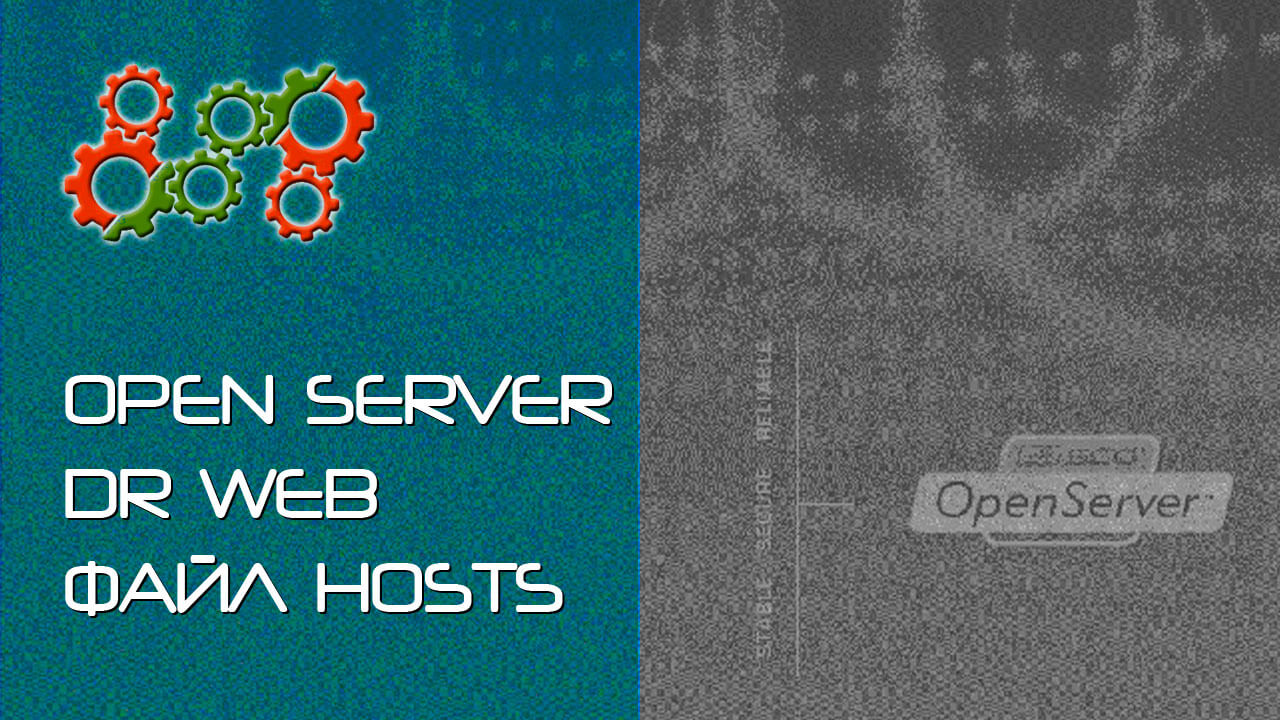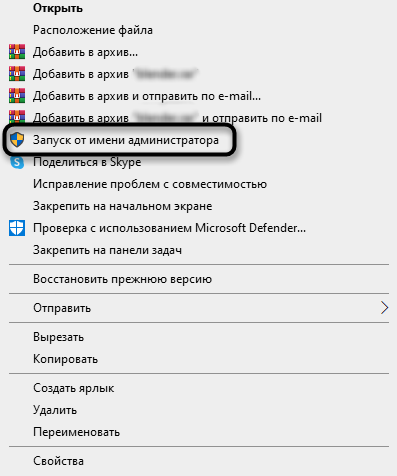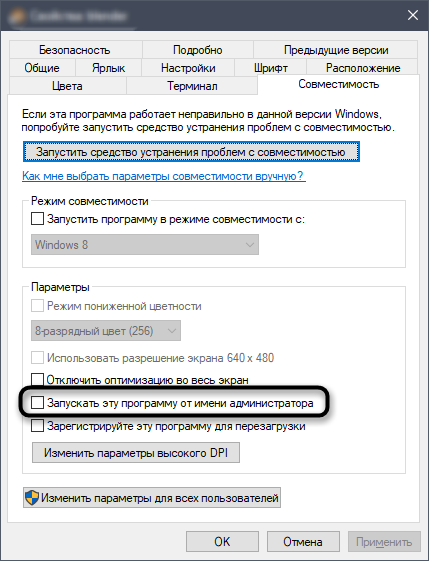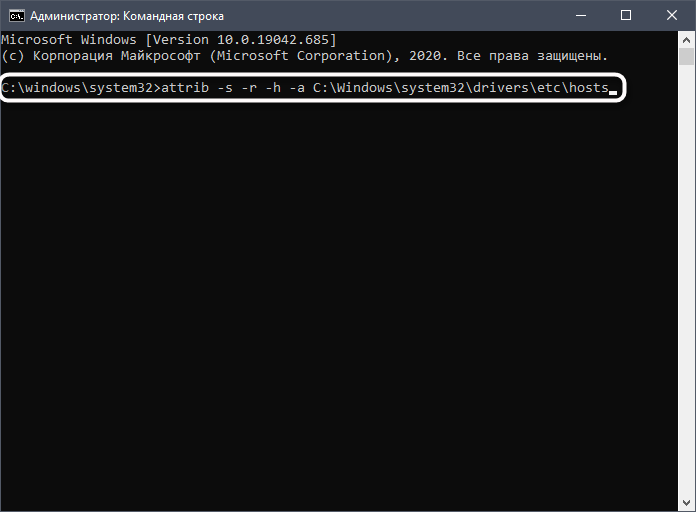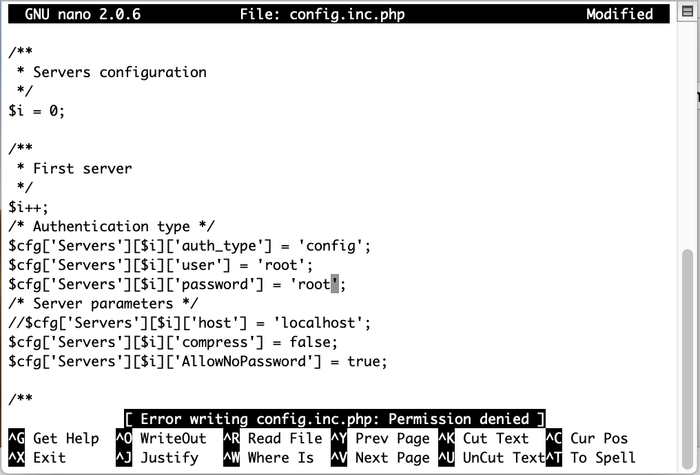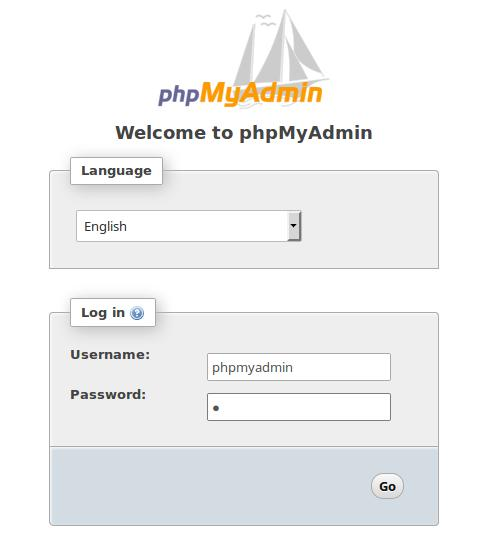- Open Server и Dr.Web — разрешаем файл Hosts
- OpenServer — Файл C:\Windows\system32\drivers\etc\hosts недоступен для записи
- Open Server — Отключите использование HOSTS файла
- Не запускается Open Server
- Решение для запуска Open Server
- Второй способ запуска
- OpenServer не запускается: решение популярных ошибок
- Просмотр логов OpenServer
- Запуск программы от имени администратора
- Редактирование файла hosts
- Невозможно подключиться к серверу
- Способ 1: Редактирование MySQL и phpMyAdmin
- Способ 2: Проверка данных авторизации
- Cannot create file c windows system32 drivers etc hosts open server
- Answered by:
- Question
- Answers
- All replies
Разработка и ведение стартапов, изготовление сайтов, дизайн печатной и сувенирной продукции, продвижение.
Open Server и Dr.Web — разрешаем файл Hosts
Большой проблемой становится запуск OpenServer при установленном на компьютере антивирусе Dr.Web.
После установки, и уже при запуске Open Server выдает ошибку с комментарием.
Файл C:\Windows\system32\drivers\etc\hosts недоступен для записи
1) Чтобы разрешить доступ к файл hosts для Dr.Web — нужно проделать следующее:
Нажмите значек Dr.Web, выберите значок «Замок», разрешите запуск программы, нажмите значок «Зубчатый круг», в окне «Настройки»:
1. Нажмите «Исключения», далее нажмите «Файлы и папки», нажмите на значок «+», нажмите кнопку «Обзор. «, раскройте диск (С:), далее папку «Windows», «System32», «Drivers», «etc», выберите файл «hosts», нажмите «ОК», «ОК».
В верхней части окна, нажмите стрелку влево, чтобы вернуться на предыдущий шаг настроек.
2. Нажмите «Компоненты защиты», далее нажмите «Превентивная защита», нажмите надпись «Изменить параметры блокировки подозрительных действий», в колонке «Защищаемый объект» найдите «Файл HOSTS», напротив него переведите отметку по колонке «Разрешать», закройте окно «Настройки».
После внесённых изменений, если требуется защитить файл от изменений, но при этом сохранить свои изменения, в превентивной защите выберите «Запрещать» для файла HOSTS.
2) Если у вас не установлен антивирус, но файл Hosts все равно недоступен для записи, чтобы разрешить OpenServer редактировать файл -проделайте следующие шаги:
1. Откройте cmd.exe (win + r) от имени Администратора
2. Выполните там команду:
3) Так-же вы можете воспользоваться третьим вариантом — это просто отключить в OpenServer использование файла hosts. На разработку это никак не повлияет, но при этом оставить защиту вашего компьютера на должном уровне!
а) Нажимаем на значёк OpenServer в трее
б) Заходим в раздел «настройки»
в) Заходим в раздел «сервер»
г) Ставим галочку «Не вносить изменения в Hosts файл»
OpenServer — Файл C:\Windows\system32\drivers\etc\hosts недоступен для записи
Давно не было проблем с опенсервером, но сегодня на недавно установленной корпоративной windows 10 x64 при использовании стандартного защитника (антивируса) при запуске OS появилась такая ошибка: Файл C:\Windows\system32\drivers\etc\hosts недоступен для записи.
Ни отключение защитника Windows, ни запуск опенсервера от имени администратора не помогали исправить проблему.
Немного погуглив нашёл ещё варианты решения проблемы.
Первый, это открыть настройки Open Server, далее вкладка «Сервер» и выбрать пункт «Не вносить изменения в HOST файл».
В этом случае опенсервер загружается, но ни один из сайтов не открывается. Может быть это только у меня такое, ну да ладно… Я не стал сильно разбираться с этим, и попробовал другой вариант, который помог решить данную проблему.
Второй, это снять права на файл HOST «только для администратора». Для этого нужно нужно выполнить команду:
Эта команда находит файл hosts и снимает с него права только для администратора, из-за которых openserver не может по умолчанию его перезаписывать, добавляя в него свои записи для создаваемых вами виртуальных хостов.
Если эта команда не проходит — значит у вас стоит антивирус. Можно временно отключить антивирус и переназначить права для файла
Open Server — Отключите использование HOSTS файла
Не получается запустить Open Server и появляется ошибка? Узнайте как решить данную проблему по инструкции размещённой в данной статье. Два способа запустить.
Не запускается Open Server ? — Я и сам ох@ел от такой радости, когда вчера у меня на скачивание этого пакета ушло больше трёх часов, а в итоге он отказался запускаться в режиме локального хоста.
Но не всё так печально и если у вас не запускается Open Server, то я нашёл пару решений этой проблемы, которыми готов поделиться с вами.
Не запускается Open Server
В общем, осью (операционной системой) у меня установлена Windows 10, паровозом к которой идёт родной якобы «защитник от вирусов» Брандмауер. У тебя же, мой дорогой читатель, могут быть установлены другие антивирусные программы. Именно антивирус препятствует и блокирует запуск Open Servera.
Выдаёт ошибку следующего содержания:
а в панели инструментов флажок Open Servera отображается красным цветом:
Блокировка запуска опен сервера — это всё проделки антивирусных программ установленных на компьютере.
Решение для запуска Open Server
Самый простой вариант — это запустить Опен Сервер с правами администратора.
Для начала нужно выйти из Open Server (полностью закрыть данную программу).
Для этого в панели задач кликаем правой кнопкой мышки по иконке Open Server и затем в появившемся меню выбираем пункт Выход
Затем открываем в проводнике папку с Open Server (обычно это диск C:/OSPanel у меня же диск G:/OSPanel )
Наводим курсор на версию Open Server cогласно разрядности вашей виндовс и кликаем правой кнопкой мышки.
В появившемся окне выбираем пункт Запуск от имени администратора :
В открывшемся окне подтвердите доступ для Open Server
Теперь вы можете запускать OpenServer из панели задач и он будет работать.
Второй способ запуска
Нужно открыть терминал cmd.exe — Можно вызвать сочетанием клавиш + R Здесь ещё команды клавишами для Windows
Затем скопируйте код ниже, вставьте его в терминал и нажмите клавишу Enter
Эта команда находит файл hosts и снимает с него права только для администратора, из за которых openserver не может по умолчанию его перезаписывать, добавляя в него свои записи для создаваемых вами виртуальных хостов.
Если эта команда не проходит — значит у вас стоит антивирус. Можно временно отключить антивирус и переназначить права для файла
OpenServer не запускается: решение популярных ошибок
Локальный веб-сервер OpenServer не всегда работает корректно, особенно когда речь идет о его первом запуске после установки на компьютер. Часто пользователи сталкиваются с различными проблемами, приводящими к отсутствию отклика при запуске программы.
Далее я расскажу, как быстро избавиться от распространенных трудностей при работе с данным инструментом.
Просмотр логов OpenServer
Начну с небольшого совета, который чаще всего помогает сразу же распознать причину неполадки и решить ее, приложив минимальное количество усилий. Однако уточню, что подойдет эта рекомендация только в том случае, если сам OpenServer запускается в Windows, но при этом старта локального веб-сервера не происходит.
На панели задач есть значок программы, по которому нужно кликнуть правой кнопкой мыши. После этого появится контекстное меню, в котором надо нажать на «Просмотр логов» . В новом окне ознакомьтесь с полученными сведениями и определите, из-за чего появилась рассматриваемая ошибка.
Запуск программы от имени администратора
Как бы банально это ни звучало, но часто запуск OpenServer от имени администратора решает все неполадки. Дело в том, что сам компонент тесно связан с сетью и файлами, отвечающими за соединение, поэтому и требует определенных привилегий при взаимодействии с ними. Если права доступа отсутствуют, соответственно, и запуска программы не произойдет.
Вам понадобится выйти из панели управления, найти файл программы в корневом каталоге, щелкнуть по нему правой кнопкой мыши и в контекстном меню выбрать пункт «Запуск от имени администратора» . Подождите несколько секунд и проверьте, появилась ли на экране какая-либо информация, свидетельствующая о начале работы локального веб-сервера.
Если этот метод оказался эффективным, но вы не хотите каждый раз запускать программу таким образом, выполните простую настройку. Для этого снова кликните по исполняемому файлу правой кнопкой мыши и перейдите в «Свойства» . Там найдите вкладку «Совместимость» и установите галочку возле пункта «Запускать эту программу от имени администратора» .
После применения настроек софт всегда будет стартовать с повышенными привилегиями, что позволит избавиться от проблем с запуском.
Редактирование файла hosts
Встроенный в операционную систему файл hosts выполняет важную роль, и часто пользователи задействуют его, если хотят ограничить доступ к конкретным сайтам. Иногда его блокировка средствами Windows становится причиной проблем с запуском OpenServer. Информация об этом появляется в логах при попытке перейти на веб-сервер, поэтому причину можно сразу же распознать.
Хочу дать два совета:
- При использовании стороннего антивируса и брандмауэра настройте их так, чтобы OpenServer не попадал в список заблокированных программ. Стандартные средства можно отключить на время исключительно в качестве проверки.
- Запустите командную строку от имени администратора и введите команду attrib -s -r -h -a C:\Windows\system32\drivers\etc\hosts , активировав соответствующие атрибуты для упомянутого файла hosts.
Невозможно подключиться к серверу
Если же OpenServer запускается нормально, но при этом соединения с сервером не происходит, советую ознакомиться с дальнейшими инструкциями.
Способ 1: Редактирование MySQL и phpMyAdmin
Этот способ подойдет тем пользователям, которые используют OpenServer в связке с MySQL и phpMyAdmin. Он заключается в небольшой настройке этих двух компонентов для обеспечения нормального соединения, если вдруг возникла такая ситуация, что веб-сервер не хочет запускаться.
Первоочередная задача – создание нового пользователя MySQL. Вводим:
Команда отвечает за создание нового пользователя и установку для него пароля.
Откройте конфигурационный файл phpMyAdmin, который находится в папке /etc/phpmyadmin/config.inc.php . Добавьте туда две строки:
Вместо user и pass подставьте имя созданного пользователя и его пароль для MySQL.
Способ 2: Проверка данных авторизации
Последняя рекомендация будет самой банальной – проверка данных авторизации при входе на веб-сервер. Это касается ситуаций, когда на экране появляется ошибка «Невозможно подключиться к серверу MySQL mysqli::real_connect(): (HY000/1045): Access denied for user ‘root’@’localhost’ (using password: NO)» . Вам необходимо указать стандартный пароль и логин mysql или root в обоих полях, после чего авторизация должна пройти успешно.
Это были самые распространенные способы решения проблем с запуском OpenServer.
Cannot create file c windows system32 drivers etc hosts open server
This forum has migrated to Microsoft Q&A. Visit Microsoft Q&A to post new questions.
Answered by:
Question
Cannot create the C:\Windows\System32\drivers\etc\hosts file.
Make sure that the path and file name are correct. I HAVE TRIED THE START , ALL PROGRAMS,ACCESSORIES =, THE CMD, THE RIGHT CLICK TO RIUN AS ADMIN PLEASE HEP I F POSSIBLE I HAVE CRUCIAL FILES NEEDED FOR SCHOOL
- Moved by Kerim Hanif [MSFT] Microsoft employee Monday, June 2, 2014 10:45 PM Moving to the right forum
Answers
Could you pls following below steps
1. Copy to host file from «C:\Windows\System32\drivers\etc\hosts » to Desktop.
2. Open the host file on desktop and save after the edit process.
3. Copy to Host file from Desktop to «C:\Windows\System32\drivers\etc\hosts «
Have a nice day.
MCSE — Private Cloud — VCP 5
All replies
Could you pls following below steps
1. Copy to host file from «C:\Windows\System32\drivers\etc\hosts » to Desktop.
2. Open the host file on desktop and save after the edit process.
3. Copy to Host file from Desktop to «C:\Windows\System32\drivers\etc\hosts «
Have a nice day.
MCSE — Private Cloud — VCP 5
- Proposed as answer by Dave Patrick MVP Friday, September 11, 2015 1:27 AM
The folder C:\Windows\System32\drivers\etc may be in read only.
Modify security permissions on the folder and give you all permissions in the security tab in properties.
Modify the Read-Only parameter.
You must use the local administrator account to solve your issue.
Solution 2 : Create the file in another folder. Copy or save the file in the folder C:\Windows\System32\drivers\etc.