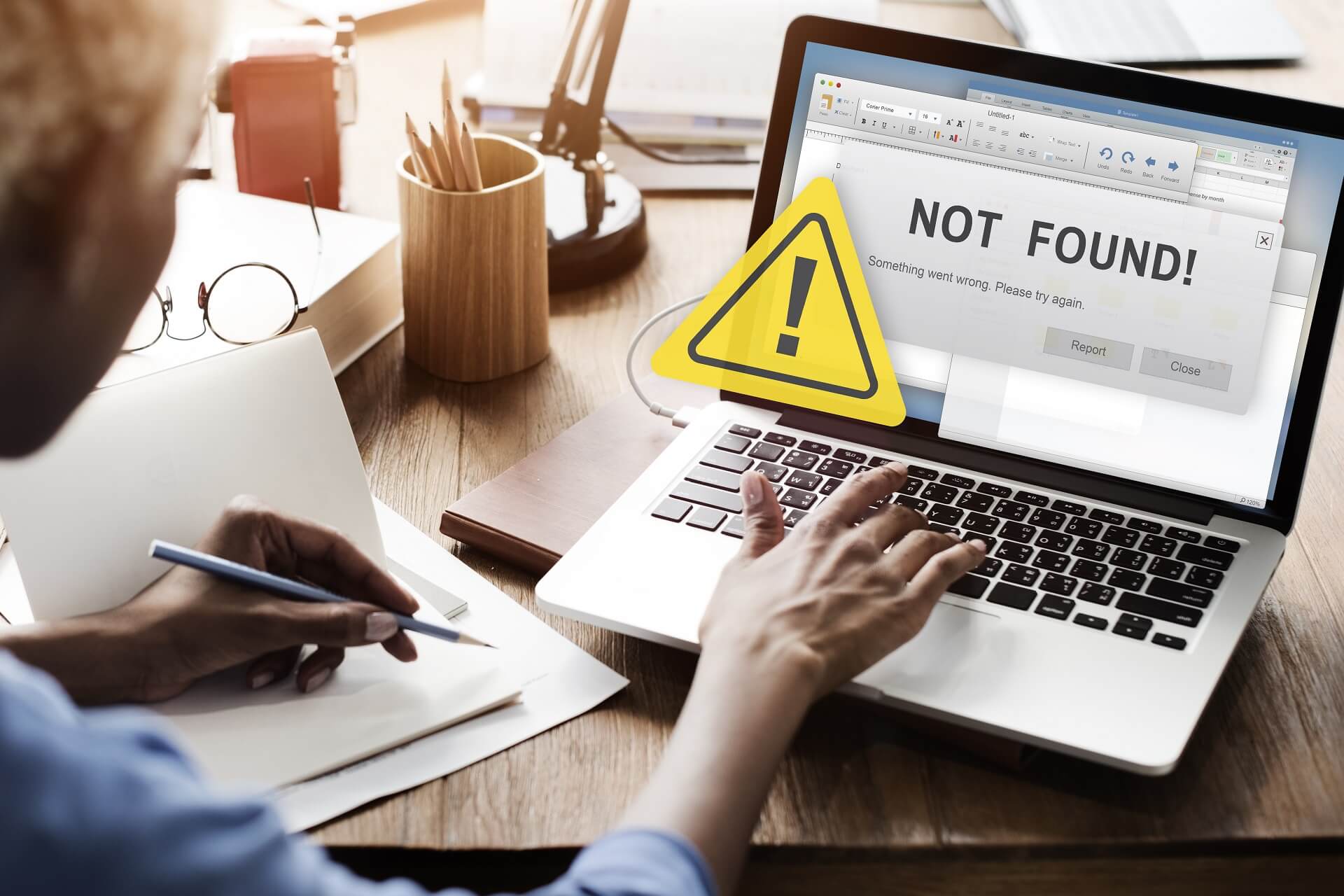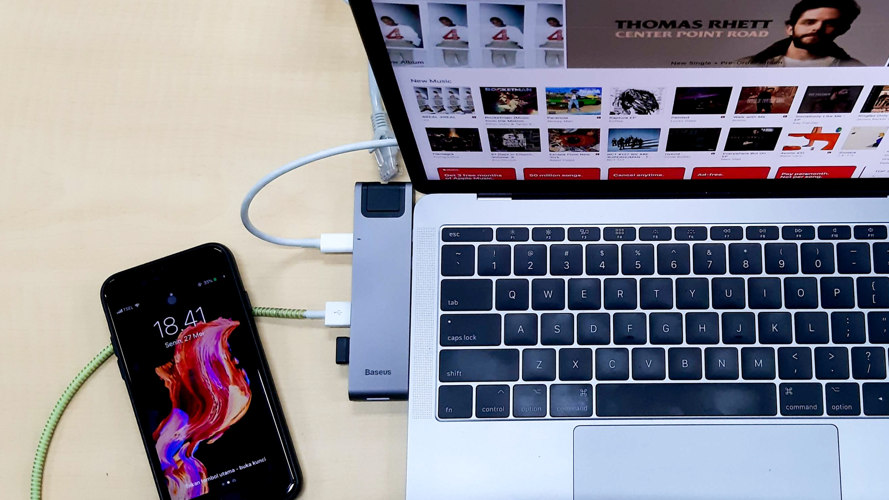- Ошибка при установке Windows
- Замена значения в реестре
- FIX: Automatic Repair couldn’t repair your Windows 10 PC
- How do I fix Windows 10 automatic repair couldn’t repair your PC?
- 1. Run fixboot and/or chkdsk command
- 2. Run DISM
- How do I fix automatic repair loop on Windows 10?
- 1. Disable early launch anti-malware protection
- Vipre
- 2. Delete the problematic file
- 3. Disable Automatic Startup Repair
- 4. Restore Windows registry
- 5. Check device partition and osdevice partition
- 6. Perform Refresh or Reset
- How do I fix Windows 10 Automatic Repair Loop without disc?
- 1. Check your boot priority in BIOS
- Run a System Scan to discover potential errors
- 2. Remove your laptop battery
- 3. Reconnect your hard drive
- 4. Remove your RAM
- 5. Remove additional USB drives
- 6. Change your disk controller mode in BIOS
- 7. Enable NX, XD or XN in BIOS
- 8. Perform a clean reinstallation
- Frequently Asked Questions
- What causes an automatic repair loop?
- Does automatic repair delete files?
- How do you fix an automatic repair loop?
- Newsletter
- Leave a comment below!
- Leave a Reply Cancel reply
Ошибка при установке Windows
Во время обновления Windows 10 до Creators Update, моргнул свет и отключился компьютер, после чего вышла ошибка:
The computer restarted unexpectedly or encountered an unexpected error. Windows installation cannot proceed. To install Windows, click “OK” to restart the computer, and then restart the installation.
Дословно текст ошибки можно перевести так:
Компьютер неожиданно перезапускается или возникла непредвиденная ошибка. Невозможно продолжить установку Windows. Чтобы установить Windows, нажмите кнопку “ОК” для перезагрузки компьютера, а затем перезапустите установку.
В следствие чего машина ушла в циклическую перезагрузку и не стартовала. Для решения проблемы, можно поковырять реестр, предварительно сделав его копию, через “Файл”-“Экспорт”.
Замена значения в реестре
- после появления ошибки жмите Shift + F10 (если ноутбук, возможно дополнительно нужно нажать Fn), откроется командная строка;
- в командной строке введите “regedit” (без кавычек) и нажмите ввод, откроется редактор реестра;
- сделайте копию реестра;
- в редакторе реестра проходим по ветке HKEY_LOCAL_MACHINE\SYSTEM\Setup\Status\ChildCompletion;
- в правой части окна дважды кликните на setup.exe, значение 1 изменяем на 3;
- закрывайте редактор реестра, закрывайте командную строку, кликайте на кнопку “OK” в окне ошибки;
- после перезагрузки установка должна продолжиться.
Способ работает с Windows 7, 8 и 10. В комментариях пишите помог ли способ, если нет, попытаюсь помочь советом.
Авторизуясь, вы даете согласие на обработку персональных данных.
FIX: Automatic Repair couldn’t repair your Windows 10 PC
- Startup Repair couldn’t repair your Windows 10 PC? Well, we’ve got some quick fixes for you.
- When your Windows 10 Startup Repair is not working, make sure to check your antivirus settings.
- Disable Automatic Repair and see if this makes any difference.
- Another great tip to solve such Windows 10 Automatic Repair issues is to use Command Prompt.
- Download Restoro PC Repair Tool that comes with Patented Technologies (patent available here).
- Click Start Scan to find Windows issues that could be causing PC problems.
- Click Repair All to fix issues affecting your computer’s security and performance
- Restoro has been downloaded by 0 readers this month.
Windows 10 comes with its own repair tool – Automatic Repair. However, sometimes it fails to fix whatever problems your system encounters and notifies you that Windows 10 Automatic Repair couldn’t repair your PC.
Here are some more error messages and codes you may encounter:
- Windows 10 automatic repair failed
- log file c /windows/system32/logfiles/srt/srttrail.txt Windows 10
- bootrec.exe /fixboot access is denied Windows 10
- Windows 10 automatic repair your pc did not start correctly
So in this article, we’ll detail the following issues:
How do I fix Windows 10 automatic repair couldn’t repair your PC?
1. Run fixboot and/or chkdsk command
- Restart your PC and repeatedly press F8 before the Windows logo appears.
- Choose Troubleshoot > Advanced Options.
- Select Command Prompt from the list of options.
- Write the following lines and press Enter after each line in order to run it: bootrec.exe /rebuildbcd | bootrec.exe /fixmbr | bootrec.exe /fixboot
- Additionally, you can also run a chkdsk commands as well. To perform these commands, you need to know drive letters for all your hard drive partitions.
In Command Prompt you should enter the following:- chkdsk /r c:
- chkdsk /r d:
Just remember to use the letters that match your hard drive partitions on your PC.
This is just our example, so keep in mind that you have to perform chkdsk command for every hard drive partition that you have.
If you encounter any issues or your chkdsk gets stuck, check this guide to solve the problem.
2. Run DISM
- Enter the Boot Options menu like in the previous solution.
- Choose Troubleshoot > Advanced options > Startup Repair.
- Click the Restart button. Your computer should now restart and give you a list of options. Choose Enable Safe Mode with Networking.
- When Safe Mode starts, you need to download an updated version of the driver that’s giving you trouble. You can download the driver from the manufacturer’s website, and you can save it to your USB flash drive.
- Press Windows Key + X and choose Command Prompt (Admin) from the list.
- Copy the following and press Enter to run it:
- DISM /Online /Cleanup-Image /RestoreHealth
- DISM /Online /Cleanup-Image /RestoreHealth
It might take about 15 or more minutes for this process to complete, so be patient. Do not interrupt it.
This solution is a bit tricky because you need to know which driver is causing you this problem. Even if you don’t know, you can still try this solution and skip Step 3.
If, for some reason, you can’t boot into Safe Mode, take a look at our troubleshooting guide on how to properly access Safe Mode.
How do I fix automatic repair loop on Windows 10?
1. Disable early launch anti-malware protection
- Access the Boot Menu.
- Choose to Troubleshoot > Advanced Options >Startup Repair.
- Your computer should now restart and give you a list of options.
- Choose to Disable early launch anti-malware protection (it should be option no. 8).
- Restart your computer, and check if the issue has been resolved.
It has been reported that this problem can sometimes appear again. If this happens, repeat all the steps and temporarily deactivate your antivirus software.
Users have reported some problems with Norton 360 antivirus software (although we assume the problem can be created by other antivirus software as well), so after you’ve deactivated this application, everything should go back to normal.
However, we don’t recommend disabling or deleting your antivirus for good. Instead, we advise for using an intrusive protection for your device such as Vipre.
Vipre is a fast and powerful anti-malware and anti-ransomware protection tool, designed to detect zero-day exploits, using the latest technologies.
Although it comes with fewer features than other competitors on the market, it offers just the right security level you need to stay protected in real-time, with minimum impact on running programs and apps.
Vipre
2. Delete the problematic file
- Access the Boot Menu as shown before.
- Choose Troubleshoot > Advanced Options > Command Prompt.
- When Command Prompt opens, enter the following, one by one:
- C:
- cd WindowsSystem32LogFilesSrt
- SrtTrail.txt
After the file opens, you should see a message like this: Boot critical file c:windowssystem32driversvsock.sys is corrupt. (It might look different for you).
Now, you need to perform some research into what exactly this problematic file does. In our case, for instance, vsock.sys was a file related to a third-party application called VMWare.
Since this isn’t an operating system file that is required by Windows 10, we can delete it.
To delete a file, you need to navigate to the specified location using the Command Prompt and enter the del command. In our example, it would look like this:
- cd c:windowssystem32drivers
- del vsock.sys
Once again, this is just an example, and you might have to navigate to a different folder and delete a different file. Before deleting a file, make sure the file you want to delete isn’t a core Windows 10 file or else you can cause damage to your operating system.
After you’ve removed the problematic file, restart your computer and uninstall the program that caused you this issue (in our case it was VMware, but it might be a different program for you).
3. Disable Automatic Startup Repair
- When Boot Options start, choose Troubleshooting > Advanced Options > Command Prompt.
- Type the following and press Enter to run it:
- bcdedit /set
recoveryenabled No
- bcdedit /set
After you’ve done this, the Startup Repair should be disabled, and you might be able to access Windows 10 again.
4. Restore Windows registry
- Wait for Boot Options to appear and start Command Prompt.
- In Command Prompt, enter the following and press Enter to run it:
- copy c:windowssystem32configRegBack* c:windowssystem32config
- copy c:windowssystem32configRegBack* c:windowssystem32config
- If you get asked to overwrite files, type All and press Enter.
- Now type exit and press Enter to exit Command Prompt.
- Restart your computer and check if the issue has been resolved.
5. Check device partition and osdevice partition
- From Boot Options start Command Prompt.
- Enter the following and press Enter:
- bcdedit
- Find device partition and osdevice partition values and make sure that they are set to correct partition. On our device, the default and correct value are C: but this can change for some reason to D: (or some other letter) and create problems.
- If the value isn’t set to C: enter the following commands and press Enter after each one:
- bcdedit /set
device partition=c: - bcdedit /set
osdevice partition=c:
- bcdedit /set
- By default it should be C: but if your Windows 10 is installed on a different partition, make sure that you use that partition’s letter instead of C.
- Restart your computer and check if the issue has been resolved.
6. Perform Refresh or Reset
- When Boot Menu opens, choose Troubleshooting.
- Choose between Refresh or Reset option.
- Follow the instructions to complete the process.
If the problem still persists, you might have to perform a Reset or Refresh. By doing this, your installed applications will be removed but your installed Universal apps and settings will be saved if you choose the Refresh option.
On the other hand, the Reset option will delete all installed files, settings, and apps. If you decide to take this step, it’s advised that you backup your important files.
You might need Windows 10 installation media to complete this process, so make sure that you have it.
How do I fix Windows 10 Automatic Repair Loop without disc?
1. Check your boot priority in BIOS
If you want to fix Windows 10 Automatic Repair Loop without a disc, you need to check that boot priority is set properly in BIOS. If that’s the case, you might have to enter BIOS and change these settings.
To do that, follow these steps:
- While your computer boots, keep pressing one of the following buttons: F1, F2, F3, Del, Esc. Usually, there is a prompt to press a certain key to enter setup.
- Locate the Boot section.
- Make sure that your hard drive is set as the first boot device. If you have multiple hard drives, make sure that the drive where you have Windows 10 installed is set as a first boot device.
- Save changes and exit BIOS.
Users have reported that sometimes Windows Boot Manager might be set as the first boot device and that can cause a Windows 10 Automatic Repair couldn’t repair your PC loop on your computer.
In order to fix that, make sure that your hard drive is set as the first boot device.
Run a System Scan to discover potential errors
2. Remove your laptop battery
Some users have reported that they have fixed Windows 10 Automatic Repair Loop without a disc on their laptop by simply removing the laptop battery.
After you’ve removed the battery, put it back on your laptop, connect the power cable and check if the issue has been resolved.
3. Reconnect your hard drive
In some cases, Windows 10 Automatic Repair couldn’t repair your PC error can be caused by your hard drive, and the only solution is to reconnect it. Just turn off your PC, unplug it, open it, and disconnect your hard drive.
Now you just need to reconnect your hard drive, connect the power cable, and start it again. Several users have already reported that reconnecting their hard drive has successfully fixed this problem for them, so you might want to try that.
We have to mention that this step will break your warranty, so keep that in mind. If you have more than one hard drive, you’ll have to repeat this process for each hard drive.
In addition, if you have more than one hard drive, you might want to disconnect only those hard drives on which you don’t have Windows 10 installed.
Keep only one hard drive (the one that has Windows 10 on it) connected to your computer, and try to start Windows 10 again. If the issue is resolved, reconnect other hard drives.
If Windows doesn’t recognize your second hard drive, you can easily solve the issues with a couple of simple steps.
4. Remove your RAM
Few users have reported that they have managed to fix Windows 10 Automatic Repair Loop simply by removing their RAM memory. To do this, you need to turn off your computer, unplug it and remove all memory modules.
Return memory modules to your computer and check if the issue has been resolved. If you have two or more RAM modules, try removing just one RAM module and starting your PC without it.
You might have to repeat this step a few times, depending on how many modules you have.
5. Remove additional USB drives
It has been reported that you can sometimes fix Windows 10 Automatic Repair couldn’t repair your PC problem by unplugging USB drives from your computer.
If you have any additional USB drives attached, disconnect them, and check if the issue is resolved.
If you plug them back in and Windows doesn’t recognize them, check this simple guide.
6. Change your disk controller mode in BIOS
You can fix Windows 10 Automatic Repair Loop without a disc by entering BIOS and changing a few settings.
After you’ve entered BIOS, you need to find your disk controller mode and set it to Standard (IDE, SATA or Legacy) instead of RAID or AHCI. Save the changes and restart your computer.
If the issue persists, try changing the mode again. If that doesn’t solve it, return the disk controller mode to its original value.
7. Enable NX, XD or XN in BIOS
To enable this option, enter BIOS and go to the Security tab. Find XD-bit (No-execute Memory Protect) and set it to Enable. If you don’t have XD option, search for NX or XN and enable it. Save the changes and restart your computer.
8. Perform a clean reinstallation
- Download the Media Creation tool on an alternative PC.
- Insert the blank DVD or plug in the compatible USB flash drive (4GB).
- Run Media Creation Tool and accept the License Terms.
- Select Create installation media (USB flash drive, DVD, or ISO file) for another PC and click Next.
- Choose the preferred language, architecture, and edition and click Next. Make sure to select the version you have the license key for.
- Select USB flash drive or ISO and click Next.
- Once the setup is downloaded, you can either continue with the procedure with USB or burn ISO file to DVD and move from there.
- Finally, once we prepared everything, restart your PC.
- Press F11 (F12 or F9 or F10 might work, too, depending on your motherboard) to open the Boot menu.
- Choose USB flash drive or DVD-ROM as the primary boot device. Save changes and restart your PC again.
- From here, your Windows setup files should start loading. Follow the instructions and you should be running a brand new system in no time.
Finally, if none of the previous solutions were helpful, and you can confirm that the hardware is properly working, we can only advise you to perform a clean system reinstallation.
We’re well aware that this isn’t the desired solution since you’ll lose all the data stored on the system partition. But, once things take the ultimate wrong turn, the system reinstallation is the final resort.
If you’re not sure how to reinstall Windows 10 and start from scratch, follow the steps above.
The Windows 10 Automatic Repair couldn’t repair your PC error is one of the harder errors to fix and it can make your computer almost unusable. We hope you’ve managed to fix it by using one of our solutions.
Tell us how your fix ended up below in our comments section!
- Download this PC Repair Tool rated Great on TrustPilot.com (download starts on this page).
- Click Start Scan to find Windows issues that could be causing PC problems.
- Click Repair All to fix issues with Patented Technologies (Exclusive Discount for our readers).
Restoro has been downloaded by 0 readers this month.
Frequently Asked Questions
What causes an automatic repair loop?
Does automatic repair delete files?
How do you fix an automatic repair loop?
Fixing an automatic repair loop takes some patience and a bit of computer literacy. But we’ve prepared a full guide to help you out.
Contact an Expert
Newsletter
Leave a comment below!
Let’s keep in touch!
Leave a Reply Cancel reply
Number 3:
There is no reason for this to work but it did for me with a VM that would not boot no matter what i tried till i “disconnected the Harddisk”
Thank you very much.
In a time like covid, my laptop was essential to me.
Thank you again, you saved my day
I’m having this same problem. Can you advise please?
Wait, wait, don’t do it! Try to boot into safe mode and perform all from there. If it does not work, just reinstall Windows.
Hello support team. First of all thank you for the great article. I tried everything with no succes.finnaly my solution was to format windows and reinstall back
July 13, 2018 – The Bootrec.exe suggestion worked for me. Be sure to run it on the boot drive. Command mode brought me to X: but my boot drive is D:. I didn’t notice it the first time i tried bootrec.exe so i applied it to X: in error; it didn’t work of course. When I noticed the drive letter i switched, it worked perfectly.
OMG, thank you sir. I was wondering why it doesent execute. Im turning blind for sure since i didnt notice thing that obvius. Thanks again.
Hello,
Thanks a lot
Solution five worked for me.
Hello! We are always glad to help. Check our site when you have another issue 🙂
did back up reg but now I have critical error on start menu.
my directories C: could not find file as well and i dont really know why this happen. maybe its because OS already broken or file missing. my solution is format windows and reinstall back windows. just now my pc run normal as well. thanks.
I am having as the command prompt starting in X: by default. When I enter cd C: changes to C: and immediately returns to X: Does anybody knows what is going on here and how can this be solved?
Everytime i press advance option it crash it wont continue to advance options
Hello! Have you tried to boot into Safe Mode and perform the steps in Safe Mode? Cheers
Hello, it’s been 3 weeks that I’m doing all my best to reset completly the laptop I have. I never had an issue before with it, one night I decided to shut it down because I was using it 24h/7. When I turned it on in the next morning, there was an ERROR message. Saying there was a problem with restarting the PC. After that the laptop kept on restarting over and over again.
I installed Windows 10 SETUP on a USB. I put it on the laptop and it installed. But at the end, a message appeared saying the laptop needed to restart. After that a new message appeared saying that: windows setup could not configure windows to work on this computer hardware.
So i took off the USB thinking maybe that was the problem. And installed another version of Windows 10 Setup with RUFUS program. After hours of installing windows, at the end it tells me that windows needs to restart. So it restarted again.
And then it’s telling me there is this srtTrail.txt problem again. Which I found really weird, because that was my first problem in the beguining.
I formatted my hard drive, I formatted my USB, and I still have the same problem. I dont understand why! I have tried the following options you wrote on this page:
Enter after each line in order to run it:
bootrec.exe /rebuildbcd (the first one no error)
bootrec.exe /fixmbr (the second one no error)
bootrec.exe /fixboot (the last one acces denied)
I did EXIT and it restarted AGAIN.
I took off the batery, I took off the USB, I tried everything that there is on this page. I did CHKDSK maybe 10 TIMES and still I cant get into my computer the way I used to before I shut it down that night 3 weeks ago.
I asked for help to one of my uncle’s technician from his compagny and the guy was not even able to do something to help me. All he did is install a program on my pc to try to get back all the files which DIDN’T WORK at all because the program was a FREE VERSION. And he downloaded a ISO FILE of WINDOWS 10.
That’s it, that’s ALL.
So now, I am asking for HELP. PLEASE. IF you have ANY SOLUTIONS, Just answer me.
I’m desperate for a solution to my problem. I’ve tried several of these fixes, and now the blue screen does not even appear! It’s in restarting loop. Please help!
Did solution 1 and now my computer no longer boots. Everything seems fine, all mobo lights on. Suspect my SSD.
Did you ever find the solution? Don’t give up there is SOMETHING out there that will fix the issue.
wow, solution #1 worked like a charm I though my computer was done for! Thank you very much!
Tried all the solutions until I reached Solution 4 (Restore Windows registry), which worked for me.
Hi, Thanks for your suggestions. I have tried most of your suggestions, except memory and ssd.
But in my case when I turned off the automatic repair, it prompted me with this error:
File: WindowsSystem32ntoskrnl.exe
Error code: 0xc0000221
Please advice. I would highly appreciate your help!
Did solution#4 and it worked after I restarted computer. Windows telling me I still have to do an update. Did that and right back where I started. How do I permanently fix??
Thank you! Thank you! Thank You! Your awesome solution 4 did it!
Finally issue fixed, I was really going to format my C drive and reinstall Windows 10 but thankfully I read this thread and fixed the issue.
For me it was caused by Malwarebytes anti-malware.
– After checking for errors try
“Solution 2 – Delete the problematic file”
Make sure you write the correct directory (I cannot see the slashes “/” here for some reason, they should be a part of the directory)
I found the problematic file in SrtTrial.txt (it did not have the same result code as the other results so it was the problem … mbamswissarmy.sys was the issue for me)
Then I removed the problomatic file using “del mbamswissarmy.sys” command in command tool.
rebooted .. checked for errors just to be sure .. it took some time .. then everything worked fine
I spent the WHOLE DAY searching for a solution so THANK YOU
ADVICE: If you have this issue, take some time to read this thread, it will definitely help you at least understand the problem if not fix it. I did not find some of the information listed here anywhere else.