- Installing Windows to an EFI-Based Computer
- To Install Windows to an EFI-Based Computer
- Установка дистрибутива на компьютер с EFI
- Содержание
- how to install
- Управление списком загрузки
- Удаляем запись Windows Boot Manager
- Удаляем запись Linux
- Редактируем паузу
- Как установить Windows 10
- Как установить Windows 7 на компьютер с UEFI без поддержки CSM с помощью FlashBoot
- Как установить Windows 7 на компьютер с UEFI без поддержки CSM с помощью FlashBoot
- Windows 10 Installation Issue «Can’t install Windows on GPT drive»
Installing Windows to an EFI-Based Computer
If you are installing Windows® to an EFI-based computer, you must enable EFI mode in the computer’s firmware in both attended and unattended installations. You must boot to 64-bit EFI-mode preinstallation media (64-bit Windows PE in EFI mode or 64-bit Windows Setup in EFI mode). You cannot install Windows to UEFI-based computers in BIOS mode. (For more information about switching modes, see your EFI firmware documentation.) The steps described in this topic are for reference only and may not match the specific commands for your EFI firmware type.
After Windows is installed, you can make additional configurations to your image. This Windows image becomes your master image that you use to deploy to other computers.
To Install Windows to an EFI-Based Computer
- Install Windows by running Windows Setup from an EFI boot entry on the master computer. Use the EFI shell or the firmware’s Boot from file menu to launch the Windows EFI Boot Loader on the installation disk. Refer to your firmware documentation for more information.
From the EFI shell, select the device with the Windows installation media, and then start the EFI boot application. Assuming that the DVD device is fs0, use the following commands for x64-based computers:
For Itanium-based computers, use the following command:
If the EFI boot manager supports booting from a DVD, the EFI shell command is not required. You can boot the DVD directly from the EFI boot manager.
When prompted, press any key to boot from the Windows DVD. Windows installs to the computer.
 | Note: |
If you perform an attended install, follow the user interface prompts to complete Windows Setup.
Optionally, you can perform an unattended installation by using an Autounattend.xml file stored on a USB flash drive (UFD) disk or other device. For the answer file requirements for EFI-based computers, see Create UEFI-based Hard-Disk Partitions by Using Windows SIM.
 | Note: |
After Windows is installed to the computer, complete all other customization tasks.
From an elevated command prompt, run sysprep to prepare the Windows image for imaging and deployment. For example,
When the Sysprep command completes, the computer shuts down.
Установка дистрибутива на компьютер с EFI
Содержание
Сначала немного теории. Extensible Firmware Interface (EFI) — интерфейс между операционной системой и микропрограммами, управляющими низкоуровневыми функциями оборудования, его основное предназначение: корректно инициализировать оборудование при включении системы и передать управление загрузчику операционной системы. EFI предназначен для замены BIOS — интерфейса, который традиционно используется всеми IBM PC-совместимыми персональными компьютерами
Что это значит? Значит что способ описанный в Установка Ubuntu может не сработать. Кроме того, большие диски требуют использования GPT (вместо старой версии таблицы разделов в MBR, которая имеет ограничение адресуемого на диске пространства в 2,2 ТБ = 2,2 × 10¹² байт)
Поскольку EFI представляет собой специфический загрузчик, то он должен где то храниться, в нашем случае для него выделено отдельное место на жёстком диске с GPT таблицей разделов. Когда компьютер проходит процедуру POST, BIOS обнаруживает на подключённом носителе EFI раздел с установленным загрузчиком. Как следствие в самом BIOS в меню BOOT(У вас может называться по другому, там находиться порядок загрузки устройств) на ровне с устройствами появятся и дистрибутивы.
how to install
A. В начале нам понадобиться LiveCD(почему именно LiveCD? Смотри ниже) установочный образ , how to написано тут получение_ubuntu. Если у вас уже есть установочный диск/флешка, вам ниже.
B. Загружаемся, всё как при обычной установке → загрузка_с_livecd. Затем, если у кого то всё нормально и графический режим с выбором языка работает, то хорошо, у некоторых может появиться незнамо что (экран в пикселях, видно как ленточка выбора перемещается для выбора варианта загрузки)
Порядок надписей следующий:
Как следствие выбираем первую и загружаемся в графическом режиме.
C. Открываем центр приложений, ищем grub-pc удаляем, ищем grub-efi под нужную разрядность (64 или 32) ставим его.
UPD. можно оставить только grub-common остальные грабы он сам во время установки догрузит (у меня на всех работало (12.04-12.10 альфа 3),12.10 бета 1 «невозможно установить загрузчик….»)\\ Вариант не нужен и может даже навредить установке на 12.04.1 и 12.10 бета 2 и старше.
E. запускаем саму установку, выбираем «другой вариант» и вручную размечаем диск «разметка_диска». Так всё по плану:
Отлично, фарс почти закончился, в самом низу выбирается путь установки загрузчика (там должно быть что то вроде /dev/sda/
Устанавливаем, по окончанию перезагружаем, заходим в BIOS, там boot menu. Должны были появиться новые пункты «Linux» «Ubuntu», первым можно поставить Ubuntu
Управление списком загрузки
Способ подходит как для редактирования из установленной системы, так и с LiveCD Нам понадобиться следующая консольная утилита bootmgr.
bootmgr — это пользовательское приложение для редактирования Intel Extensible Firmware Interface (EFI) Boot Manager. Оно позволяет добавлять, изменять и удалять опции загрузки.
После установки открываем терминал и вбиваем туда:
Вот что оно вам выдаст.(С моими комментариями)
Как видно из этого у меня 2 ненужных записи(Windows, Linux), заглянем в официальную инструкцию.
хм.. я ничего не понял , но поковырявшись ещё немного вот что получилось: Чтобы удалить какую-либо запись нужно ввести команду вида:
Удаляем запись Windows Boot Manager
Где xxxx Это hex номер загрузочной записи, его можно сокращать, вот например в моём случае для удаления Windows нужно ввести:
Сразу после этого консоль отрапортует результат:
Удаляем запись Linux
Теперь удаляем запись Linux
После перезагрузки получим вот такую красоту:
Редактируем паузу
Если необходимо отредактировать паузу то делаем следующее:
Как установить Windows 10
- Просмотров: 6 571
- Автор: admin
- Дата: 25-11-2020
Как установить Windows 7 на компьютер с UEFI без поддержки CSM с помощью FlashBoot
Созданная более 30 лет назад, именуемая BIOS базовая система ввода-вывода порядком устарела, и всё большее количество компьютеров сегодня выпускается на базе UEFI — расширяемом интерфейсе прошивки, который можно условно назвать новым поколением BIOS. И хотя UEFI появился не вчера и даже не позавчера, для многих пользователей он остаётся ещё чем-то новым и малопонятным, что приводит к разного рода недоразумениям. Например, почему-то считается, что на ПК с UEFI принципиально нельзя установить Windows 7 x64, если он не поддерживает режим CSM, в котором «семёрка» показывает лучшую производительность.
Как установить Windows 7 на компьютер с UEFI без поддержки CSM с помощью FlashBoot
Это неверно. CSM не является чем-то критически важным для установки Windows 7 на UEFI, ведь вы можете запустить эту систему в режиме UEFI на не поддерживающих CSM гипервизоре bhyve во FreeBSD или на виртуальной машине VirtualBox, настроенной под Windows 8 x64, предварительно интегрировав в установочный образ паравиртуальные драйвера VirtualBox VBoxVGA и VBoxSVGA. А раз так, провернуть всё это можно и на железе, главное — знать, как сделать это правильно.
Если не вдаваться глубоко в технические подробности, CSM — это модуль совместимости, режим, позволяющий устанавливать и загружать старые операционные системы на компьютерах с UEFI так же, как если бы вместо UEFI в них использовался классический BIOS, примером чему может служить загрузка с MBR-дисков на UEFI. Эта опция в интерфейсе UEFI (в зависимости от версии) может называться CMS Boot, UEFI and Legacy OS или CMS OS. При её использовании обычно приходится отключать Secure Boot, работающий только с «чистой» UEFI. Проблема в том, что в самых новых материнских платах CSM может и не поддерживаться, ведь и эта технология постепенно уходит в прошлое.
В поиске решения
Из примера с установкой 64-разрядной Windows 7 на VirtualBox в режиме UEFI можно видеть, что VGA-совместимый GPU с правильно сопоставленными портами ввода-вывода и обработчиком INT 10H действительно необходим, причём INT 10H обычно предоставляется прошивкой при включённом режиме CSM. Начиная с Windows 8, обработчик INT 10H перестал использоваться для загрузки системы, а вместе с ним были удалены эмулятор BIOS и драйвер минипорта VGA, а вместо последнего стал использоваться интегрированный видеодрайвер на базе протокола вывода графики UEFI, также известный как GOP.
Так может быть для загрузки Windows 7 на UEFI будет достаточно интегрировать модифицированный обработчик INT 10H, умеющий использовать тот же протокол GOP? Увы, эксперименты показали, что этого оказалось недостаточно, так как помимо вызова VGA через INT 10H, через порт ввода-вывода VGA происходит обращение к ядру операционной системы (файл NTOSKRNL.EXE). Чтобы решить проблему загрузки, разработчикам пришлось создать патч для NTOSKRNL.EXE, создающий специальный подпроцесс при каждой загрузке Windows.
FlashBoot как итог решения проблемы
«Видимым» результатом усилий разработчиков стала утилита FlashBoot Pro — простой и интуитивно понятный инструмент для создания загрузочных флешек с пропатчиванием Windows 7 x64, благодаря чему эту систему можно устанавливать на новые компьютеры с UEFI без поддержки режима совместимости CSM. Кроме того, FlashBoot и ее профессиональная версия FlashBoot Pro может быть использована для «создания» переносных, загружающихся с флешки систем Windows, создания образов флешек (в том числе загрузочных) и восстановления из них на других переносных накопителях, а также их форматирования и полной очистке. FlashBoot Pro дополнительно поддерживается создание клонов Windows 7, 8, 8.1 и 10 с возможностью интеграции драйверов USB 3.0, NVMe и AHCI/RAID, создание загрузочных флешек с Windows XP и «живых» дисков BartPE (мини-версия XP), а также самораспаковывающихся архивов.
Создание загрузочной флешки в FlashBoot
Приведём пример создания загрузочной флешки с Windows 7 x64 с пропатченными файлами загрузки для последующей установки системы на новые ПК с UEFI без поддержки CSM. Первым делом находим Free-версию программы на официальном сайте www.prime-expert.com/flashboot (Pro-версию можно только купить), устанавливаем и запускаем. Подключаем к компьютеру флешку и жмём в открывшемся окне приложения «Next».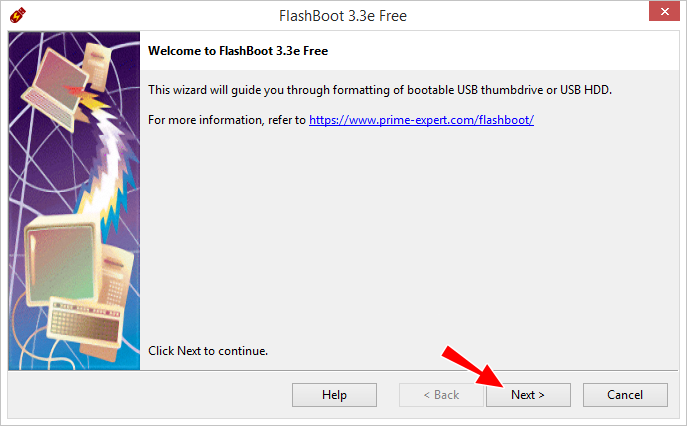
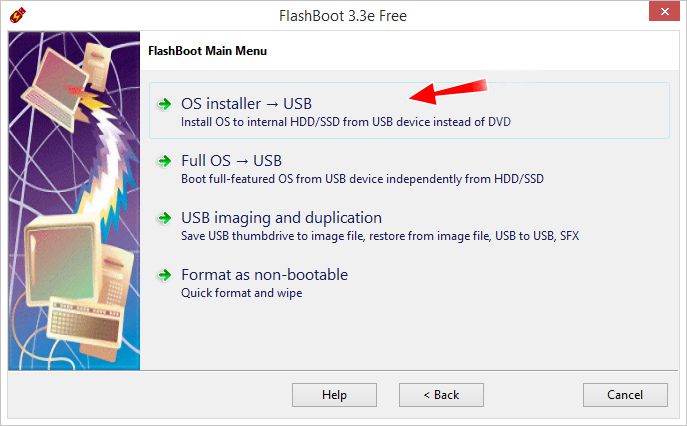
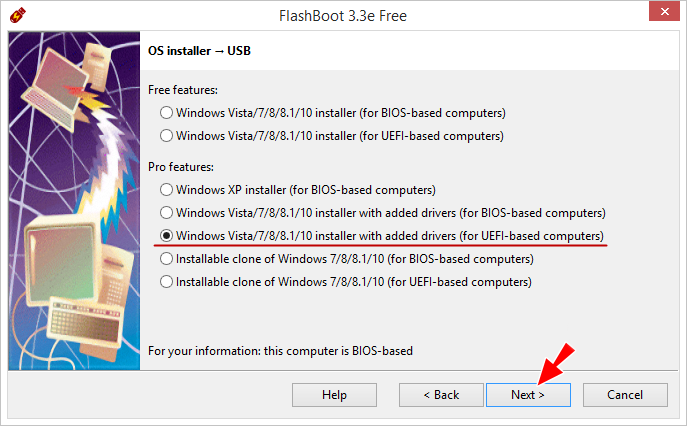
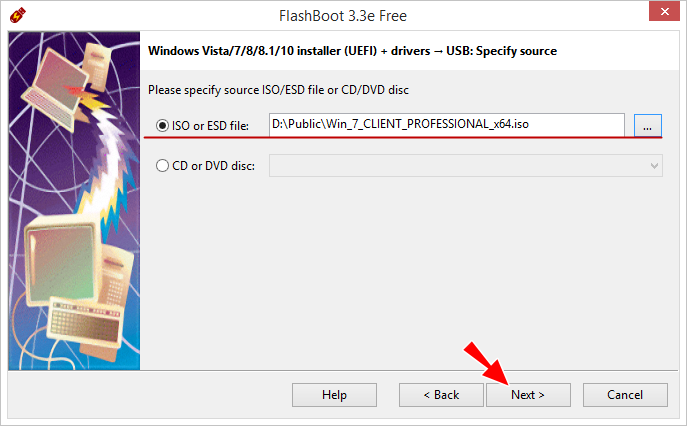
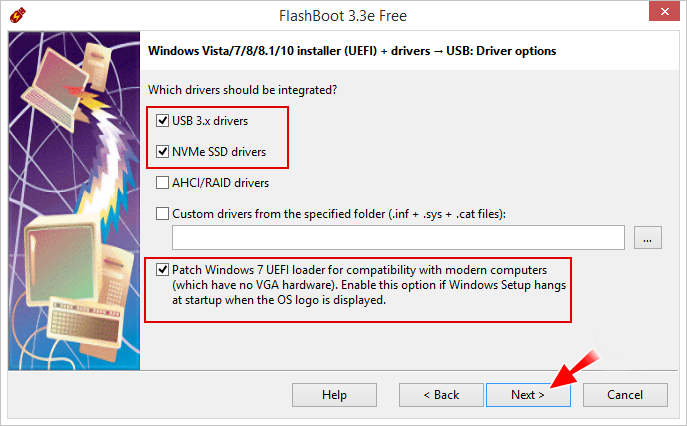
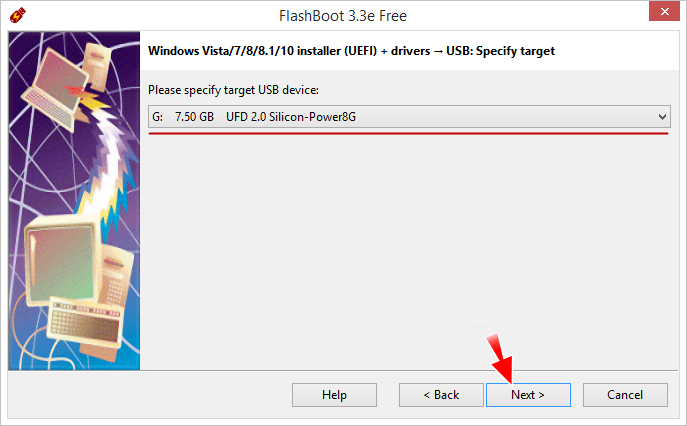
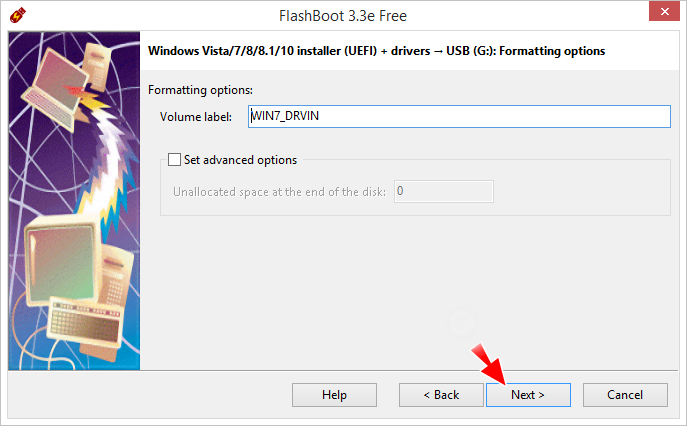
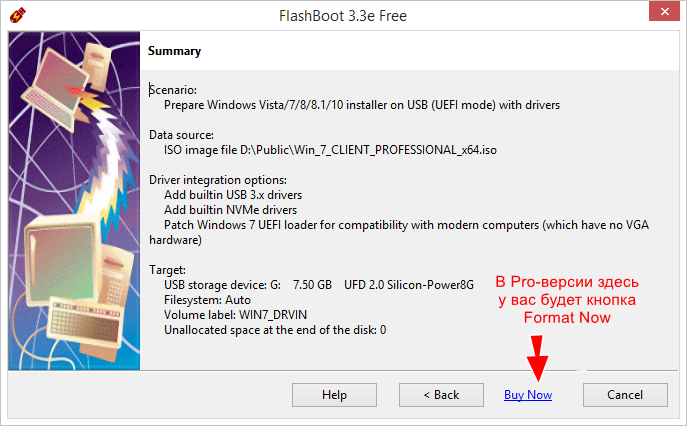
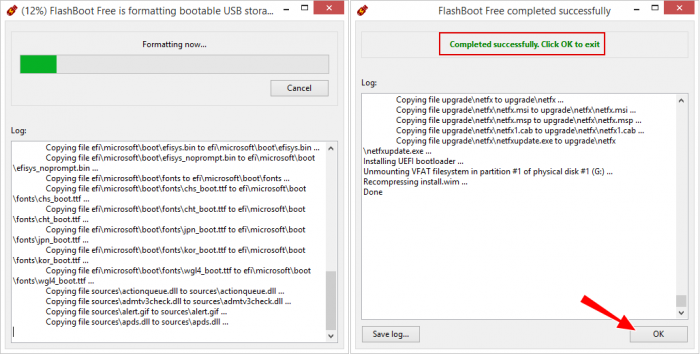
Windows 10 Installation Issue «Can’t install Windows on GPT drive»
There are people who are trying to install Windows 10 (Clean Installation) on either a new HDD/SDD OR an old HDD/SDD. But when you selected a drive and click Next, you received an error «Can’t install Windows on GPT drive».
When installing Windows on UEFI-based PCs using Windows Setup, your hard drive partition style must be set up to support either UEFI mode or legacy BIOS-compatibility mode.
For example, if you receive the error message: “Windows cannot be installed to this disk. The selected disk is not of the GPT partition style”, it’s because your PC is booted in UEFI mode, but your hard drive is not configured for UEFI mode. You’ve got a few options:
- Reboot the PC in legacy BIOS-compatibility mode. This option lets you keep the existing partition style. For more info, see Boot to UEFI Mode or Legacy BIOS mode .
- Reformat the drive for UEFI by using the GPT partition style. This option lets you use the PC’s UEFI firmware features.
You can do this yourself by reformatting the drive using the instructions below, or if you need to preserve the data, use a third-party utility to convert the drive to GPT format.
In addition, here are steps to convert your HDD to MBR or GPT.
*Note: Make sure that you have a back of all your files.
1. Boot from the installation device (USB or DVD).
2. Once you reach the «Install» page. Immediately press and hold SHIFT KEY + F10 KEY. This will open command prompt (The black box DOS program).
3. Once the Command Prompt is open, proceed to type the following command line.
Method 1:Short Method
a. Type diskpart and then hit enter. This will enable command prompt to enter disk partitioning mode.
b. Now type list disk and then hit enter. You will then see a list of disk drives.
c. Please make sure that you know the current size of your HDD. Select it by typing select disk 0 . Replace 0 with the right drive number.
d. Now type clean to unallocated it.
e. Now type create part pri and hit enter to create primary partition.
f. Next is to type select part 1 and then hit enter.
g. Now type format fs=ntfs quick and then hit enter. Take note this will reformat the whole hard drive. So make sure you have a backup of everything.
h. Now type select disk 0 again and then hit enter.
I. Now please type detail disk and then hit enter.
j. You will see a volume number, type select volume 1.
k. Now please type delete volume.
l. Now type convert mbr if you need gpt then type convert gpt and then hit enter.
m. Now please go so step c up to step g then type exit.
And now just restart your pc and you will be able to install Windows 10 Now.




