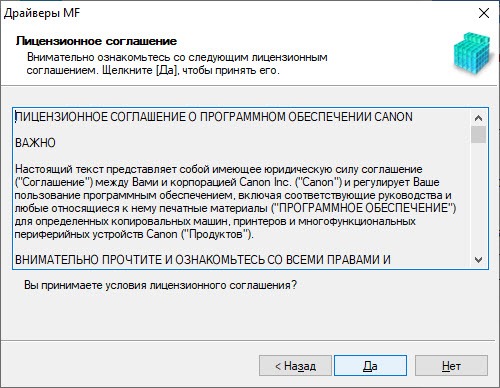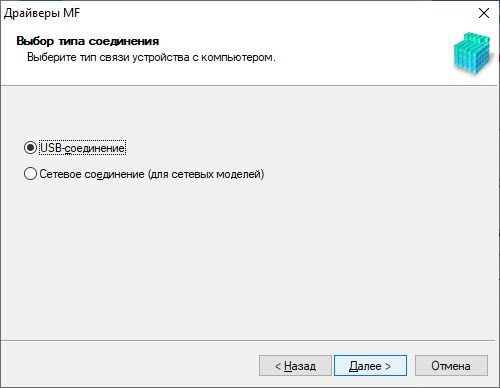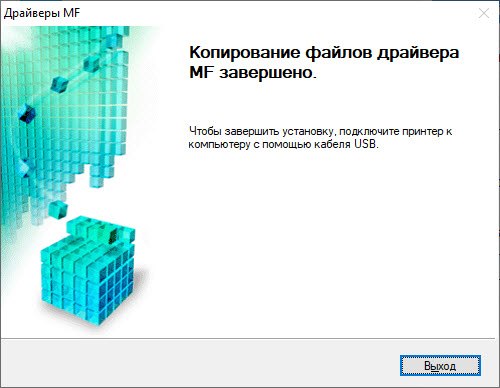- Драйвер для Canon i-SENSYS MF211
- Установка драйвера в Windows 10
- Драйвер для Canon i-SENSYS MF211
- Как установить драйвер в Windows 10
- Canon i-SENSYS MF211
- Select your support content
- Useful Links
- You might also need.
- Contact Us
- Canon ID
- Repair
- Canon i-SENSYS MF211
- Выберите категорию материалов поддержки
- Полезные ссылки
- Вам также может понадобиться.
- Свяжитесь с нами
- Canon ID
- Ремонт
- Драйвер для Canon i-SENSYS MF211
- Как установить драйвер
Драйвер для Canon i-SENSYS MF211
Canon i-SENSYS MF211
Windows XP/Vista/7/8/8.1/10/2008/2012/2019
Размер: 42 MB (x32) и 48 (x64)
Разрядность: 32/64
Ссылки:
Если Вы не знаете, какой драйвер скачать для Canon i-SENSYS MF211, то прочитайте статью — «Как узнать разрядность системы в разных версиях Windows».
Установка драйвера в Windows 10
Если вы решили самостоятельно подключить МФУ Canon i-SENSYS MF211, важно помнить, что просто соединить провода недостаточно. Необходимо скачать дистрибутив, который создавался именно для этой модели, и установить его. Сделать это не сложно и много времени процесс не займет. Но если вы в первый раз собираетесь заняться установкой, может возникнуть ряд вопросов. Чтобы у вас с первого раза все получилось, мы подготовили небольшую инструкцию. Вам надо лишь повторить за нами все шаги. Сперва надо скачать драйвер Canon i-SENSYS MF211. Вверху страницы мы разместили ссылку для загрузки. Жмите на нее и сохраняйте программу.
Запустите драйвер двойным щелчком мышки и в первом окне жмите «Далее».
Нажмите «Да». Текст соглашения можете не читать.
Нажмите около типа соединения «USB-соединение», потом на «Далее».
Теперь подключаем МФУ к компьютеру, включаем его в сеть и нажимаем на кнопку включения на корпусе. Когда сделаете это, придется немного подождать. Система «увидит» устройство, сама продолжит установку и сделает нужные настройки.
Когда окно закроется, вставьте бумагу, проверьте, что с оборудования убраны все защитные материалы и можете начинать печатать.
Драйвер для Canon i-SENSYS MF211
Windows XP / Vista / 7 / 8 / 8.1 / 10 / 2008 / 2012 / 2019
Варианты разрядности: x32/x64
Размер драйвера: 42 MB (x32) и 48 MB (x64)
Нажмите для скачивания (x32): Canon i-SENSYS MF211
Нажмите для скачивания (x64): Canon i-SENSYS MF211
Как установить драйвер в Windows 10
Если вы решили в первый раз начать пользоваться МФУ Canon i-SENSYS MF211, вам понадобиться провести установку программного обеспечения. При выпуске каждой модели устройства, для него пишется дистрибутив. И вы должны взять именно тот, который подходит для вашей модели. Утилита должна находиться на диске, который идет вместе с МФУ. Но он не всегда есть, да и многие компьютеры не имеют CD-ROM. Найти дистрибутив можно на сайте производителя. Чтобы вы не тратили время и точно использовали нужную программу, мы разместили на этой странице ссылку для скачивания. Она находится сверху. Нажмите на нее, чтобы скачать драйвер Canon i-SENSYS MF211, выберете место, куда загрузится файл и нажмите «Сохранить».
Двойным щелчком запустите установку, сразу жмите «Далее».
Выберете тип соединения «USB» и нажмите «Далее».
Достаньте провода, которые находятся в комплекте с МФУ. С их помощью соедините устройства, подключите оборудование к розетке. На корпусе МФК есть кнопка, нажмите на нее, устройство включится.
Остается только подождать, пока закроется окно. Можете печатать. Если не получается выбрать новый МФУ при отправке на печать, перезагрузите компьютер.
Canon i-SENSYS MF211
Select your support content
Find the latest drivers for your product
Software to improve your experience with our products
Useful guides to help you get the best out of your product
Browse a selection of apps for your product
Find the latest firmware for your product
Need help? Check out our frequently asked questions
Check out the latest news about your product
Read the technical specifications for your product
Useful Links
You might also need.
Contact Us
Contact us for telephone or E-mail support
Canon ID
Register your product and manage your Canon ID account
Repair
Locate a repair centre and find other useful information regarding our repair process
We use cookies to provide you with the best possible experience in your interactions with Canon and on our website – find out more about our use of Cookies and change your cookie settings here. You agree to our use of cookies on your device by continuing to use our website or by clicking I Accept.
Canon i-SENSYS MF211
Выберите категорию материалов поддержки
Поиск драйверов последней версии для вашего продукта
ПО для удобства использования наших продуктов
Полезные руководства для эффективного использования продукта
Приложения и функции
Обзор приложений для вашего продукта
Поиск встроенного ПО последней версии для вашего продукта
Нужна помощь? Посмотрите раздел часто задаваемых вопросов
Посмотрите последние новости о вашем продукте
Ознакомьтесь с техническими характеристиками вашего продукта
Полезные ссылки
Вам также может понадобиться.
Свяжитесь с нами
Свяжитесь со службой поддержки продукции для дома по телефону или электронной почте
Canon ID
Регистрация продукта и управление аккаунтом Canon ID
Ремонт
Поиск центров по ремонту оборудования, полезная информация по процессу ремонта
Мы используем файлы cookie, чтобы обеспечить вам наиболее полные возможности взаимодействия с Canon и наиболее удобную работу с нашим веб-сайтом. Узнайте больше об использовании файлов cookie и измените ваши настройки cookie здесь. Вы принимаете нашу политику использования файлов cookie на вашем устройстве, продолжая использовать наш веб-сайт или нажав Принимаю.
Драйвер для Canon i-SENSYS MF211
Драйвера подходят для: Windows XP / Vista / 7 / 8.1 / 8 / 10
Windows XP / Vista / 7 / 8.1 / 8 / 10
Для скачивания нажмите на ссылку (x32): Canon i-SENSYS MF211
Для скачивания нажмите на ссылку (x64): Canon i-SENSYS MF211
Как установить драйвер
Драйвер обеспечивает правильную настройку и безошибочную работу копировальной техники. Создаётся программное обеспечение компанией-разработчиком для каждой модели в линейке техники. Скачать драйвер Canon i-SENSYS MF211 предлагается с нашего сайта одним кликом по предложенной ссылке. Продукт лицензионный, проверен на вирусы и распространяется в сети на бесплатной основе. Установка ПО выполняется в четыре простых действия.
Запускаем установочный файл на компьютере, и нажимаем «Далее» в приветственном окне «Мастера настройки».
Знакомимся с лицензионным соглашением от компании-разработчика. Для продолжения работы, пользователю нужно принять все положения, в противном случае, процесс установки прервётся. В этом окне нажимаем «Да».
Задаём для программы способ подключения печатного оборудования. Если МФУ используется в домашних условиях, выбираем USB-соединение. Для этого отмечаем соответствующий пункт и жмём «Далее».
Ждём несколько минут, пока установщик завершит копирование файлов. После завершения рабочего процесса, программа выдаст соответствующее уведомление. Далее подключаем устройство к компьютеру выбранным ранее способом и нажимаем «Выход», чтобы закрыть программу.