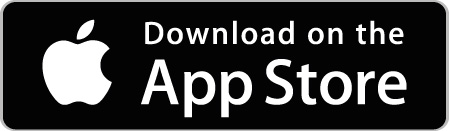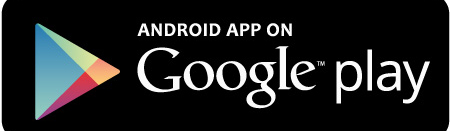- Canon camera connect для mac os
- Готовы узнать о новых способах подключения?
- Подключите камеру Canon к смартфону и пользуйтесь новыми возможностями:
- Часто задаваемые вопросы
- Это приложение работает с любой камерой?
- Все ли функции доступны на всех камерах?
- Как подключить цифровую зеркальную камеру Canon EOS к мобильному устройству?
- Как подключить камеру Canon EOS M3, Canon PowerShot или IXUS к мобильному устройству?
- Как перенести фотографии с камеры на телефон или планшет?
- Что позволяет сделать функция «GPS через мобильное устройство»?
- Как добавить GPS-данные к изображениям?
- Как изменить настройки камеры в приложении Camera Connect?
- Мне удалось подключиться к приложению, но при работе в нем Wi-Fi отключается. Что делать?
- Как загрузить приложение на телефон или планшет
- Обычно я пользовался приложением CameraWindow, но камера не может подключиться к новому приложению Camera Connect, даже если оно установлено.
- Как выполнить подключение с помощью NFC?
- В камере есть поддержка функции NFC, но она активирует приложение CameraWindow, как использовать Camera Connect?
- Как выполнить сброс соединения Wi-Fi на камере Canon PowerShot или IXUS?
- Как выполнить сброс соединения Wi-Fi на цифровой зеркальной камере Canon?
- Как оставить отзыв?
- Полезная информация
- EOS Utility 3.11.1 for Mac OS X
- Outline
- Update History
- System requirements
- Caution
- Setup instruction
- File information
- Disclaimer
Canon camera connect для mac os
Готовы узнать о новых способах подключения?
Подключите камеру к своему устройству Apple или Android для дистанционной съемки, удобства загрузки фотографий и их последующего размещения.
Подключите камеру Canon к смартфону и пользуйтесь новыми возможностями:
- Мгновенно загружайте изображения, чтобы ими можно было легко делиться
- Управляйте камерой удаленно с помощью своего телефона
- Добавляйте GPS-данные изображениям на камерах PowerShot или IXUS
Часто задаваемые вопросы
Это приложение работает с любой камерой?
Просмотрите список совместимости ниже, чтобы узнать, работает ли приложение на вашей камере.**
Все ли функции доступны на всех камерах?
Нет, не все функции доступны на разных моделях. Просмотрите список совместимости ниже, чтобы узнать, какие функции доступны на вашей камере
Как подключить цифровую зеркальную камеру Canon EOS к мобильному устройству?
1. Включите камеру и нажмите кнопку меню.
2. Щелкните «Настройки» и выберите Wi-Fi.
3. Нажмите «Включить». При появлении на камере запроса регистрации имени выполните регистрацию на этой стадии и пропустите следующие 2 шага.
4. Вернитесь в меню
5. Выберите функцию Wi-Fi и задайте желаемое имя камеры
6. Вернитесь в меню и выберите функцию Wi-Fi
7. Выберите значок «Подключение к смартфону»
8. Выберите «Режим камеры как точки доступа»
9. Выберите «Простое подключение»
10. Перейдите в раздел настроек на своем устройстве, выберите Wi-Fi, затем выберите имя сети, показанное на экране камеры.
11. Перейдите в раздел настроек на своем мобильном устройстве, выберите Wi-Fi, затем выберите имя сети, показанное на экране камеры.
12. После подключения устройства к сети камеры запустите приложение Camera Connect.
13. На экране камеры появится сообщение с подтверждением о подключении к устройству. Нажмите OK при появлении запроса камеры на проверку подключаемого устройства и сохраните конфигурацию в SET1. Теперь можно пользоваться приложением.
14. Выполнив эту процедуру один раз, вам больше не потребуется повторно выполнять все шаги аутентификации. При выборе функции Wi-Fi в следующий раз можно использовать те же параметры конфигурации, которые были сохранены при начальном процессе настройки, и выполнять подключение мобильного устройства к камере, следуя шагам 11 и 12.
Как подключить камеру Canon EOS M3, Canon PowerShot или IXUS к мобильному устройству?
1. Включите камеру.
2. Нажмите кнопку со значком мобильного телефона на камере. Если такая кнопка отсутствует на камере, нажмите значок Wi-Fi в режиме воспроизведения.
3. Задав имя, выберите появившееся на дисплее изображение мобильного телефона. Камера создаст сеть Wi-Fi для подключения устройства.
4. Перейдите в раздел настроек на своем устройстве, выберите Wi-Fi, а затем выберите имя сети, показанное на экране камеры.
5. После подключения устройства к сети камеры запустите приложение Camera Connect.
6. На экране камеры появится сообщение с подтверждением о подключении к устройству.
7. Теперь можно пользоваться приложением.
8. Выполнив эту процедуру один раз, вам больше не потребуется выполнять ее повторно. При нажатии кнопки мобильных устройств в следующий раз можно сразу перейти к шагу 4. Либо нажмите значок Wi-Fi в режиме воспроизведения — откроется меню истории подключений. Здесь выберите имя сети, показанное на экране камеры.
Как перенести фотографии с камеры на телефон или планшет?
1. Подключите устройство к камере так, чтобы приложение Camera Connect было открыто.
2. Коснитесь функции «Изображения на камере» в приложении, и все изображения, сохраненные на камере, появятся в приложении.
3. Коснитесь значка загрузки в нижней части экрана приложения и выберите изображения с камеры, которые требуется сохранить на устройстве.
4. Для сохранения отдельных изображений просто коснитесь нужного изображения. При просмотре одиночного изображения в полноэкранном режиме коснитесь значка загрузки под изображением.
5. Для сохранения нескольких изображений нажмите значок стрелки в нижней части экрана и выберите изображения для сохранения.
Что позволяет сделать функция «GPS через мобильное устройство»?
Используя GPS-данные со смартфона, функция «GPS через мобильное устройство» добавляет фотографиям метки с точной информацией; например, время и место создания этой фотографии. Поэтому при архивировании фотографий или загрузке их на Flickr вы всегда сможете найти снимки, сделанные в определенном месте. Функция «GPS через мобильное устройство» доступна для камер PowerShot и IXUS.
Как добавить GPS-данные к изображениям?
Функция «GPS через мобильное устройство» совместима с камерами PowerShot и IXUS.
1. Убедитесь, что в камере и на устройстве установлено правильное время. Это обеспечит возможность синхронизации GPS-данных.
2. Откройте приложение Camera Connect и выберите «Данные о местоположении».
3. Выберите «Начать запись данных».
4. Начните делать снимки с помощью своего устройства.
5. После создания снимка подключите камеру к устройству.
6. Приложение Camera Connect автоматически определит, что вы начали запись данных, и сделает запрос о необходимости синхронизации любой доступной информации.
7. Выберите в главном меню устройства параметр «Данные о местоположении».
8. Выберите «Отправить информацию о местоположении» и нажмите OK.
9. Для просмотра GPS-данных выберите фотографию на камере и нажмите DISP. Отобразятся координаты места, где была сделана фотография.
10. Чтобы отключить запись GPS-данных, выберите «Данные о местоположении» в главном меню приложения на устройстве и нажмите «Прекратить запись данных».
Как изменить настройки камеры в приложении Camera Connect?
Чтобы изменить настройки компактной камеры нужно включить на ней один из ручных режимов — M, Av или Tv.
1. Подключите камеру к приложению Camera Connect.
2. Нажмите «Дистанционная съемка».
3. Вы увидите кнопку в правой нижней части устройства; коснитесь ее и откроются различные настройки, такие как выдержка, диафрагма, ISO, серийная съемка и автоспуск.
4. Выберите настройку, которую хотите изменить, и прокрутите влево или вправо, чтобы выбрать для нее значение.
Мне удалось подключиться к приложению, но при работе в нем Wi-Fi отключается. Что делать?
1. Перейдите к настройкам Wi-Fi на устройстве и выберите сеть, на которую переключается устройство.
2. Выберите «Забыть» для этой сети.
3. Выберите имя сети, показанное на экране камеры.
Как загрузить приложение на телефон или планшет
Приложение Camera Connect можно бесплатно загрузить на устройстве. Просто зайдите в App Store или Google play и выполните поиск по запросу «Canon Camera Connect».
Обычно я пользовался приложением CameraWindow, но камера не может подключиться к новому приложению Camera Connect, даже если оно установлено.
Информация о ранее выполнявшемся подключении к мобильному устройству с использованием предыдущего приложения CameraWindow сохраняется в списке истории подключений камеры. Теперь это подключение недоступно для использования, так как оно совместимо только с предыдущим приложением на мобильном устройстве.
Если для подключения к мобильному устройству вы использовали кнопку подключения мобильных устройств:
1. Нажмите «Меню» и найдите вкладку «Настройки» (вкладка со значком гаечного ключа и молотка).
2. Выберите значение для кнопки подключения мобильных устройств.
3. Удалите «Зарегистрированную папку назначения» (на мобильном устройстве).
4. После удаления нажмите кнопку подключения мобильных устройств еще раз и выполните подключение к мобильному устройству (не забудьте запустить новое приложение Camera Connect на мобильном устройстве).
5. По завершении этих действий кнопка мобильных устройств запомнит подключение к новому приложению Camera Connect, и вы сможете пользоваться этой кнопкой, как раньше. Во избежание путаницы можно также удалить предыдущее приложение CameraWindow.
Если вы не пользовались кнопкой подключения мобильных устройств или на камере отсутствует эта кнопка:
1. Нажмите «Воспроизведение», а затем нажмите кнопку со значком Wi-Fi.
2. Установите новое подключение, нажав значок смартфона на экране вместо того, чтобы выбирать предыдущее подключение из списка истории подключений.
3. Выполните подключение к мобильному устройству (не забудьте запустить новое приложение Camera Connect на мобильном устройстве).
4. По завершении этих действий камера запомнит подключение к новому приложению Camera Connect, и оно отобразится в качестве нового элемента в списке истории подключений. Во избежание путаницы можно также удалить предыдущее приложение CameraWindow.
Как выполнить подключение с помощью NFC?
Для использования NFC необходим смартфон Android с поддержкой NFC (версия ОС 4.0 или более поздняя). Включите NFC на смартфоне, затем приложите смартфон к логотипу «N-Mark» на камере.
На некоторых моделях потребуется выполнить следующее:
1. Включите функцию Wi-Fi на камере с помощью меню и убедитесь, что функция NFC включена
2. Перейдите в раздел настроек на своем устройстве, выберите Wi-Fi, затем выберите имя сети, показанное на экране камеры, и коснитесь «Подключиться».
3. Коснитесь NFC, чтобы запустить приложение, и соединение будет установлено.
В камере есть поддержка функции NFC, но она активирует приложение CameraWindow, как использовать Camera Connect?
Приложение Camera Connect автоматически перезапишет метку NFC для вас.
Все, что потребуется сделать, это подключить камеру к приложению Camera Connect ***. При появлении сообщения о перезаписи информации для метки NFC просто нажмите OK.
***Для получения более подробной информации о подключении приложения Camera Connect на мобильном устройстве см. раздел «Как подключить цифровую зеркальную камеру Canon EOS к мобильному устройству?» или «Как подключить камеру Canon PowerShot или IXUS к мобильному устройству?»
На некоторых моделях потребуется выполнить следующее:
1. Подключите камеру к приложению Camera Connect.
2. Выберите параметр «Настройка камеры» в главном меню приложения.
3. Нажмите «Начать запись».
4. Коснитесь устройства камерой.
5. Будет выполнена перезапись.
Как выполнить сброс соединения Wi-Fi на камере Canon PowerShot или IXUS?
1. Нажмите кнопку меню на камере.
2. Выберите настройки Wi-Fi.
3. Выберите «Сбросить настройки».
4. При появлении запроса «Сброс всей информации Wi-Fi?» выберите «OK».
Как выполнить сброс соединения Wi-Fi на цифровой зеркальной камере Canon?
1. Нажмите кнопку меню на камере
2. Перейдите на зеленую вкладку настроек
3. Выберите функцию Wi-Fi
4. Нажмите кнопку информации
5. Выберите «Сброс настроек Wi-Fi»
6. Подтвердите, нажав OK
Как оставить отзыв?
Нам интересно узнать ваше мнение о приложении, как хорошее, так и плохое. Также мы хотели бы услышать ваши предложения о том, как можно его улучшить.
Полезная информация
После установки приложения Camera Connect на мобильное устройство может потребоваться установить новое подключение с камерой, чтобы обеспечить ее правильное подключение к мобильному устройству.
*Canon Camera Connect предлагает следующие функции:
[Функции и совместимые модели]
1) Подключение к камере по Wi-Fi для передачи изображений***, удаленная съемка в режиме Live View и настройка даты/времени.
2) Добавление данных о местоположении на изображения в камере
3) Bluetooth-соединение с поддерживаемыми моделями камер
[Поддерживаемые функции: 1, 2, 3]
PowerShot SX730 HS **/ G9 X Mark II
EOS 200D**, EOS M6, EOS M5
[Поддерживаемые функции: 1, 3]
EOS 6D Mark II, EOS 77D, EOS 800D (удаленный спуск затвора камеры при помощи Bluetooth доступен с пультом BR-E1, который приобретается отдельно)
[Поддерживаемые функции: 1, 2]
PowerShot SX430 IS / SX432 IS / SX620 HS / G7 X Mark II / SX720 HS / SX540 HS / SX420 IS / G5 X / G9 X / G3 X / SX530 HS / SX 710 HS / SX 610 HS / G7 X / SX60 HS / N2 / G1 X Mark II / SX700 HS / SX600 HS / N100
IXUS 190 / 285 HS / 180 / 182 / 275 HS / 265 HS
PowerShot G16* / S120* / S200* / SX510 HS* / SX280 HS* / N* / A3500 IS* / A3550 IS* / S110*
IXUS 255 HS* / 140* / 135* / 245 HS*
[Поддерживаемые функции: 1]
EOS 5D Mark IV, EOS 1300D, EOS 80D, EOS 760D, EOS 750D, EOS 70D, EOS 6D, EOS M10, EOS M3
IXUS 510 HS* / 240 HS*
LEGRIA HF R86* / HF R87*/ HF R88*
* Не поддерживается удаленная съемка в режиме Live View
** Можно добавить данные о местоположении на изображения в камере при помощи Bluetooth.
*** Изображения CR2 будут уменьшены до оптимального размера для вашего устройства в зависимости от использованной камеры. Передача файлов RAW CR2 в полном разрешении НЕДОСТУПНА.
Операционная система:
— iOS 9.3/10.3
— Android OS 5.0–5.1/6.0/7.0–7.1
Системные требования для Bluetooth:
Для установки Bluetooth-соединения камера должна поддерживать Bluetooth, а на вашем устройстве должен быть Bluetooth версии 4.0 или выше (поддерживается технология Bluetooth с низким энергопотреблением). Устройства с поддержкой Bluetooth версии 4.0: iPhone 4s и более поздние модели, iPad 3-го поколения и более поздние, iPod touch 5-го поколения и более поздние.
Совместимые форматы файлов:
— JPEG, MP4, MOV
- Файлы MOV, записанные с помощью камер EOS, не могут быть сохранены.
- Файлы AVCHD, записанные с помощью видеокамеры, не могут быть сохранены.
Примечание:
— Если приложение не работает надлежащим образом, закройте его и попробуйте запустить снова.
— Длительное использование GPS в фоновом режиме может значительно снизить продолжительность работы от аккумулятора.
— При использовании мощного адаптера сервопривода установите для функции съемки в режиме Live View значение ON (Вкл.).
Мы используем файлы cookie, чтобы обеспечить вам наиболее полные возможности взаимодействия с Canon и наиболее удобную работу с нашим веб-сайтом. Узнайте больше об использовании файлов cookie и измените ваши настройки cookie здесь. Вы принимаете нашу политику использования файлов cookie на вашем устройстве, продолжая использовать наш веб-сайт или нажав Принимаю.
Источник
EOS Utility 3.11.1 for Mac OS X
Last Updated : 06-Nov-2019
Issue Number : 0200600802
I have read and understood the disclaimer below
and wish to download the designated software
- macOS 10.15
- macOS 10.14
- macOS 10.13
- macOS v10.12
Outline
EOS Utility is software for communication with your EOS DIGITAL camera.
By connecting the camera and computer, you can download to your computer images saved in the camera’s memory card as well as set various camera settings or shoot remotely from EOS Utility on your computer.
Update History
Changes for EOS Utility 3.11.1 for Mac OS X :
— Fixed an issue with macOS 10.15.
System requirements
To use this software, your computer has to meet the following system requirements.
1. Supported OSes
macOS 10.14, 10.13, 10.12
*Can also be used on macOS 10.15.
2. Supported Computers
Macintosh with one of the above OS installed and a USB port as a standard feature
CPU;
— Intel Processors
RAM;
— 2 GB or greater
3. Display
— Screen Resolution: 1,024×768 pixels or more
— Colors; Approx. 32,000 colors or more
4. Supported Models
EOS Ra, EOS M200, EOS 90D, EOS M6 Mark II, EOS Kiss X10 / EOS REBEL SL3 / EOS 250D / EOS 200D II, EOS RP, EOS R, EOS Kiss M / EOS M50, EOS REBEL T100 / EOS 4000D / EOS 3000D, EOS Kiss X90 / EOS REBEL T7 / EOS 2000D / EOS 1500D, EOS-1D X Mark II, EOS-1D X, EOS-1D C, EOS 7D Mark II, EOS 6D Mark II, EOS 6D, EOS 5DS R, EOS 5DS, EOS 5D Mark IV, EOS 5D Mark III, EOS 80D, EOS 9000D / EOS 77D, EOS 8000D / EOS REBEL T6s / EOS 760D, EOS Kiss X9i / EOS REBEL T7i / EOS 800D, EOS Kiss X9 / EOS REBEL SL2 / EOS 200D, EOS Kiss X8i / EOS REBEL T6i / EOS 750D, EOS Kiss X80 / EOS REBEL T6 / EOS 1300D, EOS M100, EOS M6, EOS M5, EOS M3, EOS M10
Caution
— EOS Utility 3-series and EOS Utility 2.14 can be simultaneously installed to one computer.
(When installing EOS Utility 3-series, EOS Utility 2.x will also be updated to the newest version.)
— When any model EOS-1Ds Mark III, EOS-1D Mark IV, EOS-1D Mark III, EOS 7D, EOS 5D Mark II, EOS 70D, EOS 60Da, EOS 60D, EOS 50D, EOS 40D, EOS Kiss X70 / EOS REBEL T5 / EOS 1200D / EOS Hi, EOS Kiss X7i / EOS REBEL T5i / EOS 700D, EOS Kiss X7 / EOS REBEL SL1 / EOS 100D, EOS Kiss X6i / EOS REBEL T4i / EOS 650D, EOS Kiss X50 / EOS REBEL T3 / EOS 1100D, EOS Kiss X5 / EOS REBEL T3i / EOS 600D, EOS Kiss X4 / EOS REBEL T2i / EOS 550D, EOS Kiss X3 / EOS REBEL T1i / EOS 500D, EOS Kiss X2 / EOS DIGITAL REBEL XSi / EOS 450D, EOS Kiss F / EOS REBEL XS / EOS 1000D, EOS M2, EOS M is connected, EOS Utility 2.14 will be started.
Setup instruction
Please refer to the instructions below on how to download and install the software.
Exit all other applications when installing this software.
1. Download «EU-Installset-M3.11.1.0.dmg.zip» from the download page. Save the «EU-Installset-M3.11.1.0.dmg.zip» file to a folder of your preference on your computer.
2. Double-click the «EU-Installset-M3.11.1.0.dmg.zip» file. After the file is decompressed, the «EU-Installset-M3.11.1.0.dmg» file is created.
3. Double-click the «EU-Installset-M3.11.1.0.dmg» file. After the file is decompressed, the disc image «EU3.11.1» is mounted.
4. Double-click the «eum3.11.1-installer» file in the «EU3.11.1».
5. Follow the on-screen instructions to complete the installation.
* This software will be installed together with EOS Utility 2, EOS Lens Registration Tool, and EOS Web Service Registration Tool.
6. After the installation is complete, the EOS Utility installer may ask to restart the computer. In this case, restart the computer. If the installation is completed properly, the downloaded file and the «EU3.11.1» file will not be necessary.
File information
- File name : EU-Installset-M3.11.1.0.dmg.zip
- File version : 3.11.1
- File type : dmg.zip
- File size : 48336KB
Disclaimer
All software, programs (including but not limited to drivers), files, documents, manuals, instructions or any other materials (collectively, “Content”) are made available on this site on an «as is» basis.
Canon Marketing (Malaysia) Sdn Bhd., and its affiliate companies (“Canon”) make no guarantee of any kind with regard to the Content, expressly disclaims all warranties, expressed or implied (including, without limitation, implied warranties of merchantability, fitness for a particular purpose and non-infringement) and shall not be responsible for updating, correcting or supporting the Content.
Canon reserves all relevant title, ownership and intellectual property rights in the Content. You may download and use the Content solely for your personal, non-commercial use and at your own risks. Canon shall not be held liable for any damages whatsoever in connection with the Content, (including, without limitation, indirect, consequential, exemplary or incidental damages).
You shall not distribute, assign, license, sell, rent, broadcast, transmit, publish or transfer the Content to any other party. You shall also not (and shall not let others) reproduce, modify, reformat, disassemble, decompile or otherwise reverse engineer or create derivative works from the Content, in whole or in part.
You agree not to send or bring the Content out of the country/region where you originally obtained it to other countries/regions without any required authorization of the applicable governments and/or in violation of any laws, restrictions and regulations.
By proceeding to downloading the Content, you agree to be bound by the above as well as all laws and regulations applicable to your download and use of the Content.
Источник