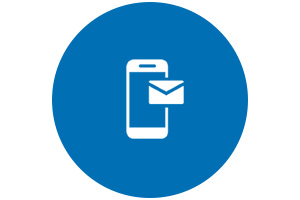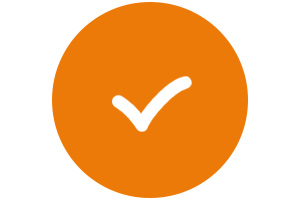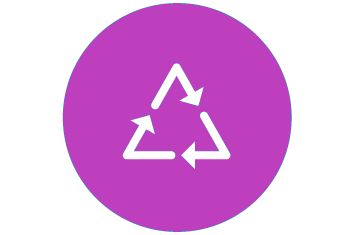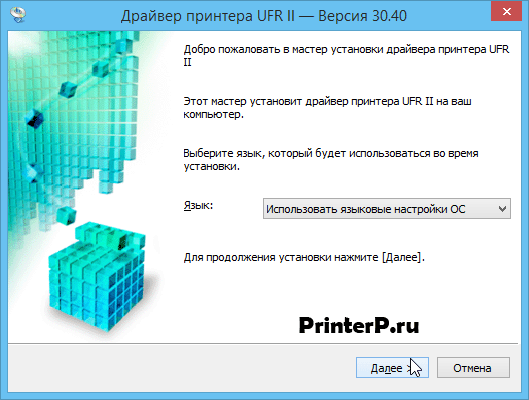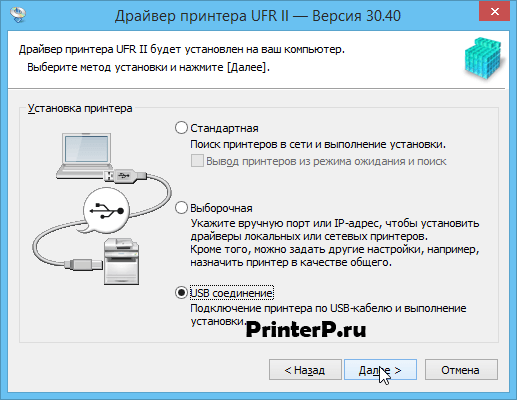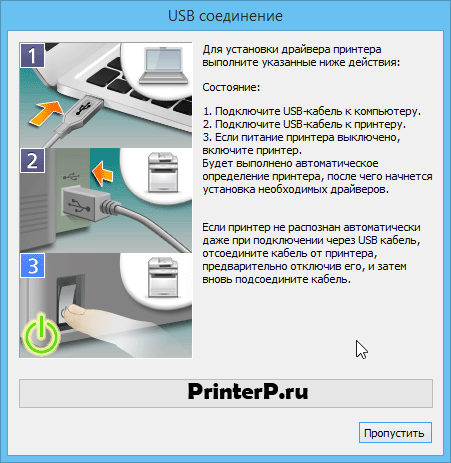- Canon imageRUNNER 2520
- Выберите категорию материалов поддержки
- Вам также может понадобиться.
- Свяжитесь с нами
- Серийный номер
- Переработка
- Драйвер для Canon imageRUNNER 2520i
- Установка драйвера в Windows 10
- Driver for Printer Canon imageRUNNER 2520 / 2520i
- Драйвер для Canon imageRUNNER 2520
- Как установить драйвер в Windows 10
Canon imageRUNNER 2520
Выберите категорию материалов поддержки
Поиск драйверов последней версии для вашего продукта
ПО для удобства использования наших продуктов
Полезные руководства для эффективного использования продукта
Приложения и функции
Обзор приложений для вашего продукта
Поиск встроенного ПО последней версии для вашего продукта
Нужна помощь? Посмотрите раздел часто задаваемых вопросов
Посмотрите последние новости о вашем продукте
Найдите решения в соответствии с отображаемым на продукте кодом ошибки
Ознакомьтесь с техническими характеристиками вашего продукта
Вам также может понадобиться.
Свяжитесь с нами
Свяжитесь с нами по телефону или электронной почте
Серийный номер
Найдите серийный номер вашего продукта B2B
Переработка
Узнайте больше о программе утилизации картриджей Canon
Мы используем файлы cookie, чтобы обеспечить вам наиболее полные возможности взаимодействия с Canon и наиболее удобную работу с нашим веб-сайтом. Узнайте больше об использовании файлов cookie и измените ваши настройки cookie здесь. Вы принимаете нашу политику использования файлов cookie на вашем устройстве, продолжая использовать наш веб-сайт или нажав Принимаю.
Драйвер для Canon imageRUNNER 2520i
Canon imageRUNNER 2520i
Windows Vista/7/8/8.1/10 — UFRII LT
Windows Vista/7/8/8.1/10 — PCL6
Windows Vista/7/8/8.1/10 — PS3
Windows Vista/7/8/8.1/10 — PPD
Установка драйвера в Windows 10
Принтеры от японской компании Canon заслужили репутацию надежных и удобных устройств, идеально подходящих для офиса и домашнего использования. При это, часто у пользователей возникают при установке программы-драйвера. Из-за этого принтеры часто становятся неработоспособными. Подробнее о правильном процессе – в нашей пошаговой инструкции. Первое, что необходимо сделать – это скачать драйвера для принтера Canon imageRUNNER 2520i. Сделать это можно при помощи официального интернет-портала Canon, либо просто нажав по гиперссылкам, которые прикреплены сверху в данной статье. После загрузки, все необходимые установки файлы будут упакованы в архив.
Для извлечения из архива используем бесплатную программу 7ZIP. Извлекать можно в любую удобную папку. В перечне файлов находим ярлык с названием «Setup.exe» и дважды кликаем по нему для установки.
В стартовом окне выбираем из выпадающего списка пункт «Использовать языковые настройки ОС» и переходим «Далее».
Просматриваем юридический договор на использование интеллектуальной собственности компании. Для согласия жмем по «Да».
Выбираем способ обмена данными с компьютерами. Нас интересует пункт «USB соединение» — ставим напротив него точку. Нажимаем по кнопке «Далее».
Далее выполняем действия, которые запустят автоматическую установку, а именно: подключаем кабель к принтеру, подключаем кабель к компьютеру и включаем питание устройства.
Останется подождать 6-7 минут, пока настройка будет завершена.
Driver for Printer Canon imageRUNNER 2520 / 2520i
| Type |  / / |  |  |  |  |  |
 + +  + +  | Windows | Canon Generic driver | ||||
 UFR II LT UFR II LT | Windows 10 — Vista | 28.09.2018 |  | 30.40 | 41.7 [MB] | Download |
 PS 3* PS 3* | Windows 10 — Vista | 09.08.2017 |  | 30.02 | 36.1 [MB] | Download |
 PCL6* PCL6* | Windows 10 — Vista | 09.08.2017 |  | 21.85 | 46.7 [MB] | Download |
 PS PPD File PS PPD File | Windows 10 — Vista | 29.08.2018 |  | 4.26 | 2.3 [MB] | Download |
 UFR II/UFRII LT UFR II/UFRII LT | Mac OS X 10.15 – 10.9 | 04.10.2019 |  | 10.19.1 | 60.4 [MB] | Download |
| Mac OS X 10.8 | 01.02.2019 |  | 10.17.0 | 54.1 [MB] | Download | |
| Mac OS X 10.7 | 08.02.2018 |  | 10.14.0 | 52.1 [MB] | Download | |
| Mac OS X 10.6 | 23.01.2017 |  | 10.11.0 | 85.2 [MB] | Download | |
 PS + утилита PS + утилита | Mac OS X 10.15 – 10.9 | 04.10.2019 |  | 4.17.1 | 37.2 [MB] | Download |
| Mac OS X 10.8 | 01.02.2019 |  | 4.15.0 | 33.1 [MB] | Download | |
| Mac OS X 10.7 | 08.02.2018 |  | 4.12.0 | 32.6 [MB] | Download | |
| Mac OS X 10.6 | 23.012.2017 |  | 4.9.0 | 58.6 [MB] | Download | |
 PPD File PPD File | Mac OS X 10.15 — 10.6 | 04.10.2019 |  | 4.45 | 3.0 [MB] | Download |
 | Mac OS X 10.15 – 10.9 | 04.10.2019 |  | 4.15.3 | 15.2 [MB] | Download |
| Mac OS X 10.8 | 19.04.2019 |  | 4.15.1 | 14.2 [MB] | Download | |
| Mac OS X 10.7 | 08.02.2018 |  | 4.13.0 | 12.1 [MB] | Download | |
| Mac OS X 10.6 | 23.012.2017 |  | 4.11.0 | 37.8 [MB] | Download | |
When you download the driver, you accept the Canon license agreement.
Drivers for multifunction printer Canon imageRUNNER 2520 / 2520i for Windows 10 – Vista (32/64-bit) and Mac 10.15 – 10.6 for printer, scanner and fax in English.
Драйвер для Canon imageRUNNER 2520
Windows XP / Vista / 7 / 8 / 8.1 / 10 / 2003 / 2008 / 2012 — PCL 6 и PCL 5
Варианты разрядности: x32/x64
Размер драйвера: 67 MB
Windows XP / Vista / 7 / 8 / 8.1 / 10 / 2003 / 2008 / 2012 — UFR
Варианты разрядности: x32/x64
Размер драйвера: 39 MB
Windows XP / Vista / 7 / 8 / 8.1 / 10 / 2000 / 2003 / 2008 / 2012 — отдельные драйвера для сканера
Варианты разрядности: x32/x64
Windows XP / Vista / 7 / 8 / 8.1 / 10 / 2000 / 2003 / 2008 / 2012 — отдельные драйвера для факса
Варианты разрядности: x32/x64
Как установить драйвер в Windows 10
Чтобы работать с принтером Canon imageRUNNER 2520, вам необходимо скачать и установить специальное программное обеспечение. Оно разрабатывается под каждую модель устройства, и важно взять утилиту, которая предназначена именно для вашей модели. Скачать драйвер Canon imageRUNNER 2520 вы можете вверху этой страницы. Там находится ссылка, нажмите на нее для загрузки.
На жестком диске вашего компьютера сохранится папка. Зайдите в нее, увидите файл Setup.exe, дважды кликните по нему для начала установки.
В новом окне вы видите лицензионное соглашение. Пролистайте его и нажмите «Да».
Нажмите по кружочку около слов «USB соединение», потом снова на «Далее».
Появится маленькое окошко, в нем нажмите на «Да».
Внимательно прочитайте инструкцию в новом окне и выполните все работы. Нажимать больше никуда не надо. Когда вы подключите и включите устройство, начнется установка. Следить за процессом вы можете внизу окна. Горизонтальная линия будет заполняться зеленым цветом. Когда процесс завершиться, окно само закроется. Подготовьте принтер к работе, вставьте бумагу в лоток и можете начинать печатать. Если не получается, перезагрузите компьютер.