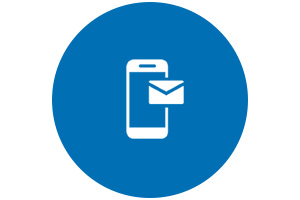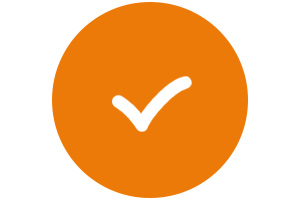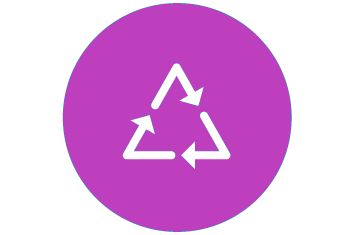- Canon ir1133 сканирование по сети windows 10
- Canon 1133 и 1133A — печать и сканирование по сети
- Подключение Canon 1133 (1133A) к локальной сети
- Настройка роутера
- Подключение Canon 1133 (1133A) на Windows
- Сканирование из Windows
- Подключение Canon 1133 (1133A) на Linux
- Управление через HTTP
- Canon imageRUNNER 1133
- Выберите категорию материалов поддержки
- Вам также может понадобиться.
- Свяжитесь с нами
- Серийный номер
- Переработка
Canon ir1133 сканирование по сети windows 10
КОНФЕРЕНЦИЯ СТАРТКОПИ
Принтеры, копировальные аппараты, МФУ, факсы и другая офисная техника:
вопросы ремонта, обслуживания, заправки, выбора
0. Chudoviy 19.10.15 16:06
День добрый. Не могу понять как настроить аппарат для сканирования по сети,говорят использовать утилиту ScanGear, но при прописывании IP адреса в неё принтер не обнаруживается,хотя по сети виден. может кто сталкивался с проблемой и обьяснит подробно как его настроить.
Опишите конкретно, что делалось по настройке сетевого сканирования и какие были получены при этом результаты. Вообще-то процедура неплохо описана в руководстве пользователя.
2. Chudoviy 19.10.15 16:23
конкретно в Устройствах и Принтерах когда подхватывает принтер по сети(ip-адресу) принтер отображается как мфу. но без драйвера сканера(как принтер). как сделать так чтобы по умолчанию можно было сканировать. а не просто печатать. видимо иза этого он не отображается в утилите.
3. Chudoviy 19.10.15 16:28
может драйвер не тот который подхватывается
(2) Давайте пока оставим принтерную часть в покое — насколько понимаю, с печатью проблем нет. Про сканирование же — в (2) не увидел ни слова по существу в ответ на вопрос из (1). Описание процедуры в «мурзилке» — вообще довелось прочитать?
5. Chudoviy 19.10.15 16:45
какой нужно драйвер устанавливать чтоб подхватил и сканер PCL 6 или URFII LT или PS?
Chudoviy (5): и сканер PCL 6 или URFII LT
Не понял вопроса: и PCL, и UFRIILT — драйверы ПЕЧАТИ, но никоим боком не сканирования. ОДИН драйвер — занимается ЛИБО процессом печати, ЛИБО процессом сканирования.
P.S. MF Network Scan Utility как поживает?
7. Chudoviy 19.10.15 16:54
вот вычитал что он есть только под x64 но у меня ос под 32 что делать
8. Chudoviy 19.10.15 16:55
нашёл под 32 щас скачаю посмотрю
10. Chudoviy 19.10.15 17:14
установил драйвер сетевого сканера но выдаёт ошибку и не сканирует прилаживаю скрин
11. Chudoviy 19.10.15 17:15
почему так,ScanGear не видит вобще его
Существует четыре основные процедуры сканирования.
«Сканирование с помощью клавиш на панели управления»
«Сканирование с помощью программы MF Toolbox»
«Сканирование изображения из приложения»
«Сканирование с использованием драйвера WIA (только ОС Windows XP/Vista/7)»
кури юсер-мануал
13. Chudoviy 19.10.15 17:20
как настроить в самом аппарате настройки сети? какой стандартный логин и пароль админа?
14. Chudoviy 19.10.15 17:23
7654321 не подходит
15. Chudoviy 19.10.15 17:28
вводишь а дальше они сбиваются,может чтото не так ввожу? после ввода «ок» нажимать или както иначе?
«Нажмите SCAN.
Выберите и нажмите [OK].
Аппарат ожидает сканирования.
Дважды щелкните значок [Canon MF Toolbox 4.9] на рабочем столе.
Запустится программа MF Toolbox.
Нажмите соответствующую кнопку MF Toolbox.»
(15) Все 5 вопросов из (10), (11), (13), (14), (15) — от вашего уклонения от чтения юзер-мануала. Так и будете продолжать побираться инфой по конфе вместо чтения?
18. evgen641 19.10.15 18:22
Устанавливаются драйверы URFII LT с настройками по сети, устанавливается Canon MF Toolbox 4.9, устанавливается MF Network Scan Utility. После установки утилиты нажимаем однократно по значку на панели задач, выскочит окно в котором ставим галочку на выбранном принтере. Закрываем окно. Открываем тулбокс, нажимаем «settings», на кнопке «scaner» выбираем нужный нам аппарат. Закрываем окно настроек. Открываем «color scan», в поле «save scanned image to:» пописываем путь в конечную папку. Нажимаем «apply». Теперь имя вашего компьютера должно появиться в списке компьютеров для сканирования. Закидываем необходимый документ в апд, нажимаем кнопку «scan» , выбираем «компьютер», выбираем имя своего компа из списка, потом «цветное сканирование» и «ок».
Если и так не понятно, то я тогда не знаю.
19. Chudoviy 20.10.15 09:14
скан к вышеописанному
Chudoviy (19): скан к вышеописанному
А кнопАчку-то на сканере нажали??
21. Chudoviy 20.10.15 09:23
и так делать каждый раз человеку в сети?
(21) Это вопрос про кнопАчку? Да, конечно каждый раз. А у вас сканируемые листы сами перелетают со столов пользователей в АПД сканера, т.е. человек может уже и не подходить к аппарату?))
23. Chudoviy 20.10.15 09:28
а чего когда ставишь на автомат режим он не берёт с автоподатчика?
24. Chudoviy 20.10.15 09:28
и виснет дико,на дисплее «Сканировать следующий» досихпор зависло и всё
(23) Что вы называете Chudoviy (23): ставишь на автомат режим ?
Chudoviy (24): виснет дико
Это вообще о чем?
26. Chudoviy 20.10.15 09:31
ну я в том смысле что он должен без остановки сканировать а он завис как вкопаный и мигает зелёный индикатор. так же не должно быть
27. Chudoviy 20.10.15 09:33
и так постоянно виснет
28. Chudoviy 20.10.15 09:35
может быть такое иза слабого компа?,после закрытия тулбоксаююютолько так сбрасывается процесс у принтера
Chudoviy (26): он должен без остановки сканировать
Со стекла — не должен. С АПД — только до исчерпания стопки оригиналов. Однако, в чем вопрос — в НАСТРОЙКЕ (0) ИЛИ в «висяке» (24)?
:))) Вообще-то Chudoviy (24): «Сканировать следующий» — это не висяк, а ожидание тормозного оператора )))
Можно сканировать документ, используя клавиши на панели управления.
такое сканирование невозможно, если отображается экран настройки программы MF Toolbox
мануал уже прочитай
Canon 1133 и 1133A — печать и сканирование по сети
| Сайт недорого! |
| Контент-маркетинг |
| Реклама в Интернет |
| Двойная загрузка Ubuntu и Windows 8 |
| Как сделать двойную загрузку Ubuntu 14.04 и Windows 8 . |
| Установка программ на Андроид |
| Установка новых программ на Андроид вполне проста. Есть два способа . |
| Как раздать Интернет по WiFi на Windows 7 |
| . инструкция как раздать WiFi с Windows 7 . |
| Точка доступа WiFi на Андроид |
| . инструкция как раздать WiFi с Андроида . |
| Точка доступа WiFi на Windows 8.1 |
| . инструкция как раздать WiFi с Windows 8.1 . |
| USB модем Билайн, Мегафон, МТС |
| не работает, не подключается — что делать? |
| Раздача интернета по сети |
| Как расшарить интернет по сети Linux и Windows. |
| Точка доступа на Ubuntu 12.04 |
| . Создание WiFi точки доступа на Ubuntu 12.04. |
| Настроить WiFi на Windows 7 |
| . в этой статье будет описан процесс настройки шаг за шагом с иллюстрациями. |
| DSL, FTTx — настройка интернета МТС, Ростелеком |
| Настройка pppoe соединения в Windows 7. |
| Инструкция по Андроид |
| . Обзор и описание графического интерфейса Андроид (Android). |
| Как расшарить файлы и папки Linux |
| . сетевой доступ без пароля на Linux. |
| Настройка Ubuntu 14.04 |
| . скорость и удобство работы Ubuntu 14.04 . |
| Как выбрать SSD? |
| . характеристики SSD . функции SSD. |
| Как выбрать монитор? |
| . характеристики монитора . функции монитора. |
| Как выбрать планшет? |
| . характеристики планшета . функции планшета. |
| Как выбрать фотоаппарат |
| . будет описано устройство фотоаппарата . перечислены виды фотоаппаратов. |
| Установка Windows 7 c USB-флешки |
| Используя USB Flash можно установить Windows 7. |
| Установка Ubuntu 12.04 LTS . |
| простая инструкция как установить Linux Ubuntu 12.04 поверх Windows 7 . |
| Установка Windows XP/7 на нетбук |
| Сложность установки Windows XP на нетбуки заключается в том, что эти компьютеры не имеют CD-DVD приводов . |
| Загрузочная установочная USB-флешка Windows 7 или 8 |
| . Как сделать установочную USB-Flash Windows 7 или 8. |
| Как записывать диски . |
| . Теория и практика записи CD и DVD дисков . |
| Как записать MP3 . |
| Запись диска с mp3 треками, который может быть прочитан в бытовых mp3 плеерах . |
| Флешка CD-ROM |
| как создать USB CD-ROM из флеш-диска Apacer . |
| Записываемые CD и DVD диски . |
| На сегодняшний день (начало 2005 года) существует три базовых типа (формата) записываемых дисков DVD . |
В этой статье будет описано как настроить МФУ Canon 1133 и 1133A для печати и сканирования через локальную сеть.
МФУ Canon 1133 интересное устройство офисного класса. Большой картридж (до 6000 страниц), двухсторонняя печать. У модели 1133A двухстороннее сканирование. Большой лоток для бумаги. Два сетевых интерфейса — проводной (Ethernet) и беспроводной (WiFi).
Модель 1133A отличается тем что добавлено устройство автоподачи на сканер и возможность двухстороннего сканирования.
Поскольку это МФУ для офиса, соответственно самый правильный способ его использовать это прямое подключение к локальной сети.
Подключение Canon 1133 (1133A) к локальной сети
Начало настройки это подключение МФУ к локальной сети. Это делается через меню настроек на самом МФУ. Для подключения через WiFi нужно указать точку доступа и пароль к ней. Для проводного подключения нужно указать автоматическое получение сетевых настроек через протокол DHCP, но если у вас в сети нет нет роутера (DHCP сервер), тогда нужно вручную указать IP адрес МФУ. Если используете проводное подключение — подключить кабель к МФУ и к роутеру.
После сохранения настроек нужно выключить и затем заново включить МФУ. Через меню МФУ проверить получило ли устройство IP адрес. На панели МФУ есть быстрая кнопка доступа к информации о состоянии устройства.
Настройка роутера
Если в локальной сети используется роутер, тогда нужно открыть админку роутера и там проверить подключение МФУ к локальной сети — оно должно быть в списке клиентов сети, которые получили IP адрес.
Необходимо этот адрес закрепить за МФУ на постоянной основе! Чтобы роутер при каждом включении присваивал МФУ именно этот IP адрес.
Подключение Canon 1133 (1133A) на Windows
Для того, чтобы использовать это МФУ, через локальную сеть, нужно установить драйвер UFRII-LT. На сайте кэнон, для этой модели, есть три типа драйверов: PCL, PostScript и UFRII-LT. Нужно скачать именно UFRII-LT драйвер. Это самораспаковывающийся архив. После распаковки нужно отрыть папку и вручную запустить Setup.exe.
В начале установки, нужно оставить первую опцию — «Типичная установка, автоматическое обнаружение устройства». Далее установщик должен будет обнаружить устройство. Нужно отметить это устройство и продолжить установку драйверов. После установки перезагрузить Windows.
Далее открыть апплет «Устройства и принтеры», там должно будет быть устройство печати IR1133. Нужно проверить его, выполнить печать тестовой страницы.
Если все в порядке, тогда следующий шаг это подключение сканера. В этом же апплете «Устройства и принтеры» нужно нажать кнопку «Добавить устройство». Именно устройство, а не принтер! Windows должна будет найти устройство IR1133 UFRII. Нужно подтвердить установку драйверов для этого устройства. После установки проверить его — при нажатии правой кнопки мыши, в контекстном меню должны быть команды сканирования.
То есть, апплете «Устройства и принтеры», в итоге должно быть два устройства — печатающее и сканирующее.
Примечание: под Windows 10 возможно не удастся установить сканер. Только принтер будет.
Сканирование из Windows
Сканировать придется необычным способом. Можно использовать менеджер сканирования Windows (wiaacmgr.exe), но перед его запуском, нужно перевести МФУ в режим «Удаленный сканер». Это делается на панели управления МФУ. Нужно нажать кнопку SCAN, а затем в меню найти и выбрать пункт «Удаленный сканер». После этого можно запускать сканирование с компьютера.
Важно! После завершения сканирования, нужно выключить режим «Удаленный сканер» на МФУ. Иначе МФУ не будет печатать. Выход из режима «Удаленный сканер» кнопкой «Выход» на панели управления МФУ.
Подключение Canon 1133 (1133A) на Linux
Применительно к Ubuntu все очень просто.
Нужно проверить установлены ли пакеты cndrvcups, их два (common и capt). Если нет, тогда их нужно установить. Версия не ниже 2.50.
После этого перезапустить службу CUPS.
После этого в терминале выполнить команду:
lpadmin -p BNK_CANON-iR1133a -m CNCUPSIR1133ZK.ppd -v lpd://192.168.xx.xx/BNK_CANON-iR1133a -E -o printer-is-shared=false
В этой команде вам нужно вписать IP адрес вашего устройства (после lpd://)!
Далее нужно открыть апплет «Печать» и проверить работу принтера.
Управление через HTTP
МФУ имеет веб-сервер «на борту» и админ-панель, доступную через браузер, по IP адресу устройства. Во всяком случае в мануале об этом написано.
Иван Сухов, 2016 г.
Если вам оказалась полезна или просто понравилась эта статья, тогда не стесняйтесь — поддержите материально автора. Это легко сделать закинув денежек на Яндекс Кошелек № 410011416229354. Или на телефон +7 918-16-26-331.
Даже небольшая сумма может помочь написанию новых статей 🙂
Или поделитесь ссылкой на эту статью со своими друзьями.
Canon imageRUNNER 1133
Выберите категорию материалов поддержки
Поиск драйверов последней версии для вашего продукта
ПО для удобства использования наших продуктов
Полезные руководства для эффективного использования продукта
Приложения и функции
Обзор приложений для вашего продукта
Поиск встроенного ПО последней версии для вашего продукта
Нужна помощь? Посмотрите раздел часто задаваемых вопросов
Посмотрите последние новости о вашем продукте
Найдите решения в соответствии с отображаемым на продукте кодом ошибки
Ознакомьтесь с техническими характеристиками вашего продукта
Вам также может понадобиться.
Свяжитесь с нами
Свяжитесь с нами по телефону или электронной почте
Серийный номер
Найдите серийный номер вашего продукта B2B
Переработка
Узнайте больше о программе утилизации картриджей Canon
Мы используем файлы cookie, чтобы обеспечить вам наиболее полные возможности взаимодействия с Canon и наиболее удобную работу с нашим веб-сайтом. Узнайте больше об использовании файлов cookie и измените ваши настройки cookie здесь. Вы принимаете нашу политику использования файлов cookie на вашем устройстве, продолжая использовать наш веб-сайт или нажав Принимаю.