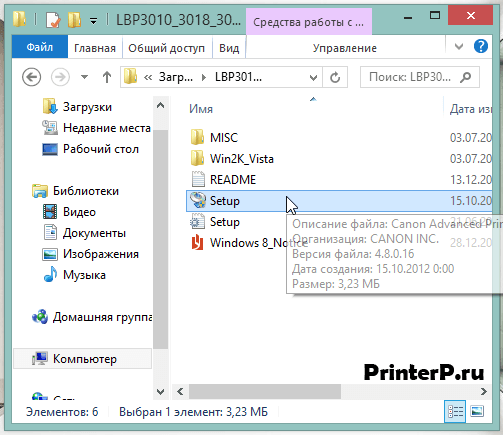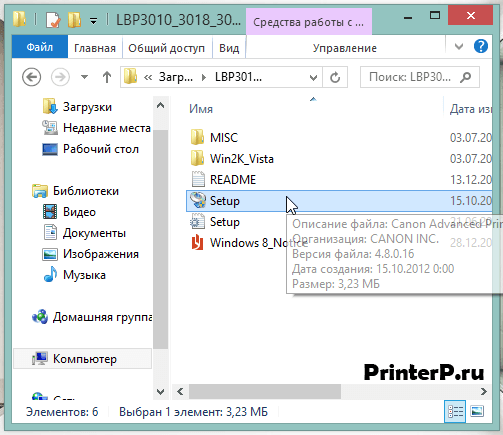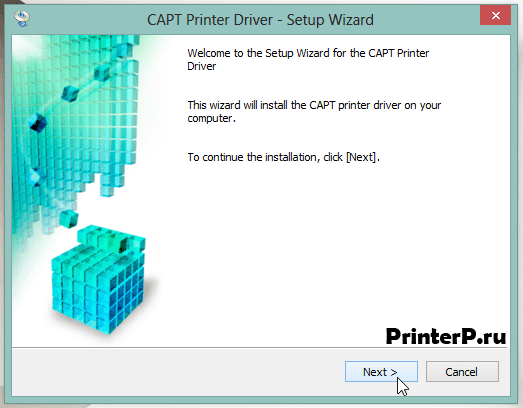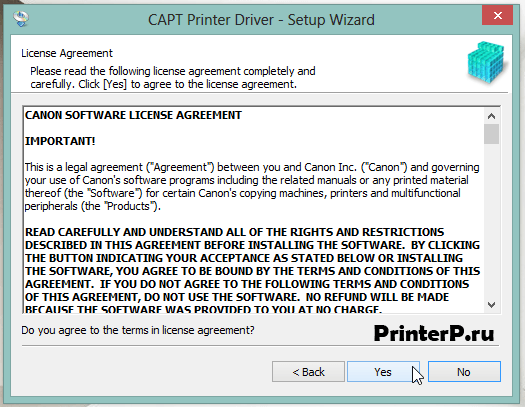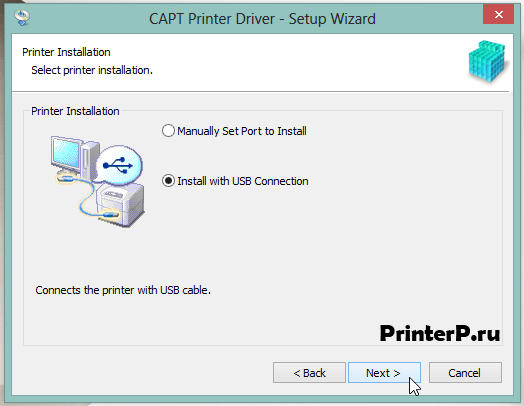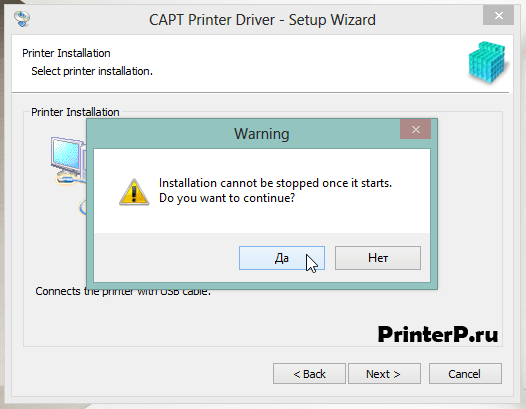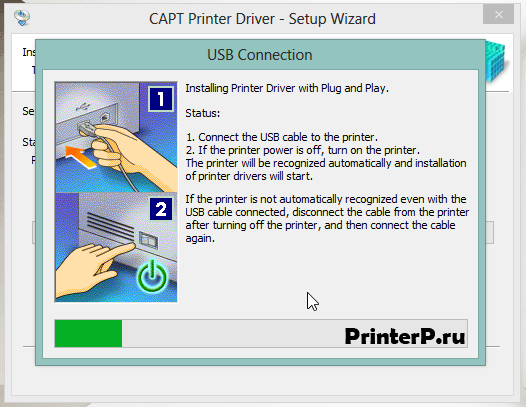- Драйвер для Canon i-SENSYS LBP3010
- Установка драйвера в Windows 10
- Драйвер для Canon i-SENSYS LBP3010B
- Установка драйвера в Windows 10
- Драйвер для Canon i-SENSYS LBP3010
- Как установить драйвер в Windows 10
- Драйвер для Canon i-SENSYS LBP3010
- Инструкция по установке драйвера в Windows 10
- Как скачать и установить драйвер для принтера Canon LBP3010 в Windows? Лучшие методы
- Основная информация ( к содержанию ↑ )
- Сайт ( к содержанию ↑ )
- Обновление ( к содержанию ↑ )
Драйвер для Canon i-SENSYS LBP3010
Canon i-SENSYS LBP3010
Windows XP / Vista / 7 / 8 / 8.1 / 10 / 2000 / 2003 / 2008 / 2012
Размер: 9.86 MB (x32) 11.8 MB (x64)
Версия: CAPT
Разрядность: 32/64
Ссылки:
Рекомендуем к прочтению: «Как узнать разрядность системы в разных версиях Windows». Этот драйвер подойдет к аппарату F151300. Просим писать в комментариях — получилось ли установить драйвер.
Установка драйвера в Windows 10
Первое, что необходимо сделать после покупки принтера Canon i-SENSYS LBP 3010 – это поставить на свой компьютер или ноутбук его драйвера. Если вы не умеете этого делать, то просто воспользуйтесь инструкцией ниже.
Для начала скачайте архив с драйвером с нашего сайта. Далее откройте архив и после этого появится папка (в том же месте где архив). Зайдите в нее. Найдите файл «Setup» и двойным щелчком мыши по нему запустите установку драйвера.
Откроется окно установки, в котором необходимо будет нажать кнопку «Next>».
Следующее окно будет содержать в себе информацию о лицензионном соглашении. Здесь нажмите «Yes».
Теперь выберите пункт «Install with USB Connection» и нажмите «Next>».
Перед вами появится небольшое окно, сообщающее, что установку нельзя будет прервать. В нем также нужно будет нажать кнопку «Да».
Начнется непосредственно установка драйвера, которая продлиться несколько секунд. Когда драйвер будет установлен, возможно, вам надо будет сделать перезагрузку компьютера. Если после установки устройство не будет распечатывать, то в этом случае сделайте перезапуск системы.
Драйвер для Canon i-SENSYS LBP3010B
Canon i-SENSYS LBP3010B
Windows XP / Vista / 7 / 8 / 8.1 / 10 / 2000 / 2003 / 2008 / 2012
Размер: 9.86 MB (x32) 11.8 MB (x64)
Версия: CAPT
Разрядность: 32/64
Ссылки:
Рекомендуем ознакомиться с необходимым материалом: «Как узнать разрядность системы в разных версиях Windows». Этот драйвер можно также установить для устройства F151300.
Установка драйвера в Windows 10
Прежде чем начать работать с принтером Canon i-SENSYS LBP3010B, необходимо поставить на свой ПК его драйвера. Ниже мы расскажем, как это сделать.
Для начала вам необходимо драйвера где-то скачать. Это можно сделать прямо с нашего ресурса по ссылкам выше. После того, как архив с драйверами был скачан, распакуйте его (откройте архив и в этой же папки распакуются драйвера). Зайдите в появившуюся папку. Найдите файл «Setup», после чего кликните на него двойным щелчком мыши.
Откроется установщик, в первом окне которого нажмите клавишу «Next>».
Теперь откроется окно с лицензионным соглашением. Вам нужно принять его, для этого нажмите кнопку «Yes».
Далее вам будет предложено выбрать тип подключения. Здесь выберите «Install with USB Connection» и нажимаем кнопку «Next>».
Подтвердите свое желание поставить драйвер, нажав «Да» в появившемся небольшом окне.
Начнется установка, прогресс которой можно будет отследить в очередном окне с быстро заполняющейся полоской. Как только прогресс достигнет 100%, вы получите уведомление, что драйвер установлен. Закройте установщик и перезагрузите компьютер (возможно, делать перезагрузку компьютера не надо).
Установка драйвера на Canon i-SENSYS LBP3010B выполнена успешно.
Драйвер для Canon i-SENSYS LBP3010
Windows XP / Vista / 7 / 8 / 8.1 / 10
Драйвер также подходит для серверных версий Windows 2000 / 2003 / 2016.
Варианты разрядности: x32/x64
Размер драйвера: 10 MB (x32) и 12 MB (x64)
Нажмите для скачивания (x32): Canon i-SENSYS LBP3010
Нажмите для скачивания (x64): Canon i-SENSYS LBP3010
Как установить драйвер в Windows 10
Для установки драйвера Canon i-SENSYS LBP3010 не нужно обладать какими-то особыми компьютерными знаниями, так как мы для вас подготовили инструкцию, которая позволит быстро установить этот драйвер на ваш компьютер. Чтобы сделать установку драйвера достаточно просто внимательно следовать представленной ниже инструкции:
Итак, первым делом необходимо скачать архив с установщиком. Откуда? Либо с официального сайта Canon, либо с нашего сайта по ссылкам ниже. Когда скачаете, распакуйте и зайдите в папку, которая у вас появилась после распаковки.
Найдите файл «Setup» и двойным щелчком мыши запустите его.
Далее в открывшемся окне нажмите кнопку «Next>».
Затем примите лицензионное соглашение, нажав на кнопку «Yes».
В очередном окошке выберите пункт «Install with USB Connection» и кликните по кнопке «Next>».
Выскочит окошко-предупреждение, в котором говорится, что при старте установки отменить ее уже будет невозможно. Нажмите здесь «Да». Теперь перед вами будет окно с полосой загрузки. Дождитесь, пока индикатор заполнится на 100%, после подключите свой принтер USB кабелем к компьютеру и включите питание.
Можете себя поздравить – вы отлично справились с установкой драйверов и теперь смело можете пользоваться своим устройством Canon i-SENSYS LBP3010 по его прямому назначению.
Драйвер для Canon i-SENSYS LBP3010
Canon i-SENSYS LBP3010
Windows 10 / 8 / 7 / Vista / XP / 2000 / 2003 / 2008 / 2012
Размер драйвера: 9.8 MB (x32) / 11.88 MB (x64)
Разрядность: x32 и x64
Инструкция по установке драйвера в Windows 10
Canon i-SENSYS LBP3010 – это полноценный офисный принтер, подходящий для выполнения любых задач по распечатке стандартного чёрно-белого текста на различных бумажных поверхностях. Отличительной особенностью модели является низкий уровень потребляемой энергии в случае использования агрегата и в состоянии простоя. Однако, не стоит забывать о начальной настройке принтера специализированным программным обеспечением. Скачать драйвер Canon i-SENSYS LBP3010 можно, используя ссылки в данной статье.
Как только процесс скачивания файлов с нашего сайта завершится, надо перейти в загруженную папку и запустить из неё файл с именем «Setup».
После того, как на экран выведется приветственное окно, в нём нужно нажать «Next».
Затем программа попросит изучить условия лицензионного соглашения и согласиться с ними. Читаем их и нажимаем «Yes».
Далее следует выбрать тип подключения принтера к рабочему компьютеру. Нас интересует подключение через USB, поэтому ставим точку во втором пункте и кликаем на «Next».
Сейчас программа спросит, действительно ли мы хотим продолжить установку нового ПО? Нажимаем «Да».
Когда процесс установки будет завершён, надо перезагрузить ПК, чтобы внесённые в систему изменения вступили в силу.
Как скачать и установить драйвер для принтера Canon LBP3010 в Windows? Лучшие методы
Здравствуйте, дорогие посетители блога.
Нередко у многих возникают проблемы с использованием принтера, особенно после переустановки ОС. И Canon LBP 3010 драйвер Windows 7 нельзя назвать исключением. На разных устройствах с различными ОС возникают похожие недуги – аппарат частично или полностью отказывается выполнять свои функции. Решение есть – нужно просто помочь ему с программным обеспечением.
Содержание статьи
Основная информация ( к содержанию ↑ )
Агрегат представляет собой лазерный черно-белый принтер. Он позволяет обрабатывать до 14 страниц в минуту. Считается удобным и практичным устройством для небольшого офиса или дома. Подсоединяется при помощи кабеля USB.
Сайт ( к содержанию ↑ )
Одним из самых простых решений является посещение официального сайта . Нужно обратиться в соответствующее меню для пользователей. Далее найти свой продукт, указать Windows XP, Windows 8 или любой другой. Кроме того, важно правильно выбрать разрядность операционки. Чтобы не ошибиться, на иконке «Компьютер» вызовите свойства. Появится окно, где и будет указана информация: x32 или x64.
В результате покажется перечень дистрибутивов с разными версиями. Выбираем подходящую и нажимаем «Скачать драйвер».
После всего этого просто запускаете файл и устанавливаете ПО.
Иногда это может не сработать. В этом случае:
Отправляемся в «Панель управления» и «Диспетчер устройств».
В списке находим принтер и вызываем на нем контекстное меню. Выбираем «Обновить…».
Появится окно, где нужно указать путь к скачанному файлу.
Обновление ( к содержанию ↑ )
Действенным способом в Windows 10 является использование встроенного инструмента. Для этого необходимо просто подключить агрегат, а затем зайти в «Параметры». Здесь вы и найдете нужное меню. После этого запускаем поиск и устанавливаем.
Этот способ применим и для Windows 8.1 – он позволяет быстро и бесплатно сделать рабочим практически любое подключаемое оборудование. Правда в этой версии операционки и предыдущих инструмент расположен немного в другом месте:
Заходим в «Пуск» и «Панель управления».
Далее отправляемся в «Центр обновления».
Запускаем поиск и выбираем подходящее программное обеспечение.
Что ж, в случае если не предусмотрено в комплекте специального диска, расстраиваться не стоит. Есть несколько вариантов решить вопрос. Каждый из них позволяет в кратчайшие сроки справиться с недугом.