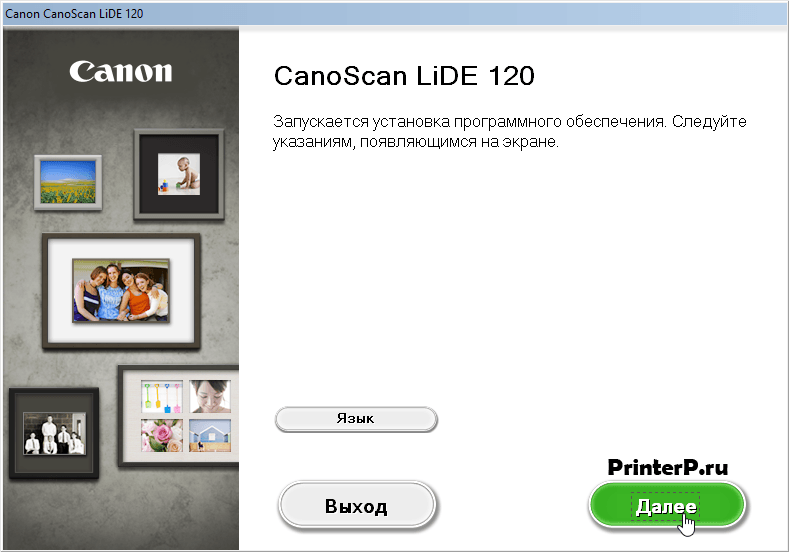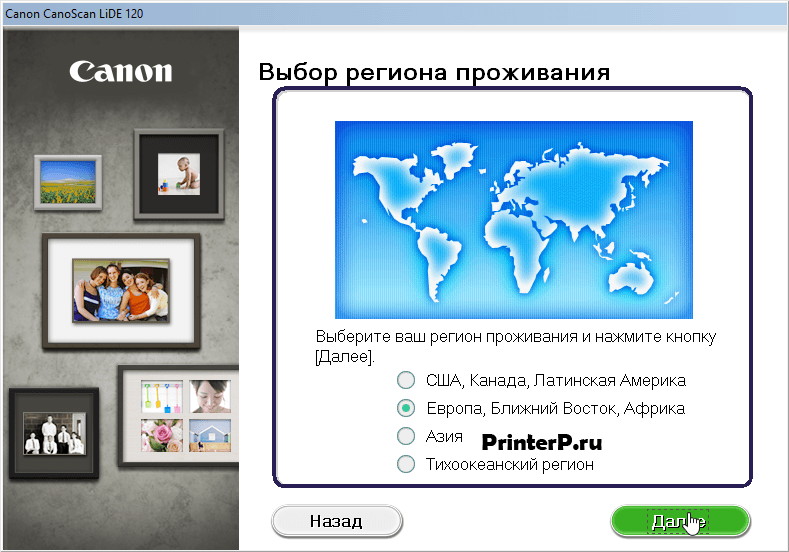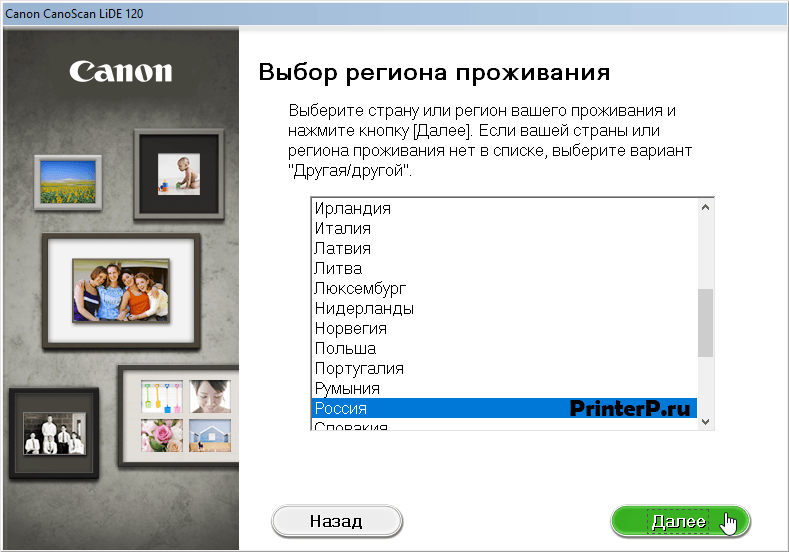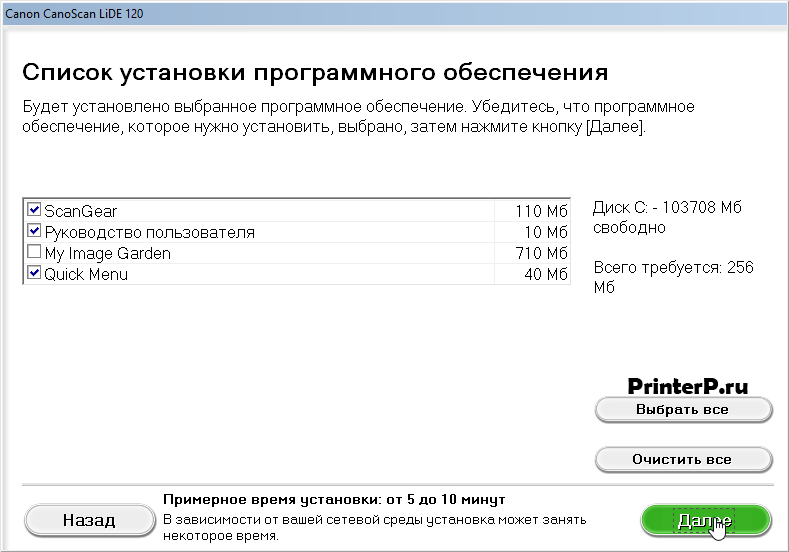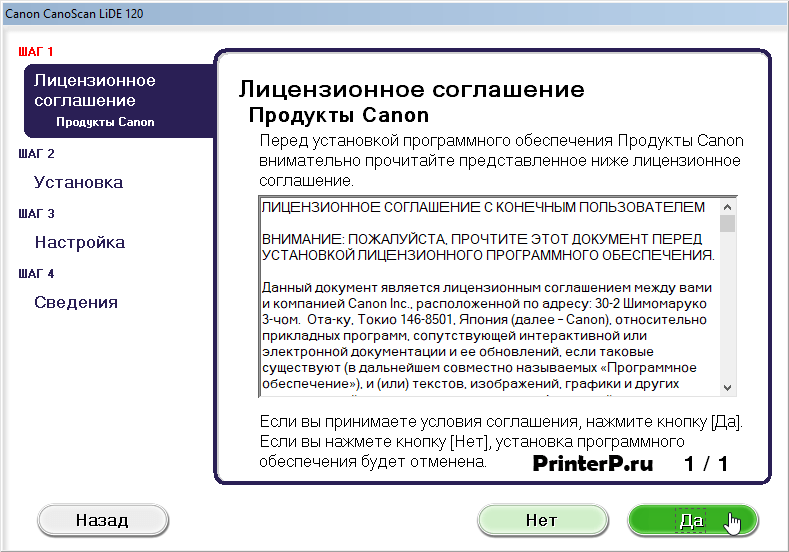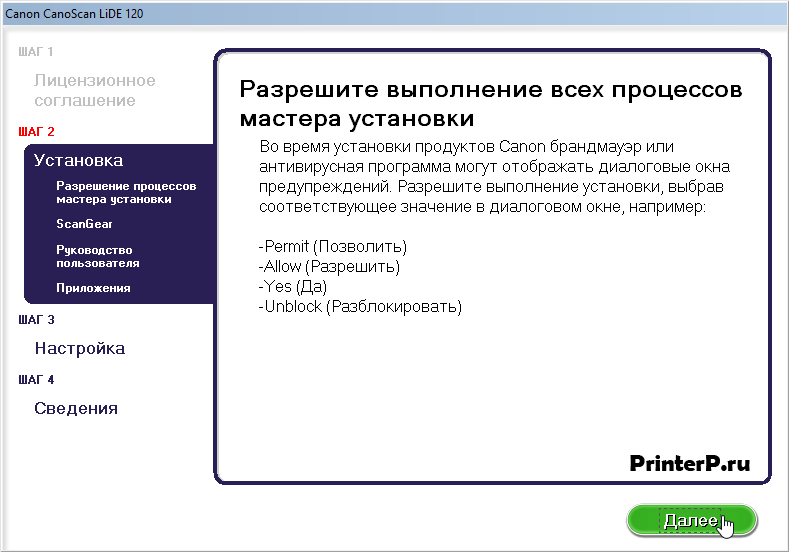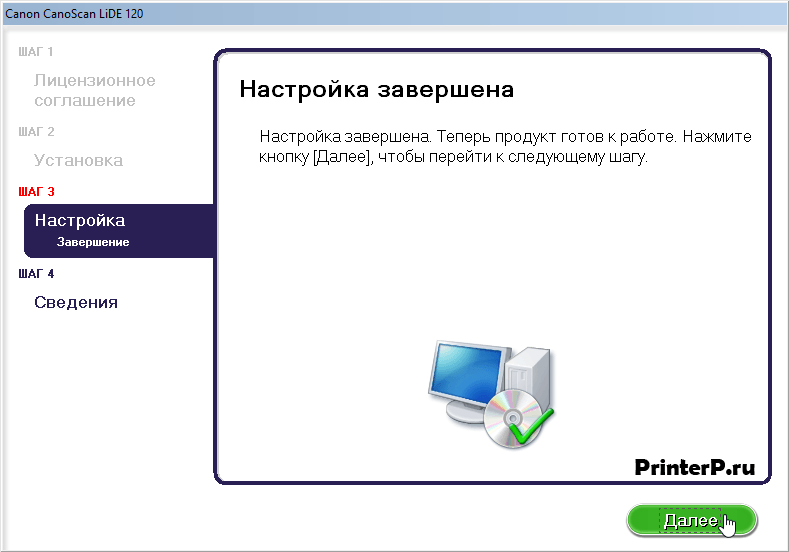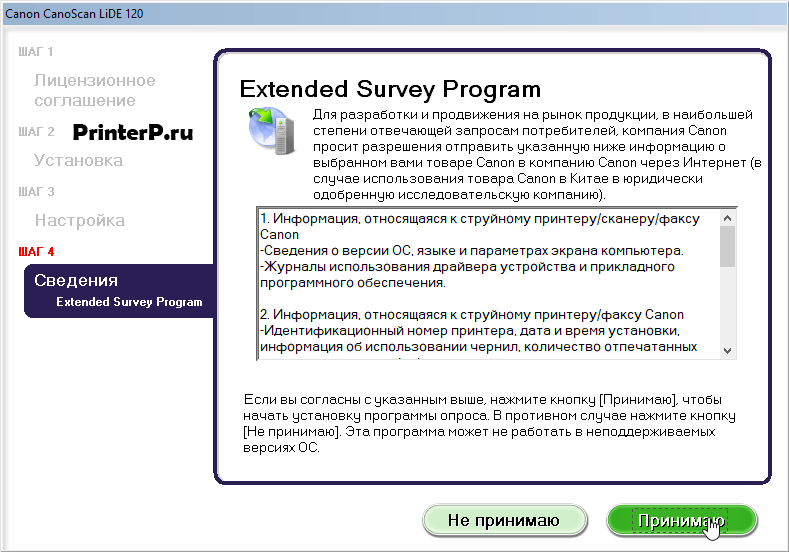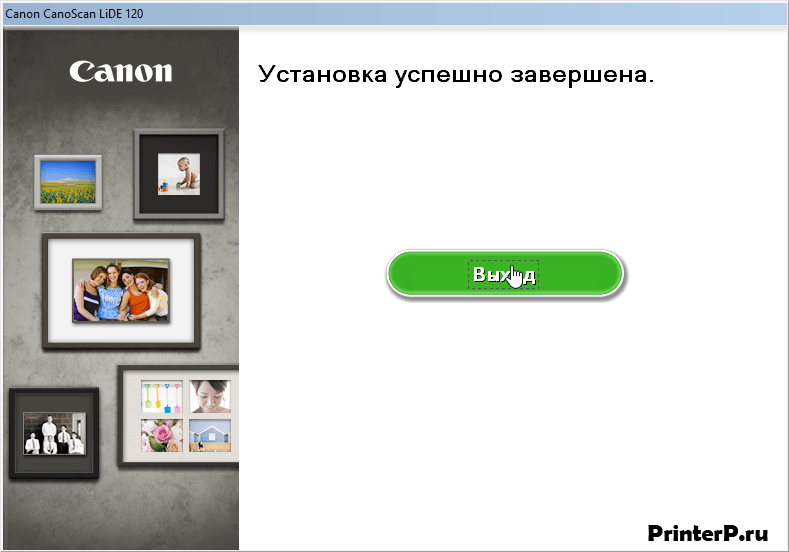- Драйвер для сканера Canon CanoScan LiDE 120
- Драйвер для Canon CanoScan LiDE 120
- Как установить драйвер в Windows 10
- Драйвер для Canon CanoScan LiDE 120
- Установка драйвера в Windows 10
- Драйвер для Canon CanoScan LiDE 120
- Инструкция по установке драйвера в Windows 10
- Canon CanoScan LiDE 120
- Select your support content
- You might also need.
- Contact Us
- Canon ID
- Repair
Драйвер для сканера Canon CanoScan LiDE 120
 / / | Тип |  |  |  |  |  |
| Windows 10 — XP* | Полный | 22.07.2015 |   и другие и другие | 1.0 | 47.3 [MB] | Скачать |
| Базовый** | 13.04.2016 |   и другие и другие | 1.02 | 16.5 [MB] | Скачать | |
| Mac OS X 10.13 — 10.6 | Полный | 02.03.2018 |   и другие и другие | 1.4 | 7.2 [MB] | Скачать |
| Mac OS X 10.13 — 10.7 | Драйвер ICA | 19.09.2017 |   и другие и другие | 4.1.4a | 3.3 [MB] | Скачать |
| Mac OS X 10.6 | 25.08.2017 |   и другие и другие | 3.3.4a | 4.7 [MB] | Скачать |
*Windows XP только 32-bit.
**В составе TWAIN драйвер и утилита IJ Scan, с помощью которой можно сканировать.
Драйверы для Canon CanoScan LiDE 120 под Windows XP — 10 и Mac OS X с поддержкой русского.
Драйвер для Canon CanoScan LiDE 120
Windows XP / Vista / 7 / 8 / 8.1 / 10
Варианты разрядности: x32/x64
Размер драйвера: 47 MB
Windows XP / Vista / 7 / 8 / 8.1 / 10
Варианты разрядности: x64
Размер драйвера: 16 MB
Как установить драйвер в Windows 10
Чтобы устройства марки Canon могли корректно и исправно работать при подключении к компьютеру, необходимо установить специальный драйвер Canon CanoScan LiDE 120. Установщик можно загрузить по ссылке, представленной в начале материала. Скачанный файл будет сохранен в папке со всеми загрузками вашего браузера.
Запустите загруженный файл с названием принтера Canon CanoScan LiDE 120 двойным кликом мышки. На экране появится начальное окно мастера установки, в котором нужно кликнуть на «Начать установку заново».
Укажите регион проживания и кликните по кнопке «Далее».
После этого в списке найдите свою страну и снова нажмите на «Далее».
На экране появится список ПО, которое может быть установлено на компьютер. Для установки драйвера необходимо отметить «ScanGear», «Quick Menu» и руководство пользователя, чтобы ознакомиться с управлением принтером. Затем нажмите «Далее».
Теперь начнется процедура установки. На первом этапе нажмите кнопку «Да», чтобы принять условия лицензионного соглашения.
На следующем экране нажмите «Далее», подтверждая установку перечисленных компонентов.
На третьем этапе программа установки определит устройство Canon и настроит его. Предварительно нужно включить принтер.
После инсталляции драйвера можно проверить Canon CanoScan LiDE 120, запустив процедуру сканирования какого-либо документа.
Драйвер для Canon CanoScan LiDE 120
Canon CanoScan LiDE 120
Windows XP/Vista/7/8/8.1/10 — полный пакет
Windows XP(32bit)/Vista/7/8/8.1/10 — базовый пакет
Установка драйвера в Windows 10
Давайте узнаем, как установить драйвер, созданный для сканера CanoScan LiDE 120. Процесс не сложный, поэтому вам не надо тратить деньги на специалиста, вы сможете все сделать сами. Сверху страницы есть ссылка, нажмите на нее, чтобы скачать драйвер CanoScan LiDE 120.
Запускаем файл, который сохранился на вашем компьютере. В первом окне нажимаем «Далее».
Жмем около слова «Европа», когда в кружке вы увидите зеленую точку, смело щелкайте на «Далее».
Выбираем страну, в которой вы живете. Нажимаем на нее в списке, и опять «Далее».
Установите галочки так же, как показано в следующем окне, переходим на новый шаг кнопкой «Далее».
Тут жмем на «Да». Это лицензионное соглашение, его можно не читать.
В новом окне опять «Далее».
Основной процесс установки завершен. Осталось совсем немного. Нажимаем «Далее».
Тут нажмите «Принимаю». Если вы выберете другую кнопку, то с работой устройства могут возникать проблемы.
Включите принтер в розетку, соедините его с компьютером. Для помощи в комплекте есть инструкция. На этом драйвер установлен и от вас больше ничего не требуется. Когда программа найдет устройство, она сама завершит все настройки.
Можно приступать к использованию своего нового сканера.
Драйвер для Canon CanoScan LiDE 120
Canon CanoScan LiDE 120
Windows 10 / 8 / 8.1 / 7 / Vista / XP — рекомендуемый пакет драйверов для установки
Размер драйвера: 47 MB
Разрядность: x32 и x64
Windows 10 / 8 / 8.1 / 7 / Vista / XP — базовые драйвера для сканера
Размер драйвера: 9 MB
Разрядность: x32 и x64
Инструкция по установке драйвера в Windows 10
Для корректной работы этой модели сканера, на компьютер необходимо загрузить соответствующее программное обеспечение. Скачать драйвер Canon CanoScan LiDE 120 можно с нашего сайта, кликнув по прямой ссылке. Инсталляция софта на компьютер не выглядит сложной, однако, здесь есть свои нюансы, которые нужно учитывать. С подробной пошаговой инструкцией можно ознакомиться ниже.
Запустите загруженный на компьютер файл. В приветственном окне установочной программы выберите «Далее».
Укажите регион, на территории которого используется программное обеспечение разработчика. Для этого в предложенном списке отметьте строчку, где есть Европа и нажмите «Далее».
Конкретизируйте местоположение устройства. Для этого в списке стран найдите Россию, и кликните «Далее».
Укажите для программы параметры установки, т укажите программное обеспечение, которое будет загружено на компьютер. Для этого проставьте галочки, как на скриншоте, и нажмите «Далее».
Примите условия лицензионного соглашения программных продуктов Canon. Делается это нажатием кнопки «Да».
Разрешите для программы исполнение всех необходимых рабочих процессов, нажав кнопку «Далее».
Подключите фотосканер к компьютеру, и дождитесь, пока программа завершит инсталляцию драйвера.
Canon CanoScan LiDE 120
Select your support content
Find the latest drivers for your product
Software to improve your experience with our products
Useful guides to help you get the best out of your product
Browse a selection of apps for your product
Find the latest firmware for your product
Need help? Check out our frequently asked questions
Find solutions to the error code displayed on your product
Read the technical specifications for your product
You might also need.
Contact Us
Contact us for telephone or E-mail support
Canon ID
Register your product and manage your Canon ID account
Repair
Locate a repair centre and find other useful information regarding our repair process
We use cookies to provide you with the best possible experience in your interactions with Canon and on our website – find out more about our use of Cookies and change your cookie settings here. You agree to our use of cookies on your device by continuing to use our website or by clicking I Accept.