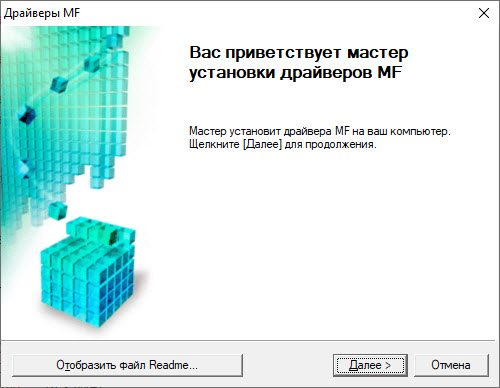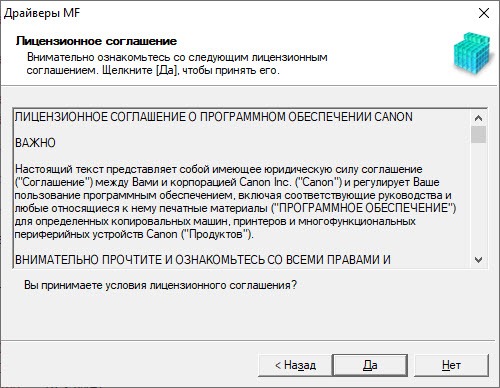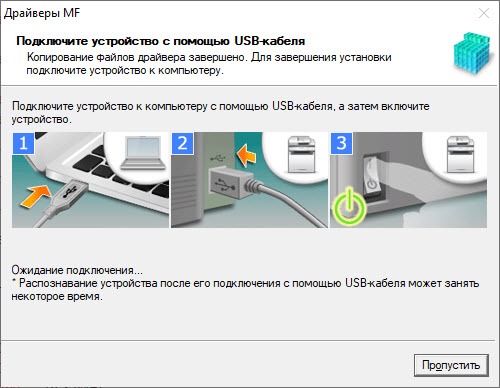- Драйвер для Canon i-SENSYS MF237w
- Установка драйвера в Windows 10
- Драйвер для Canon i-SENSYS MF237w
- Как установить драйвер в Windows 10
- Canon i-SENSYS MF237w
- Select your support content
- Useful Links
- You might also need.
- Contact Us
- Canon ID
- Repair
- Canon i-SENSYS MF237w
- Выберите категорию материалов поддержки
- Полезные ссылки
- Вам также может понадобиться.
- Свяжитесь с нами
- Canon ID
- Ремонт
- Скачать драйвер Canon i-SENSYS MF237w
- MF Scan Utility Ver.1.9.0.0
- Post navigation
- Добавить комментарий Отменить ответ
- Поиск
- Подключение, ремонт и обслуживание компьютерных устройств
- Рубрики сайта
- Подключение компьютерных устройств
Драйвер для Canon i-SENSYS MF237w
Canon i-SENSYS MF237w
Windows Vista/7/8/8.1/10
Размер: 147 MB (x32) и 147 (x64)
Разрядность: 32/64
Ссылки:
Установка драйвера в Windows 10
Canon i-SENSYS MF237w – это новое многофункциональное устройство лазерного типа, которое способно печатать до 10000 различных чёрно-белых документов в месяц. Отличительной особенностью данной модели является наличие функции двусторонней печати. Чтобы настроить это МФУ, нужно скачать драйвер Canon i-SENSYS MF237w, используя ссылку в этой статье, а затем установить его на компьютер.
Когда процесс загрузки файла с нашего сайта будет завершён, скачанный архив необходимо распаковать. Следующим шагом будет поиск в распакованной папке исполняемого файла «Setup.exe». На него нужно дважды нажать ЛКМ. После появления приветственного окна, в нём нужно нажать «Далее».
Сейчас программа попросит принять условия официального лицензионного соглашения. Соглашаемся с ними, нажимая «Да».
Теперь нужно выбрать, каким именно образом устройство будет соединяться с компьютером пользователя. Ставим точку в графе «USB-соединение» и жмём «Далее».
После этого начнётся установка программных компонентов. После её окончания, нужно включить принтер и соединить его с рабочим компьютером, для проведения настройки.
Когда установка завершится, нажимаем «Выход».
Драйвер для Canon i-SENSYS MF237w
Windows Vista / 7 / 8 / 8.1 / 10
Варианты разрядности: x32/x64
Размер драйвера: 147 MB (x32) и 147 MB (x64)
Нажмите для скачивания (x32): Canon i-SENSYS MF237w
Нажмите для скачивания (x64): Canon i-SENSYS MF237w
Как установить драйвер в Windows 10
Canon i-SENSYS MF237w – это многофункциональное устройство, оснащённое лазерным типом печати различных чёрно-белых документов и изображений в высоком качестве. Максимальная выработка принтера в месяц составляет 10000 листов. Базового ресурса картриджа с 728-м тонером хватит только на 2100 листов. Но, прежде чем начать полноценную работу на этом МФУ, нужно скачать драйвер Canon i-SENSYS MF237w, а потом установить его на ПК, используя написанную нами инструкцию.
После нажатия на ссылку, с нашего сайта на компьютер будет скачан архив, содержащий драйвер. Его, после окончания загрузки, нужно обязательно распаковать. В распакованной папке находим установочный файл «Setup.exe» и дважды кликаем по нему. Затем на экране должно появиться приветственное окно, в котором пользователю нужно нажать «Далее».
Следующим действием будет принятие условий официального лицензионного соглашения. Принимаем их, кликая на «Да».
Теперь нужно выбрать тип подключения принтера к ПК. Выбираем первую графу «USB-соединение», чтобы работать через кабель, и нажимаем «Далее».
После этого начнётся установка, после которой нужно подключить работающее устройство к компьютеру для проведения настройки.
Когда принтер будет настроен, нажимаем «Выход».
Canon i-SENSYS MF237w
Select your support content
Find the latest drivers for your product
Software to improve your experience with our products
Useful guides to help you get the best out of your product
Browse a selection of apps for your product
Find the latest firmware for your product
Need help? Check out our frequently asked questions
Check out the latest news about your product
Read the technical specifications for your product
Useful Links
You might also need.
Contact Us
Contact us for telephone or E-mail support
Canon ID
Register your product and manage your Canon ID account
Repair
Locate a repair centre and find other useful information regarding our repair process
We use cookies to provide you with the best possible experience in your interactions with Canon and on our website – find out more about our use of Cookies and change your cookie settings here. You agree to our use of cookies on your device by continuing to use our website or by clicking I Accept.
Canon i-SENSYS MF237w
Выберите категорию материалов поддержки
Поиск драйверов последней версии для вашего продукта
ПО для удобства использования наших продуктов
Полезные руководства для эффективного использования продукта
Приложения и функции
Обзор приложений для вашего продукта
Поиск встроенного ПО последней версии для вашего продукта
Нужна помощь? Посмотрите раздел часто задаваемых вопросов
Посмотрите последние новости о вашем продукте
Ознакомьтесь с техническими характеристиками вашего продукта
Полезные ссылки
Вам также может понадобиться.
Свяжитесь с нами
Свяжитесь со службой поддержки продукции для дома по телефону или электронной почте
Canon ID
Регистрация продукта и управление аккаунтом Canon ID
Ремонт
Поиск центров по ремонту оборудования, полезная информация по процессу ремонта
Мы используем файлы cookie, чтобы обеспечить вам наиболее полные возможности взаимодействия с Canon и наиболее удобную работу с нашим веб-сайтом. Узнайте больше об использовании файлов cookie и измените ваши настройки cookie здесь. Вы принимаете нашу политику использования файлов cookie на вашем устройстве, продолжая использовать наш веб-сайт или нажав Принимаю.
Скачать драйвер Canon i-SENSYS MF237w
Операционные системы: Windows 10, Windows 8 / 8.1, Windows 7 Vista XP (32/64-bit)


MF Scan Utility Ver.1.9.0.0
Программа для сканирования (работы сканера) — MF Scan Utility
Версия файла: V1.9.0.0
Размер файла: 44 MB
Название файла: winmfscanutilityv1900.exe
Данная программа необходима для работы сканера: сохранения отсканированных изображений на жесткий диск, использования отсканированных изображений в компьютерных приложениях, прикрепления этих изображений к сообщениям электронной почты и других схожих операций.
Дополнительная информация. Если Вы не знаете, как подключить к компьютеру дополнительное устройство, и Вам нужна инструкция для его правильного подключения, можете использовать строку поиска на этом веб-сайте (находится в верхней правой части любой страницы) или напишите нам.
Для использования любого компьютерного устройства необходимо программное обеспечение (драйвер). Рекомендуется использовать оригинальное программное обеспечение, которое входит в комплект Вашего компьютерного устройства.
Если у Вас нет программного обеспечения, и Вы не можете его найти на веб-сайте производителя компьютерного устройства, то мы поможем Вам. Сообщите нам модель Вашего принтера, сканера, монитора или другого компьютерного устройства, а также версию операционной системы (например: Windows 10, Windows 8 и др.).
Поиск информации об операционной системе в Windows 10
Поиск информации об операционной системе в Windows 7, Windows 8, Windows 8.1. Читать далее.
Определение версии macOS, установленной на компьютере Mac (Версию операционной системы компьютера Mac и сведения о ее актуальности можно найти в разделе «Об этом Mac»).
В меню Apple в углу экрана выберите пункт «Об этом Mac». Вы увидите название macOS, например macOS Mojave, и номер версии. Если нужно также узнать номер сборки, для его отображения щелкните номер версии.
Post navigation
 Самое необходимое программное обеспечение для любого компьютера — если вы купили новый компьютер или переустановили операционную систему, то на этой странице сайта вы найдете все необходимое программное обеспечение и инструкции по его установке. Самое необходимое программное обеспечение для любого компьютера — если вы купили новый компьютер или переустановили операционную систему, то на этой странице сайта вы найдете все необходимое программное обеспечение и инструкции по его установке. |
 Установка SSD для ноутбуков и настольных компьютеров. Передача данных. — Пошаговое руководство, показывающее, как установить твердотельный накопитель Kingston на настольный компьютер или ноутбук с помощью прилагаемого программного обеспечения Acronis. Установка SSD для ноутбуков и настольных компьютеров. Передача данных. — Пошаговое руководство, показывающее, как установить твердотельный накопитель Kingston на настольный компьютер или ноутбук с помощью прилагаемого программного обеспечения Acronis. |
 Драйвер – компьютерное программное обеспечение, с помощью которого операционная система (Windows, Linux, Mac и др.) получает доступ к аппаратному обеспечению устройства (компьютера, принтера, сканера и др. ). Драйвер – компьютерное программное обеспечение, с помощью которого операционная система (Windows, Linux, Mac и др.) получает доступ к аппаратному обеспечению устройства (компьютера, принтера, сканера и др. ). |
Добавить комментарий Отменить ответ
Поиск
Подключение, ремонт и обслуживание компьютерных устройств

Помощь в подключении и использовании компьютерных устройств, а также в поиске и установке драйверов и другого программного обеспечения. Драйвер – используется для управления подключенным к компьютеру устройством. Драйвер создается производителем устройства и поставляется вместе с ним. Для каждой операционной системы нужны собственные драйверы.
Рубрики сайта
Подключение компьютерных устройств
Copyright © 2021 DriverMaster. Помощь в подключении компьютерных устройств, а также в установке драйверов и другого ПО. Обратная связь