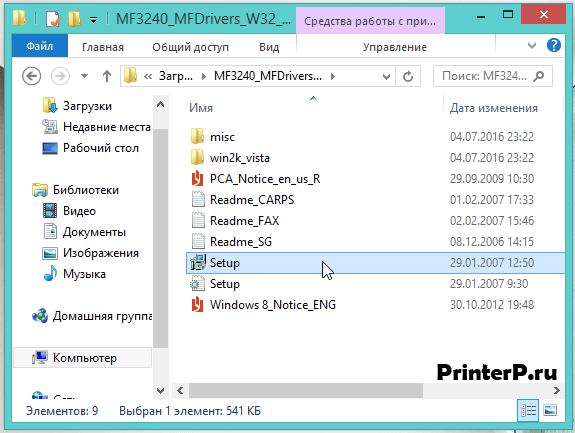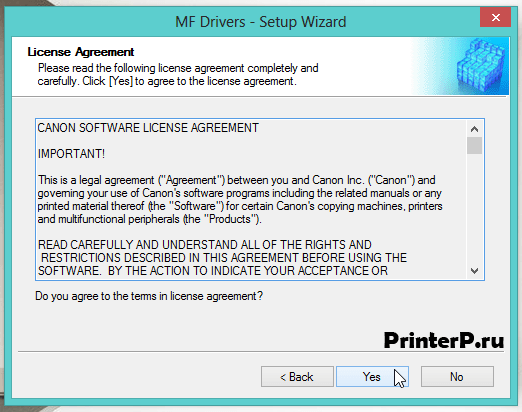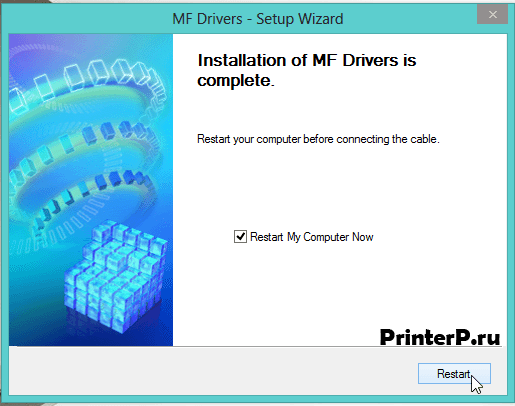- Драйвер для принтера Canon i-SENSYS MF3220 / MF3228 / MF3240 и Canon LaserBase MF3220 / MF3228 / MF3240
- Canon mf3200 linux driver
- Драйвер для Canon LaserBase MF3200 — series
- Комплект ПО
- Windows XP — 10
- Windows 2000/XP — 7
- Обновление ПО
- Windows 8/8.1/10
- Утилиты
- Canon LaserBase MF3240
- Выберите категорию материалов поддержки
- Полезные ссылки
- Вам также может понадобиться.
- Свяжитесь с нами
- Canon ID
- Ремонт
- Драйвер для Canon LaserBase MF3200
- Установка драйвера в Windows 10
Драйвер для принтера Canon i-SENSYS MF3220 / MF3228 / MF3240 и Canon LaserBase MF3220 / MF3228 / MF3240
| Тип |  Windows Windows |  Bit Bit |  |  |  |  |  |
| MF (CARPS / ScanGear) для MF3220/3228 | Windows 10 — XP | 32 | 04.07.2016 |  | 3.00 | 8.2 [MB] | Скачать |
| MF (CARPS / FAX / ScanGear) для MF3240 | Windows 10 — XP | 32 | 16.07.2015 |  | 3.00 | 12.4 [MB] | Скачать |
| MF (CARPS / FAX / ScanGear) | Windows 10 — XP | 64 | 04.07.2016 |  | 3.00 | 9.4 [MB] | Скачать |
| Обновление* | Windows 10 — 8 | 32 / 64 | 30.09.2016 |  | 2016004 | 7.7 [MB] | Скачать |
*Обновление используйте при проблемах со сканированием. Предупреждение от производителя: после установки основного драйвера требуется перезагрузка компьютера, и только после этого можно установить обновление.
Вы согласны с лицензией производителя если скачиваете.
Узнать разрядность Windows поможет эта статья. Установка драйвера в ручном режиме.
Драйверы для МФУ серии Canon i-SENSYS MF3200 и Canon LaserBase MF3200 (MF3220 / MF3228 / MF3240) под Windows 10 — XP. Операционная система Mac OS X не поддерживается.
Источник
Canon mf3200 linux driver
Этот софт понадобится для настройки виртуального (физически не существующего, но корректно распознаваемого в Linux, например, HP LaserJet 4M Foomatic/Postsript) принтера на Win-компе, на который будем отправлять с Linux-компьютера (через Samba) задания, а он в свою очередь будет их «перенаправлять» (печатать) на реальный Win-принтер (Canon MF3200).
- Устанавливаем программное обеспечение:
Здесь все операции выполняются на Windows-компьютере
- Разворачиваем Redirection Port Monitor redmon19.zip, например, в каталог: c:\redmon
- Выполняем его установку: c:\redmon\setup.exe
- Выполняем установку GhostScript: gs8.61w32.exe. По умолчанию GhostScript устанавливается в c:\Program Files\.
Внимание! Мы установим gs8.61w32.exe в c:\gs\ и далее будем отталкиваться от этого.
Устанавливаем виртуальный принтер
Все операции по-прежнему выполняются на Windows-машине. Открываем Блокнот (а еще лучше — редактор в Far) и создаем файл настроек параметров c:\gs\mswinpr.rsp для GhostScript, чтобы он мог работать с Win-принтером (Canon MF3200). В него скопируйте (или наберите руками) следующие строки:
-IC:\gs\gs8.61\lib;C:\gs\fonts
-sDEVICE=mswinpr2
-dNOPAUSE
-dSAFER
-sPAPERSIZE=a4
-sOutputFile=»%printer%Canon MF3200″
Редактировать следует последнюю (6-ю) строку. Все остальные строки редактировать не нужно. Можете сделать copy-paste указанных выше строк. Более подробную информацию по этим и другим настройкам можно получить из файлов документации GhostScript: c:\gs\gs8.61\doc\Use.htm и c:\gs\gs8.61\doc\Install.htm В последней строке следует указать имя вашего принтера. Например, если принтер называется Canon MF3200, то именно это и указываем.
Для принтера LBP 810 строка выглядела бы так: -sOutputFile=»%printer%Canon LBP810″
Ошибка при указании имени принтера приведет к тому, что пользователя на Windows-машине придется постоянно указывать вручную принтер
Добавляем в систему новый (виртуальный) дополнительный (к физически ранее установленному Canon MF3200) принтер
Здесь всё как обычно
- Пуск->Настройка->Принтеры->Установка принтера
- Способ подключения — Локальный принтер
- Использовать порт — любой (LPT1: … LPT3:, потом его поменяем)
- Изготовитель — HP, Принтеры — HP LaserJet 4/4ML PostScript (убедитесь что драйвера принтера есть в системе печати LINUX, если нет — выбираем другой но с параметром PostScript)
- Название принтера — на свой вкус
- Использовать принтер по умолчанию — нет
- Имя общего ресурса — на свой вкус
- Напечатать пробную страницу — Нет
Принтер создан. Приступим к его настройке.
- Откроем свойства созданного принтера (в окне Принтеры правый щелчок мышкой по пиктограмме появившегося нового принтера HP LaserJet 4/4M PostScript и в выпавшем контекстном меню выбираем Свойства)
- В открывшемся окне диалога Свойства выбираем вкладку Порты и создаём новый порт (кнопка Добавить порт). Выбираем тип порта Redirected Port.

Настройка порта принтера
- Кликнем по кнопке Настройка порта
- В строке Redirect this port to the program задаем c:\gs\gs8.61\bin\gswin32c.exe
- В строке Arguments for this program are задаем @c:\gs\mswinpr.rsp -sOutputFile=»%1″ —. Здесь после -sOutputFile=»%1″ обязательно должен идти пробел, а за ним дефис
- В строке Output выбираем Copy temporary file to printer
- В строке Printer выбираем свой Win-принтер (на который будет перенаправлена печать). В нашем случае Canon MF3200
- В строке Run выбираем Hidden (отказываемся от дополнительных всплывающих окон при печати)
На этом можно считать, что работа по установке и настройкам виртуального принтера в Windows завершена. Осталось проверить печать через виртуальный принтер, напечатав пробную страницу или какой нибудь документ.
Установка доступа к Win-принтеру из Linux
Источник
Драйвер для Canon LaserBase MF3200 — series
Прочтите лицензию Canon перед скачиванием.
Драйверы для принтеров серии Canon LaserBase MF3200 для Windows 10 — XP (x32/x64). В серию входят Canon LaserBase MF3220 / MF3228 / MF3240 и Canon i-SENSYS MF3220 / MF3228 / MF3240. Эти МФУ не поддерживаются в Mac OS X.
Комплект ПО
Windows XP — 10
Версия: 3.00
Дата: 04.06.2016
Язык: x32 — English / x64 — русский
Как устанавливать вручную. Где смотреть разрядность системы? В комплекте ПО для печати и сканирования, а для MF3240 еще и для факса.
Windows 2000/XP — 7
Версия: 3.00
Дата: 22/12/2009
Язык: русский
Обновление ПО
Windows 8/8.1/10
Версия: 2016004
Дата: 30.09.2016
Язык: English
Обновление понадобится установить если есть проблемы со сканированием (нужна перезагрузка компьютера). После обновления драйверов или операционной системы установите обновление еще раз.
Утилиты
Печатайте с удовольствием.
Я не могу скачать драйверы : одна реклама . Очень нужно соединить ноотбук с Canon 3200 . Диски с драйверами устарели и к ноотбуку не подходят.
uBlock Orign плагин в браузер поставь, и про рекламу забудь
скажите скачала драйвер LaserBase MF3228 но сканер работает а сам принтер не видет что делать?
Скачала все работает, спасибо помогли.
алгоритм действий подскажите, та же проблема
поставил. Наконец заработало. спасибо
та же проблема — сканер устанавливается, принтера нет. что делать не пойму… Вин10х64
Здравствуйте. Производитель рекомендует воспользоваться для установки драйвера принтера инструкцией. Внутри архива есть файл Readme. Об установке драйвера принтера через USB, например, там говорится следующее .
Мучился 2 дня, поставл LaserBase MF3228(на win 10), тоже сначало только сканер устанавливался. Здесь не упоминается ещё один важный момент, нужно поставить в настройках — использовать принтер по умолчанию)).
У меня принтер MF3228 работает, а сканер нет.
Здравствуйте, Виктор.
Обновление, которое производитель предлагает установить при проблемах со сканированием, не помогло в вашем случае?
ДД всем! Алгоритм установки драйвера печати и сканирования на Windows 10 x64!
— Скачиваем файл MF3220 / MF3228 / MF3240:
х64 — MF3220_3240_MFDrivers_W64RU.exe — [9.4 MB]. Распаковыавем установочный файл.
— Заходим в диспетчер устройств в управлении компьютером. В новых оборудованиях находим наш сканер и устанавливаем в ручную задав путь к нашему файлу с драйверами.
Устанавливаем принтер;
Заходим в Устройства и принтеры, нажимаем добавление принтера, так же в ручную устанавливаем принтер задав путь к файлу.
И все у Вас работает!
Доброго дня.
Спасибо за подробный комментарий.
К вашему сообщению можно разве что добавить следующее: для распаковки файла с расширением .exe нужно кликнуть по файлу правой кнопкой мыши и выбрать строку «Извлечь в…» ( скриншот ). Рядом с файлом появится папка с таким же названием и распакованным архивом внутри.
Здравствуйте! Цитата: «Заходим в Устройства и принтеры, нажимаем добавление принтера, так же в ручную устанавливаем принтер задав путь к файлу.». А если в списке такого принтера нет. 10 раз обновлял список принтеров ч\з Центр обновления Windows. Не появляется такой принт. Что делать?
Здравствуйте, Саныч.
Не нужно в центр обновления Windows, ведь речь идет об установке драйвера, который уже есть на вашем компьютере.
Medet описывает установку через Устройства и принтеры.
Подключаете принтер по USB, заходите в Устройства и принтеры, добавляете новый принтер. Выбираете установку с диска и задаете путь к вашему драйверу.
Здравствуйте, Ирина!
1.Прошу прощения, описанные Вами процедуры провел, однако, не понимаю, как добавить новый принтер, это что, с клавиатуры вбить название принтера MF3200? Не видно этого устройства.
С какого диска выбрать установку, если этого диска нет?
2. Сейчас провел процедуры установки. В «Диспетчере устройств» появились и «Сканер» и «Принтер». Однако, холера их возьми, не работають. В «Paint», в режиме сканирования, процесс соединения со «Сканером» зависает, не может соединиться. Печать в «Ворде» выдает ошибку. В «Диспетчере задач» во вкладке «Процессы» -почему -то Word (32 бита).
Ничего не понимаю.
С уважением.
Вы распаковали скачанный файл?
Через панель управления откройте Устройства и принтеры и нажмите Добавление принтера.
Затем сразу же Необходимый принтер отсутствует в списке.
Потом Добавить принтер с параметрами, заданными вручную.
Использовать существующий порт.
Установить с диска.
В следующем окне нажмите кнопку Обзор и найдите на вашем компьютере распакованную папку с драйверами, которые вы скачали из этой статьи.
Там три файла, среди которых и выбираете драйверы.
Скриншот
Источник
Canon LaserBase MF3240
Выберите категорию материалов поддержки
Поиск драйверов последней версии для вашего продукта
ПО для удобства использования наших продуктов
Полезные руководства для эффективного использования продукта
Приложения и функции
Обзор приложений для вашего продукта
Поиск встроенного ПО последней версии для вашего продукта
Нужна помощь? Посмотрите раздел часто задаваемых вопросов
Посмотрите последние новости о вашем продукте
Ознакомьтесь с техническими характеристиками вашего продукта
Полезные ссылки
Вам также может понадобиться.
Свяжитесь с нами
Свяжитесь со службой поддержки продукции для дома по телефону или электронной почте
Canon ID
Регистрация продукта и управление аккаунтом Canon ID
Ремонт
Поиск центров по ремонту оборудования, полезная информация по процессу ремонта
Мы используем файлы cookie, чтобы обеспечить вам наиболее полные возможности взаимодействия с Canon и наиболее удобную работу с нашим веб-сайтом. Узнайте больше об использовании файлов cookie и измените ваши настройки cookie здесь. Вы принимаете нашу политику использования файлов cookie на вашем устройстве, продолжая использовать наш веб-сайт или нажав Принимаю.
Источник
Драйвер для Canon LaserBase MF3200
Canon LaserBase MF3200
Драйвер Canon LaserBase MF3200 подходит для систем: Windows 10, Windows 8, Windows 7, Windows Vista и Windows XP. Ниже скачайте нужный драйвер и используя инструкцию сделайте установку драйвера.
Windows 7 / 8 / 8.1 / 10 / XP / Vista — MF3200
Размер: 10 MB
Разрядность: 64
Ссылка:
Windows 7 / 8 / 8.1 / 10 / XP / Vista — MF3220/3228
Windows 7 / 8 / 8.1 / 10 / XP / Vista — MF3240
Windows 7 / 8 / 8.1 / 10 / XP / Vista
Ниже описанная инструкция подходит для другого драйвера, но в данный момент производители убрали из своего архива. Поэтому скачайте драйвер по выше указанным ссылкам и после чего ознакомьтесь с инструкцией установки. Но для начала попробуйте установить драйвер, как рассказывается в одной из нашей статьи.
Установка драйвера в Windows 10
Приобрели себе принтер Canon LaserBase MF3200, но не знаете, как его подключить и настроить? Мы вам поможем! Просто следуйте нижеприведенной инструкции:
Первое, что вам нужно сделать – это подключить устройство к своему компьютеру, ноутбуку или нетбуку с помощью USB-шнура (идет в комплекте либо приобретается отдельно). Теперь скачайте архив с необходимым драйвером по ссылкам выше. Распакуйте его (просто откройте скаченный файл и в этой же папки появится каталог), зайдите в появившуюся папку и откройте файл с названием «Setup».
Появится окно установщика, в котором надо нажать кнопку «Next>».
Очередное окно предложит вам прочитать лицензионное соглашение и принять его. Принимается оно очень просто – нажатием кнопки «Yes».
Запустится процесс установки драйверов. Дождитесь окончания и в новом, открывшемся перед вами окне, выберите пункт «Restart My Computer Now», после чего нажмите кнопку «Restart». Это перезагрузит ваш ПК.
После перезагрузки можете начинать печатать. Если не сделать перезагрузку вашего компьютера, возможно, принтер не будет работать, если это именно так, то обязательно надо сделать перезагрузку.
Источник