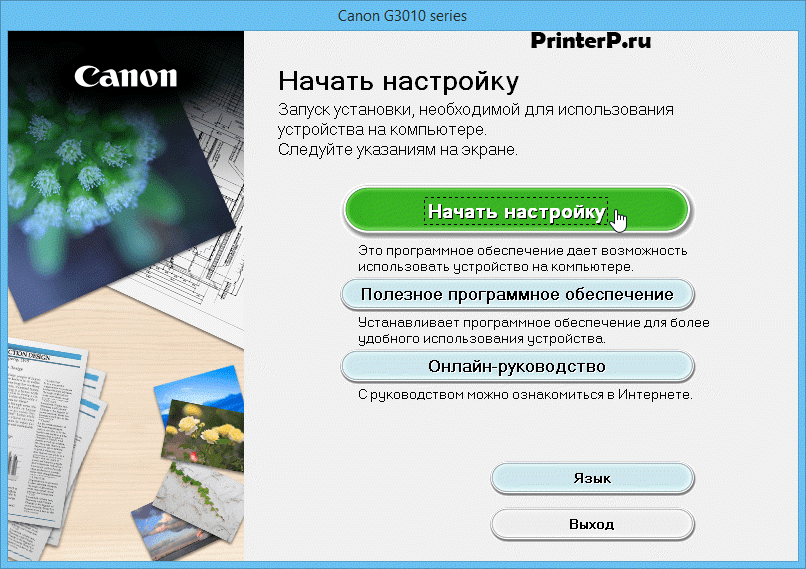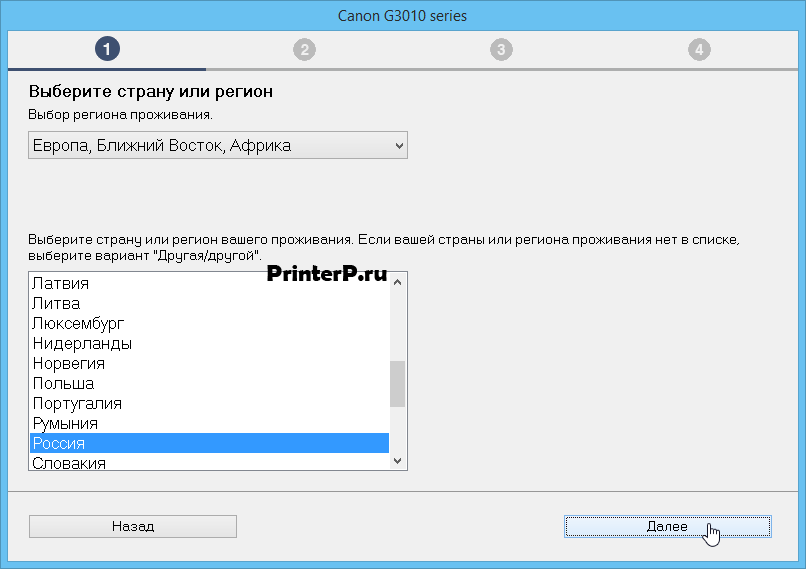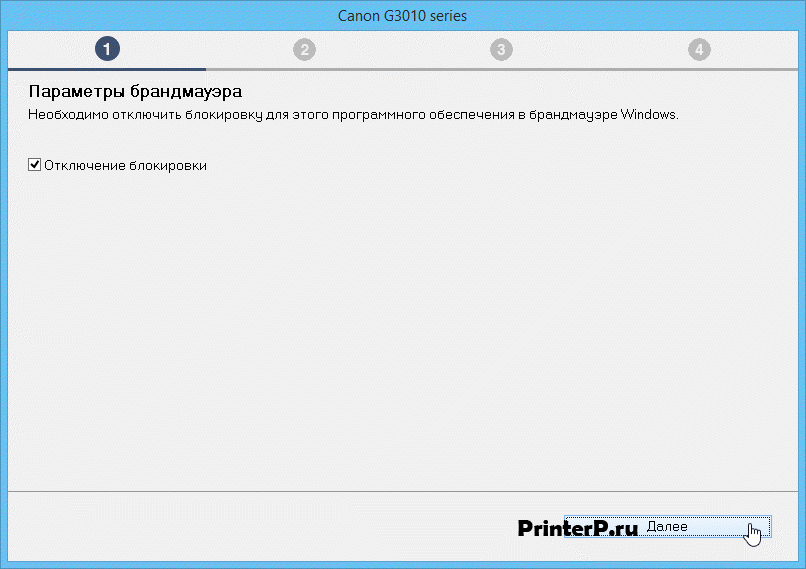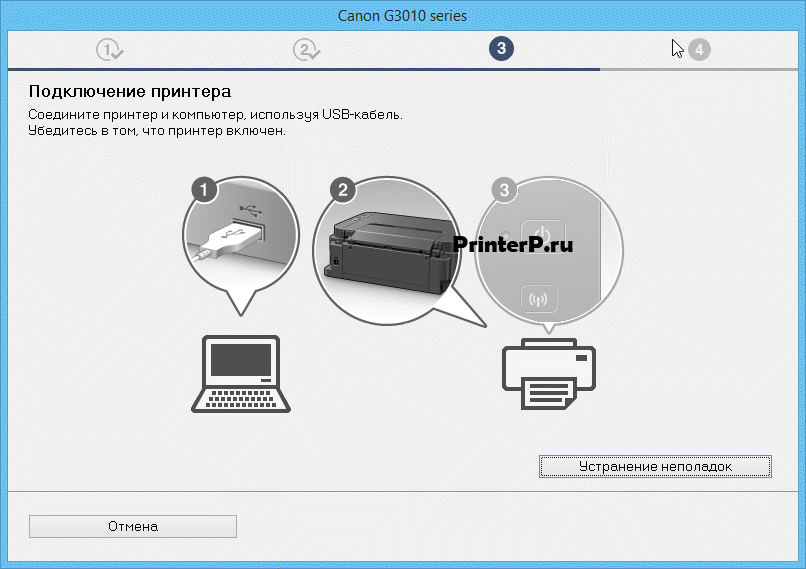- Драйвер для Canon PIXMA G3310
- Установка драйвера в Windows 10
- Canon LaserBase MF3110
- Выберите категорию материалов поддержки
- Вам также может понадобиться.
- Свяжитесь с нами
- Canon ID
- Ремонт
- Canon i-SENSYS LBP3310
- Select your support content
- Useful Links
- You might also need.
- Contact Us
- Canon ID
- Repair
- Canon MF3110 драйвер Windows 10 x64 — делаем сами.
- Предисловие. МФУ CANON LB MF3110
- Чем заменить Canon MF3110 драйвер в Windows 10 x64?
- Устанавливаем MF 3110 на «десятку» x64
- Скачиваем необходимые файлы
- Установка драйвера принтера Canon MF3110
- Установка драйвера сканера Canon MF3110
- Если программы сканирования не могут подключиться к сканеру MF3110 в Windows 10 x64
- Чем сканировать?
- Дополнение
- Решение из комментариев для тех, у кого принтер «спрятался» в программные устройства
- Скачать драйвер для Canon LaserBase MF3110
- Характеристики
- Описание и инструкции
- Процесс установки драйвера в Windows 10/8/7 (x64)
Драйвер для Canon PIXMA G3310
Canon PIXMA G3310
Windows 7/8/8.1/10 — полный комплект драйверов
Размер: 18.4 MB
Разрядность: 32/64
Ссылка: Canon PIXMA G3310
Установка драйвера в Windows 10
Некоторая техника требует дополнительного программного обеспечения, например практически любой принтер, не исключением стал и Canon PIXMA G3310.
Написанием и распространением драйвера для принтера зачастую занимается сама компания производитель. Причем некоторые производители перестали класть в коробки с оборудованием диски с ПО и выкладывают его на официальный сайт. Нужную программу можно скачать, найдя официальный сайт или просто перейдя по ссылке в начале статьи.
Приветственное окно не требует лишних манипуляции. Просто кликаем на кнопку «Начать настройку».
Затем выбираем страну и регион проживания. Для жителей России указываем регион как на скриншоте ниже.
Можем не читать лицензионное соглашение, оно типично для всех производителей и не содержит подвохов.
Для улучшения стабильности работы своей продукции canon просит отправлять им статистику использования их оборудования. Кликаем на «Принимаю» и переходим далее.
Брандмаузер Windows «ругается» практически на любое устанавливаемое приложение. Его стоит отключить на время установки ПО.
В выборе метода подключения рекомендуется выбрать «Подключение USB».
При верном выполнении всех пунктов и исправности шнура USB, начнется установка драйвера.
В противном случае появится окно с просьбой о перепроверки соединения. По завершению установки оборудование будет готово к использованию.
Canon LaserBase MF3110
Выберите категорию материалов поддержки
Поиск драйверов последней версии для вашего продукта
ПО для удобства использования наших продуктов
Полезные руководства для эффективного использования продукта
Приложения и функции
Обзор приложений для вашего продукта
Поиск встроенного ПО последней версии для вашего продукта
Нужна помощь? Посмотрите раздел часто задаваемых вопросов
Посмотрите последние новости о вашем продукте
Ознакомьтесь с техническими характеристиками вашего продукта
Вам также может понадобиться.
Свяжитесь с нами
Свяжитесь со службой поддержки продукции для дома по телефону или электронной почте
Canon ID
Регистрация продукта и управление аккаунтом Canon ID
Ремонт
Поиск центров по ремонту оборудования, полезная информация по процессу ремонта
Мы используем файлы cookie, чтобы обеспечить вам наиболее полные возможности взаимодействия с Canon и наиболее удобную работу с нашим веб-сайтом. Узнайте больше об использовании файлов cookie и измените ваши настройки cookie здесь. Вы принимаете нашу политику использования файлов cookie на вашем устройстве, продолжая использовать наш веб-сайт или нажав Принимаю.
Canon i-SENSYS LBP3310
Select your support content
Find the latest drivers for your product
Software to improve your experience with our products
Useful guides to help you get the best out of your product
Browse a selection of apps for your product
Find the latest firmware for your product
Need help? Check out our frequently asked questions
Check out the latest news about your product
Read the technical specifications for your product
Useful Links
You might also need.
Contact Us
Contact us for telephone or E-mail support
Canon ID
Register your product and manage your Canon ID account
Repair
Locate a repair centre and find other useful information regarding our repair process
We use cookies to provide you with the best possible experience in your interactions with Canon and on our website – find out more about our use of Cookies and change your cookie settings here. You agree to our use of cookies on your device by continuing to use our website or by clicking I Accept.
Canon MF3110 драйвер Windows 10 x64 — делаем сами.
Немного громкое название для статьи — «делаем сами». Особо то и делать ничего не придется.
Предисловие. МФУ CANON LB MF3110
Теперь немного истории. На днях мне достался великолепный аппарат — Canon LaserBase MF3110. Для тех кто не знает — неубиваемый аппарат возрастом около 10 лет. Вся прелесть ситуации в том, что именно на нем я работал 8 лет назад. Нет, не на такой же модели, а именно на этом МФУ, именно с этим серийным номером.
МФУ моей бывшей конторы, почему-то пылился на складе без дела, и директор любезно предложил мне его забрать, сказав что понятия не имеет почему никто аппарату ума не дал. Мы не привыкли раскидываться таким богатством и поблагодарив директора, забрали аппарат.
Дав ему немного постоять и обсохнуть после сырого склада, мы попробовали его включить. Нашему удивлению не было предела когда нам удалось сделать качественную копию, почти новым картриджем стоявшем в аппарате. Все разочарование началось, когда мы поняли, что на Canon MF3110, драйвер Windows 10 x64 не найти.
Чем заменить Canon MF3110 драйвер в Windows 10 x64?
Немного погуглив, мы узнали — драйвер можно заменить драйвером от MF5700 серии, который имеется для 64-х разрядных ОС Windows. Все бы ничего — вот оно решение, но мы постоянно на чем-то спотыкались.
То драйвер не хотел ставится по непонятной причине, то систему не устраивала подпись драйвера и так далее. Все время что-то мешало. Мы решили чуть-чуть облегчить Вам жизнь, написав эту инструкцию.
Устанавливаем MF 3110 на «десятку» x64
Скачиваем необходимые файлы
Скачайте этот архив Printer.zip с нашего сайта. Он проверен на вирусы и другую гадость. Совершенно безвреден. Распакуйте его в любое удобное место. Место запомните. Он нам пригодится буквально через несколько минут.
Установка драйвера принтера Canon MF3110
1. Щелкните на иконке «Компьютер» правой кнопкой мыши и выберите строку «Управление». В открывшемся окне а именно в левой его части, щелкните по надписи Диспетчер устройств.
Если принтер подключен правильно, Вы увидите 2 иконки. Одна отвечает за принтер, другая за сканер.
Принтер для нас приоритетней, поэтому с него и начнем.
2. Щелкнем по значку «CanonMF3110» правой кнопкой мыши и выберем пункт «Обновить драйверы». В открывшемся окошке не торопимся, а выбираем пункт указанный на рисунке ниже.
3. Далее следуем квесту и выбираем из Уже установленных драйверов.
4. Выделите Показать все устройства и нажмите кнопку .
5. Далее нажимаем на кнопку .
6. На следующем шаге нужно нажать кнопку и пройти по тому пути, куда вы распаковали драйвер.
Если вы все сделали правильно вы увидите 3 файла драйверов — INF.
7. Выберите CNXRPKA6.inf и откройте его. Затем два раза подряд нажмите кнопки .
8. В окне выбора модели принтера, выбираем Canon MF5700 Series и жмем кнопку .
И вот оно волшебство. После нескольких секунд мы увидели сообщение о том, что все отлично установилось.
Диспетчер устройств также подтвердил это.
Делаем пробную печать, и если все хорошо, то идем дальше.
Установка драйвера сканера Canon MF3110
В Диспетчере устройств, у нас остался еще значок сканера с именем «MF3110«.
Для того, чтобы установить сканер, нам понадобится другой архив — Scaner.zip
Проделываем с ним пункты с 1 по 3 также как описано выше при установке принтера. Пункт 4 и последующие будут немного отличатся от предыдущей инструкции.
4. В инструкции выше в этом пункте мы выбирали Показать все устройства, сейчас же мы должны пролистать немного вниз, и выбрать Устройство обработки изображений.
Далее проделываем пункты с 5 по 8 с одной поправкой. В пункте 7 нужно выбрать другой файл — MF5700AK.INF
Дальше всё по тому же сценарию.
Если программы сканирования не могут подключиться к сканеру MF3110 в Windows 10 x64
Для этого компания Canon предусмотрительно создала патч, который нужно просто запустить.
Чем сканировать?
У многих пользователей возникает вопрос, чем сканировать? Какой программой и где ее взять? Ведь в Windows 10 нет привычной «семерошной» программы «Факсы и сканирование Windows».
Нужно уточнить: она есть, только спрятана.
Откройте «Компьютер», затем Ваш системный диск (обычно C:). Далее откройте папку Windows. Отыщите и откройте папку System32. в ней найдите файл WFS.exe — создайте его ярлык и вытяните его на рабочий стол. Те кто умеет пользоваться поиском — пользуйтесь поиском.
Данный файл и есть «Факсы и сканирование Windows».
Надеемся у вас все получилось.
Дополнение
Решение из комментариев для тех, у кого принтер «спрятался» в программные устройства
1. В Диспетчере устройств, => Действия => Установить старое устройство => Установка вручную
2. Далее нужно выбрать порт — USB001 (или любой с похожим названием).
3. В списке оборудования выбрать принтер 5700.
4. Если не заработало, идем в «Устройства и принтеры», выбираем установленный 5700, щелкаем правой кнопкой мыши, и выбираем «Свойства принтера» (Есть еще просто Свойства, не путать).
5. Далее идем на вкладку «Порты» и выбираем к примеру USB002. Жмем Ок, пробуем печатать.
Повторяем пункты 4 и 5 меняя порт на следующий, например USB003, до тех пор пока принтер не запечатает.
Скачать драйвер для Canon LaserBase MF3110
Характеристики
Результат проверки: Не совместимо
Описание и инструкции
Драйвер для лазерного многофункционального устройства (МФУ) Canon LaserBase MF3110.
Данная страница загрузки содержит следующее программное обеспечение:
- официальный драйвер версии 3.00 для 32-х битных Windows.
Размер файла: 11.1 Мб. - драйвер для 64-х битных систем Windows 10/8.1/7/Vista/XP.
Размер архива: 11.2 Мб.
Официального драйвера МФУ для 64-х битных систем не существует. Тем не менее, имеется возможность использовать специально модифицированный драйвер, после правильной установки которого (вручную), МФУ будет корректно работать в операционных системах семейства Windows 64-бита.
Подробный процесс инсталляции описан ниже.
В некоторых случаях, после инсталляции обновлений для Windows, функция сканирования (по сети или через USB-подключение) может не работать. Для решения этой проблемы необходимо установить, иногда повторно, патч (размер файла: 7.7 Мб.).
Процесс установки драйвера в Windows 10/8/7 (x64)
Может потребоваться отключение обязательной проверки подписи драйверов.
— Для Windows 7 — нажмите клавишу F8 при загрузке системы.
— Для Windows 8 — вызовите меню настроек (сочетание клавиш Win + I). Выберите «Изменение параметров компьютера». Затем в пункте «Обновление и восстановление» укажите «Восстановление». В разделе «Особые варианты загрузки» нажмите «Перезагрузить сейчас». После перезагрузки выберите пункт Диагностика, Дополнительные параметры, Параметры загрузки и нажмите «Перезагрузить». В появившемся меню клавишами F1-F9 нужно выбрать пункт «Отключить обязательную проверку подписи драйверов» (обычно это клавиша F7).
— Для Windows 10 — зайдите в меню Параметры (Пуск->Параметры или сочетание клавиш Win + I). Выберите «Обновление и безопасность», пункт «Восстановление». В разделе «Особые варианты загрузки» нажмите «Перезагрузить сейчас». В появившемся меню клавишами F1-F9 нужно выбрать пункт «Отключить обязательную проверку подписи драйверов» (обычно это клавиша F7).
Подключите МФУ к системе и выполните следующие действия:
- разархивируйте драйверы для Windows 64-bit.
- зайдите в Диспетчер устройств (сочетание клавиш Win+R, затем введите devmgmt.msc)
- в разделе «Другие устройства» найдите MF3110 (это сканер) и нажмите правой кнопкой мыши
- выберите «Обновить драйверы. », а затем «Выполнить поиск драйверов на этом компьютере»
- в следующем окне нажмите «Выбрать драйвер из списка уже установленных драйверов»
- появится список с названием «Стандартные типы оборудования». Необходимо выбрать «Устройства обработки изображений». Далее.
- нажимаем «Установить с диска» и указываем файл MF5700AK.INF, который находится в директории куда ранее были разархивированы файлы драйвера.
- Далее. Система может выдать сообщение: «Установка этого драйвера устройства не рекомендуется, так как Windows не может проверить его совместимость. ». Нажимаем «Да».
- дождаться окончания процесса установки. Драйвер сканера установлен.
Драйвер принтера устанавливается аналогично с тем лишь отличием:
- в разделе Диспетчера устройств, «Другие устройства» найдите вместо MF3110, CanonMF3110
- выбрать «Принтеры» в списке «Стандартные типы оборудования»
- в редких случаях вместо MF5700AK.INF может потребоваться указать файл CNXRPKA6.inf.
После установки, в диспетчере устройств МФУ может изменить название. Это связано с тем, что за основу драйвера взято программное обеспечение MF5700 серии устройств.