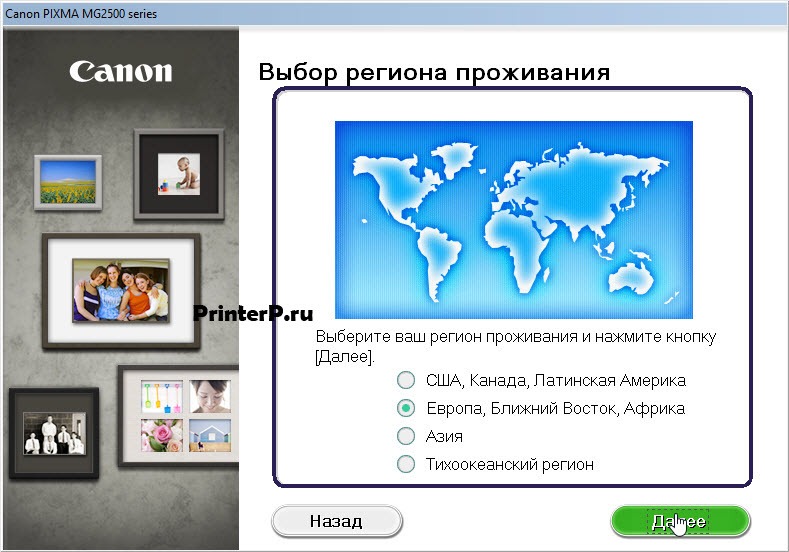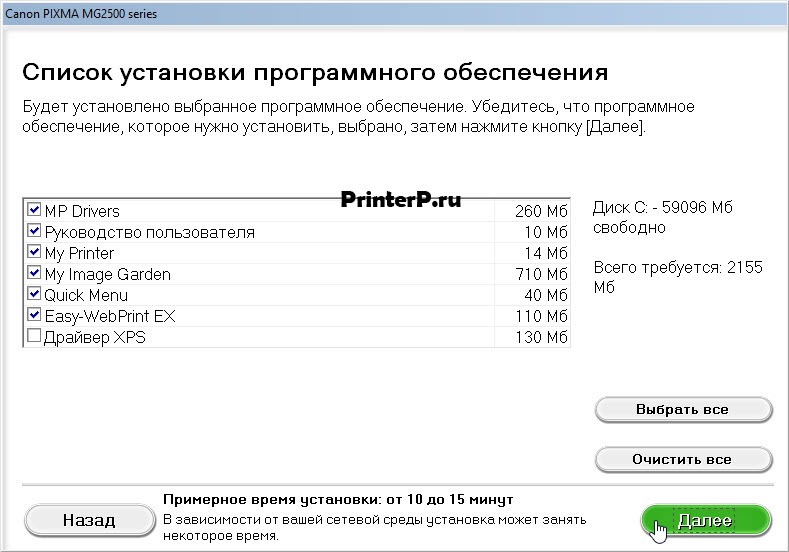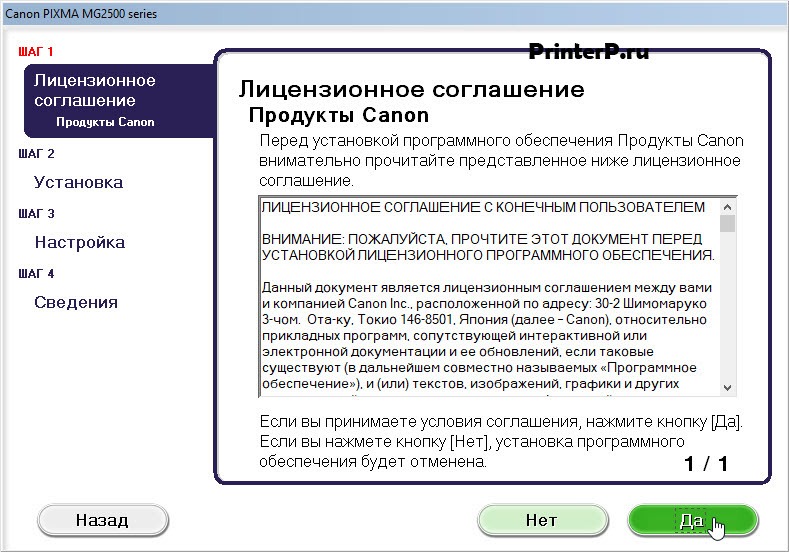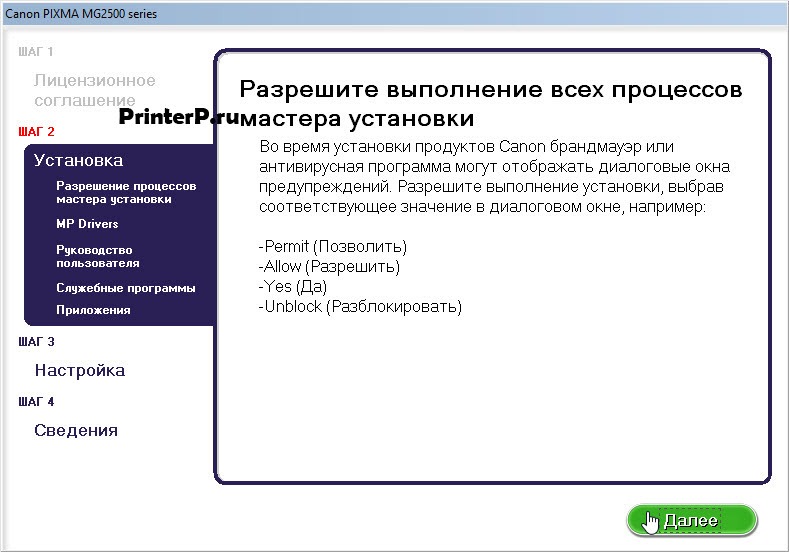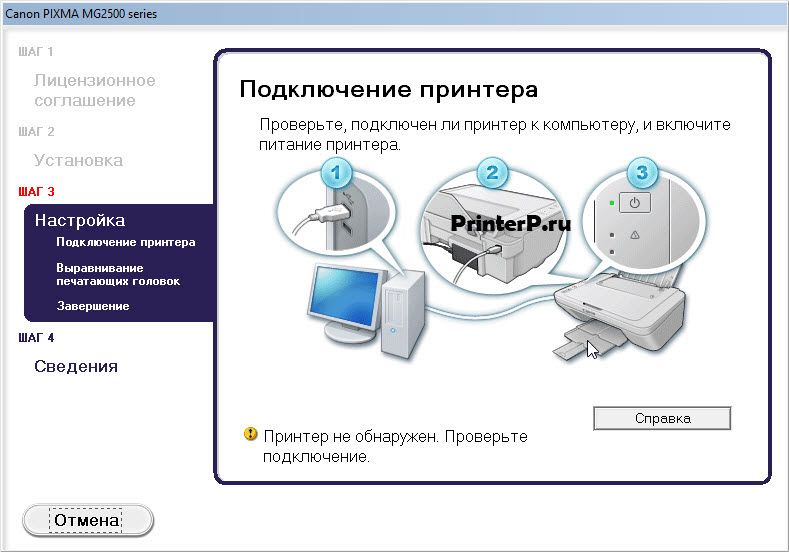- Драйвер для Canon PIXMA MG2545S
- Установка драйвера в Windows 10
- Canon PIXMA MG2545S driver
- Canon PIXMA MG2545S printer driver Supported Windows Operating Systems
- Canon PIXMA MG2545S driver Supported Macintosh Operating Systems
- Specifications
- Canon mg2545s драйвер linux
- Установка принтера и сканера Canon MG2540S в Ubuntu 16.04
- Работа принтера MG2540s в Ubuntu
- Работа сканера MG2540s в Ubuntu
- Linuxoid.pro
- Как установить драйвер принтера Canon в Ubuntu Linux
- Драйвер принтера Canon в Ubuntu Linux
- Метод 1: установите драйвер принтера Canon через PPA
- Метод 2: установите драйвер Canon через диспетчер пакетов Synaptic
- Метод 3: установите драйвер принтера Canon через Foomatic DB
- Метод 4: добавьте принтер через графический интерфейс
- Метод 5: загрузка программного обеспечения из службы поддержки Canon
- Заключительные слова
Драйвер для Canon PIXMA MG2545S
Canon PIXMA MG2545S
Windows XP/Vista/7/8/8.1/10
Размер: 47.1 MB
Разрядность: 32/64
Ссылка: Canon PIXMA MG2545S
Windows XP/Vista/7/8/8.1/10 (драйвера для принтера и сканера)
Размер: 19.5 MB
Разрядность: 32/64
Ссылка: Canon PIXMA MG2545S
Вы можете установить базовый драйвер в Windows 10/8/8.1/7. Чтобы установить, читайте здесь.
Windows XP/Vista/7/8/8.1/10 (XPS)
Размер: 17.7 MB
Разрядность: 32/64
Ссылка: Canon PIXMA MG2545S
Установка драйвера в Windows 10
Чтобы принтер Canon PIXMA MG2545S правильно работал, надо найти и установить драйвер, который создавался для данной модели. Если вы купили новый принтер, то установочный диск должен быть в комплекте, но не в каждом компьютере есть CD-ROM, чтобы его использовать. Если устройство не новое, то диск может быть потерян. В таких случаях надо скачать драйвер Canon PIXMA MG2545S. Ссылка на дистрибутив есть выше на данной странице. Загрузите его к себе на жесткий диск для дальнейшей установки.
Запускаем утилиту, в первом окне наводим на кнопку, на которой написано «Далее» и нажимаем.
Нажмите слева от названия того региона, в котором вы проживаете, потом на «Далее».
Аналогичным способом выберете страну и опять на «Далее».
Проверьте, чтобы в новом окне галочки стояли так же, как на картинке ниже. Если необходимо, уберите или поставьте галочки, нажмите «Далее».
Пролистайте лицензионное соглашение, нажмите «Далее».
Снова на «Далее». В этом окне вы разрешаете программе вносить изменения в систему.
Подключите принтер к компьютеру и к сети, включите его. Когда вы это сделаете, система найдет принтер и продолжит установку самостоятельно.
Дождитесь, чтобы окно закрылось, и можете печатать.
Источник
Canon PIXMA MG2545S driver

In the ideal print environment, the Canon PIXMA MG2545S print model can print excellent quality of products. As a multifunction device, the machine’s main features include printing, copying, and scanning documents with excellent results. The maximum print resolution of the invention is up to 4800 x 600 dots per inch (dpi). In terms of print technology, the machine works with an inkjet technology with a minimum ink-droplet size of 2pl.
PIXMA MG2545S driver Downloads for Microsoft Windows 32-bit – 64-bit and Macintosh Operating System.
Supported Ink Cartridges: PG-545XL Black Ink Cartridge, CL-546XL Colour Ink Cartridge
Canon PIXMA MG2545S printer driver Supported Windows Operating Systems
| Supported OS: Windows 10 32-bit, Windows 10 64-bit, Windows 8.1 32-bit, Windows 8.1 64-bit, Windows 8 32-bit, Windows 8 64-bit, Windows 7 32-bit, Windows 7 64-bit, Windows Vista 32-bit, Windows Vista 64-bit, Windows XP 32-bit | |||
| Filename | Size | ||
| Full Driver and Software Package for Windows.exe | 47.16 MB | Download | |
| MP Drivers for Windows.exe | 19.45 MB | Download | |
| XPS Printer Driver for Windows Vista 7 8 8.1 10.exe | 17.65 MB | Download | |
Canon PIXMA MG2545S driver Supported Macintosh Operating Systems
| Supported OS: Mac OS Catalina 10.15.x, macOS Mojave 10.14.x, macOS High Sierra 10.13.x, macOS Sierra 10.12.x, Mac OS X El Capitan 10.11.x, Mac OS X Yosemite 10.10.x, Mac OS X Mavericks 10.9.x, Mac OS X Mountain Lion 10.8.x, Mac OS X Lion 10.7.x | |||
| Filename | Size | ||
| CUPS Printer Driver for MAC OS X 10.7 to 10.15.dmg | 14.36 MB | Download | |
| Full Driver and Software Package for MAC OS X 10.12.dmg | 358.13 MB | Download | |
| Full Driver and Software Package for MAC OS X 10.7 to 10.11.dmg | 352.07 MB | Download | |
| ICA Driver for MAC OS X 10.7 to 10.15.dmg | 2.23 MB | Download | |
Specifications
At the same time, it is compatible with 2 FINE cartridges, including PG-445 for black and CL-446 for color printing. On the other hand, two unique XL cartridge models can produce more print yield than the standard types. The supported standard paper types include plain paper, envelopes, photo paper plus glossy II, and photo paper brilliant “everyday use.” Similarly, standard print sizes include A4, A5, B5, Letter, legal, photo paper, and envelopes.
This same machine supports plain paperweight within 64-105 gsm, but the Canon photo paper’s maximum weight is 275gsm. Scanning specifications for this machine include the ability to use a CIS flatbed photo and document scanner. At the same time, the maximum optical scanner resolution is up to 600 x 1200 dpi. Besides, the scanning rate is averagely 14 seconds, while the scanning depth depends on the color or greyscale mode.
While copying, the first copy out time takes about 31 seconds, while subsequent pages take 1.6 ipm. It can also produce multiple pages of up to 21 from a single original document. The weight of this machine is about 3.5 kg, but it has a height of 145 mm. Also, it has a depth of 306 mm and a 426 mm width, in a typical print environment, and the operating temperature is within five and 35 0 C. Download Canon PIXMA MG2545S Printer driver from Canon Website
Источник
Canon mg2545s драйвер linux

- заправлять картриджи из шприца, каждый «тыжпрограммист» обязан был такое сделать первый и последний раз в жизни;
- установить средство непрерывной подачи чернил (СНПЧ), комплект с установкой обойдется от 2000 руб., но не все берутся за это занятие. Может, в будущем и поставим СНПЧ.
Принтер позиционируется как экономичный, но себестоимость черно-белой печати 3,84 руб. и цветной печати 9,23 руб. Каждого картриджа хватает, приблизительно, на 180 стр., а когда заканчиваются картриджи — сканирование не доступно(( В общем, такой зверек.
Дареному коню в зубы не смотрят, все от него отказались, пришлось забирать его себе и настраивать МФУ (принтер / сканер / типа копир) Canon MG2540S pixma в своей Ubuntu 16.04. Здесь все просто, но не очень радужно.
Установка принтера и сканера Canon MG2540S в Ubuntu 16.04
На официальном сайте драйверов для модели MG2540S не оказалось. Для Windows от srv2003 и XP до Win 10 — драйвера есть, macOS от 10.7 до 10.13 — так же есть драйвера, а для Unix и Linux — нет! «К сожалению, ваше устройство больше не поддерживается в выбранной операционной системе.» Знающие люди написали, что подходят, для linux совместимые драйвера для MG 2500 серии, здесь и DEB и RPM пакеты для принтера и сканера.
Распаковываем скачанные архивы, в каждом из архивов будет папка packages , устанавливаем из них пакеты deb x32 или x64 (можно воспользоваться gdebi, которая встраивается в контекстное меню). Запускаем install.sh и наслаждаемся жизнью принтер и сканер будут работать, но теперь о проблемах.
Работа принтера MG2540s в Ubuntu
Принтер установился хорошо, даже — замечательно, не работает некоторые функции, например нельзя увидеть уровень чернил, скорость печати средняя, немного шумновато, но в целом — неплохо.
Работа сканера MG2540s в Ubuntu
Тут пришлось потратить несколько часов. Мне не удалось настроить sane (xsane) для работы с MG2540s. sane-find-scanner — увидел подключенный сканер, но scanimage -L — упорно ничего не видел, редактирование конфигурационных файлов и добавление пользователя в группу сканера не принесло плодов.
simple-scan (простое сканирование) так же не обнаружил сканер.

- интерфейс — ужасный;
- при сканировании каждой новой страницы выдается запрос на сохранение файла, имя файла не формируется автоматически;
- нет формата jpg, файлы сканируются только в png, tif, pdf;
- размер файла png с разрешением 300dpi — около 14 Mb.
В целом девайс MG2540s в Ubuntu linux работает, немного неудобно работать со сканером, печатает без нареканий, надеюсь, что с СНПЧ будет еще лучше.
Может у кого-то получилось подружить сканер с sane? Напишите в комментариях!
Источник
Linuxoid.pro
Сообщество разработчиков программного обеспечения и IT-специалистов
Как установить драйвер принтера Canon в Ubuntu Linux
Canon — один из крупнейших полиграфических гигантов в мире. Он широко используется как для промышленного, так и для офисного и домашнего использования. Обычно пользоваться мобильным принтером легко и не требуется больших знаний в области вычислительной техники. В Windows вы можете найти официальный драйвер программного обеспечения для каждого принтера.
Но в Ubuntu Linux он автоматически определяет принтер, и ЦП передает команду печати на принтер. Однако, если у вас возникли проблемы с настройкой принтера Canon в системе Ubuntu, вы можете установить несколько пакетов в своей системе и подготовить принтер. В Интернете доступно несколько методов, которые можно использовать для установки драйвера принтера Canon в Ubuntu и других системах на основе дистрибутива Debian.
Драйвер принтера Canon в Ubuntu Linux
В Ubuntu Linux вам не нужно устанавливать драйверы принтера для подключения через принтер Canon. Вы можете найти на устройстве предустановленную по умолчанию систему описания принтера PostScript (PPD), чтобы выбрать модель вашего принтера в раскрывающемся меню. Хотя Canon также предоставляет программный драйвер Linux для нескольких конкретных моделей принтеров. В этом посте мы увидим, как установить драйвер принтера Canon в Ubuntu Linux.
Метод 1: установите драйвер принтера Canon через PPA
Установить принтер Canon в системе Ubuntu Linux не так уж и сложно. В Интернете доступна команда Personal Package Archive (PPA), которую вы можете использовать для установки и обновления драйвера принтера Canon в вашей системе.
Сначала запустите следующую команду PPA в оболочке терминала, затем обновите репозиторий Linux, чтобы установить драйвер принтера Canon в Ubuntu Linux.
sudo add-apt-repository ppa:michael-gruz/canon
sudo apt-get update
Если вы обнаружите какие-либо проблемы при установке указанной выше команды PPA, вы можете запустить следующую альтернативную команду PPA, указанную ниже.
sudo add-apt-repository ppa:thierry-f/fork-michael-gruz

http: // локальный: 631 /

Метод 2: установите драйвер Canon через диспетчер пакетов Synaptic
Если у вас есть многофункциональный принтер Canon с принтером и сканером, этот метод, вероятно, поможет вам установить драйвер вашего принтера в Ubuntu Linux. Сначала запустите следующие командные строки aptitude в оболочке терминала, чтобы установить драйвер сканера и принтера.
sudo apt install scangearmp2
sudo apt install cnijfilter2

sudo apt-get install synaptic
После установки диспетчера пакетов Synaptic откройте его и найдите следующие инструменты библиотеки. Когда появится результат поиска, установите инструменты драйвера Canon Cups из диспетчера пакетов Synaptic.

cnrdrvcups-lipslx
cnrdrvcups-ufr2-uk
cnrdrvcups-ufr2-us
Метод 3: установите драйвер принтера Canon через Foomatic DB
В современных дистрибутивах Linux встроенный драйвер принтера поставляется с предустановленной базой данных принтера. Здесь мы увидим, как использовать Foomatic DB в системе Ubuntu для настройки принтера Canon.
Сначала запустите следующую командную строку в своей оболочке, чтобы установить Foomatic DB, если вы не можете найти ее на своем устройстве.
sudo apt-get install cups cups-client «foomatic-db *»
Если вы обнаружите какие-либо проблемы при установке базы данных Foomatic, вы можете запустить следующую альтернативную команду, указанную ниже.
sudo apt-get install -y foomatic-db

# adduser YOUR_NORMAL_ACCOUNT lpadmin
Итак, вы можете попробовать распечатать новую страницу, чтобы проверить, работает ли ваш принтер Canon в вашей системе Ubuntu или нет.
Метод 4: добавьте принтер через графический интерфейс
Ubuntu также предлагает вам добавить свой принтер в систему из графического меню настроек. Чтобы добавить принтер Canon, сначала вам нужно открыть меню настроек, которое вы можете найти в правом верхнем углу экрана. После открытия настроек найдите меню «Принтеры». А теперь подключите принтер и нажмите кнопку поиска принтера.

После добавления принтера к устройству вы можете использовать его для печати документов через локальную сеть. Вам необходимо найти сетевой принтер для настройки с вашим устройством. Ubuntu также позволяет подключать принтер через URL-адрес устройства.
Метод 5: загрузка программного обеспечения из службы поддержки Canon
Официально Canon предоставляет драйверы и программное обеспечение для принтеров только для нескольких моделей. Вы можете найти и загрузить пакет Debian для драйвера вашего принтера с веб-сайта Canon. Canon распространяет программное обеспечение с учетом геолокации. Было бы разумно посетить все домены Canon для драйвера вашего принтера, чтобы найти подходящий драйвер.
Чтобы загрузить пакет драйверов Debian для вашего принтера, вам нужно выбрать меню «Поддержка» на веб-сайте Canon. В разделе «Поддержка» вы найдете меню «Загрузки и справка» для загрузки желаемого пакета. В раскрывающемся меню выберите модель вашего принтера и версию ОС и нажмите кнопку Enter, чтобы начать загрузку.

Заключительные слова
Во всем посте я описал несколько методов установки драйвера принтера Canon в вашей системе Ubuntu Linux. Если у вас по-прежнему возникают проблемы с подключением принтера Canon к Ubuntu после использования всех упомянутых выше методов, убедитесь, что ваш принтер работает. Следите за световыми индикаторами принтера и уровнем чернил, чтобы избежать ошибок при печати.
Пожалуйста, поделитесь им со своими друзьями и сообществом Linux, если вы найдете этот пост полезным и информативным. Мы также рекомендуем вам записать свое мнение об этом сообщении в разделе комментариев.
Источник