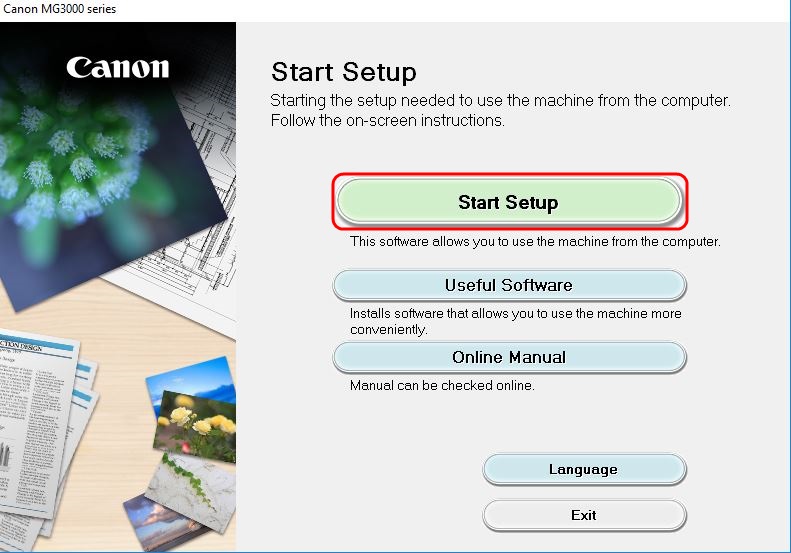- Драйвера и утилиты ᐅ для принтеров и многофункциональных устройств ᐅ Canon ᐅ PIXMA MG3040
- Список драйверов, утилит и других файлов для принтера или МФУ Canon PIXMA MG3040
- Программное обеспечение, которое может оказаться полезным
- Утилита для автоматического поиска драйверов
- Программа для оптимизации и ускорения Windows
- HARDWARE НОВОСТИ
- Canon PIXMA MG6440
- Выберите категорию материалов поддержки
- Полезные ссылки
- Вам также может понадобиться.
- Свяжитесь с нами
- Canon ID
- Ремонт
- Canon PIXMA MG3140
- Выберите категорию материалов поддержки
- Полезные ссылки
- Вам также может понадобиться.
- Свяжитесь с нами
- Canon ID
- Ремонт
- Canon mg3040 driver windows 10
- Метод подключения с помощью WPS
- Подтверждение настроек сети
- Стандартное подключение для Windows
Драйвера и утилиты
ᐅ для принтеров и многофункциональных устройств ᐅ Canon ᐅ PIXMA MG3040
Список драйверов, утилит и других файлов
для принтера или МФУ Canon PIXMA MG3040
В приведенном ниже списке представлены драйвера, утилиты, программное обеспечение, обновления, а также инструкции и руководства пользователя для принтера или МФУ Canon PIXMA MG3040. Любой из перечисленных ниже файлов, вы можете скачать с наших серверов абсолютно бесплатно.
Для перехода к странице с драйвером или другим файлом, пожалуйста, выберите один из пунктов ниже.
Программное обеспечение, которое может оказаться полезным
Утилита для автоматического поиска драйверов
Carambis Driver Updater — программа для автоматического поиска и установки всех драйверов практически на любой компьютер, ноутбук, принтер, веб-камеру и другие устройства
Программа для поиска и установки новых драйверов и обновления уже установленных на компьютере под управлением операционных систем Windows. Поиск драйверов для любых неопознанных системой устройств, полностью автоматизированное скачивание и установка драйверов для Windows 10, 8.1, 8, 7, Vista и XP.
Программа для оптимизации и ускорения Windows
Carambis Cleaner — программа для повышения быстродействия компьютера и исправления ошибок операционных систем Windows
Программа, которая позволит значительно повысить скорость работы компьютера путем исправления системных ошибок, очистки записей реестра, оставшихся после удаления программ, удаления дубликатов файлов, больших неиспользуемых и временных файлов. Совместима с Windows 10, 8.1, 8, 7, Vista и XP
* Данное программное обеспечение, предоставляется компанией Carambis, как условно бесплатное. Это означает, что бесплатно вы можете: загрузить его с нашего сайта или сайта компании партнера, установить на свой компьютер, использовать некоторые функции, которые доступны в бесплатной версии. Например, в программе Driver Updater вы можете просканироват компьютер на предмет устаревших и отсутствующих драйверов для оборудования. Однако, только в платной версии доступно обновление и автоматическое скачивание драйверов. Все вопросы, касаемые работы программы, покупки лицензионного ключа, поддержки и тд., решаются исключительно с компанией, которая предоставляет данное программное обеспечение.
HARDWARE НОВОСТИ
P9222-R позволяет производителям дополнять свои небольшие устройства с батарейным пи
Совсем недавно, ведущий производитель системных плат и графических карт GIGABYTE TEC
Ведущий производитель материнских плат и видеокарт компания GIGABYTE TECHNOLOGY Co.,
Шведский разработчик компьютерных компонентов Fractal Design продолжает расширять ас
Canon PIXMA MG6440
Выберите категорию материалов поддержки
Поиск драйверов последней версии для вашего продукта
ПО для удобства использования наших продуктов
Полезные руководства для эффективного использования продукта
Приложения и функции
Обзор приложений для вашего продукта
Поиск встроенного ПО последней версии для вашего продукта
Нужна помощь? Посмотрите раздел часто задаваемых вопросов
Посмотрите последние новости о вашем продукте
Найдите решения в соответствии с отображаемым на продукте кодом ошибки
Ознакомьтесь с техническими характеристиками вашего продукта
Полезные ссылки
Вам также может понадобиться.
Свяжитесь с нами
Свяжитесь со службой поддержки продукции для дома по телефону или электронной почте
Canon ID
Регистрация продукта и управление аккаунтом Canon ID
Ремонт
Поиск центров по ремонту оборудования, полезная информация по процессу ремонта
Мы используем файлы cookie, чтобы обеспечить вам наиболее полные возможности взаимодействия с Canon и наиболее удобную работу с нашим веб-сайтом. Узнайте больше об использовании файлов cookie и измените ваши настройки cookie здесь. Вы принимаете нашу политику использования файлов cookie на вашем устройстве, продолжая использовать наш веб-сайт или нажав Принимаю.
Canon PIXMA MG3140
Выберите категорию материалов поддержки
Поиск драйверов последней версии для вашего продукта
ПО для удобства использования наших продуктов
Полезные руководства для эффективного использования продукта
Приложения и функции
Обзор приложений для вашего продукта
Поиск встроенного ПО последней версии для вашего продукта
Нужна помощь? Посмотрите раздел часто задаваемых вопросов
Найдите решения в соответствии с отображаемым на продукте кодом ошибки
Ознакомьтесь с техническими характеристиками вашего продукта
Полезные ссылки
Вам также может понадобиться.
Свяжитесь с нами
Свяжитесь со службой поддержки продукции для дома по телефону или электронной почте
Canon ID
Регистрация продукта и управление аккаунтом Canon ID
Ремонт
Поиск центров по ремонту оборудования, полезная информация по процессу ремонта
Мы используем файлы cookie, чтобы обеспечить вам наиболее полные возможности взаимодействия с Canon и наиболее удобную работу с нашим веб-сайтом. Узнайте больше об использовании файлов cookie и измените ваши настройки cookie здесь. Вы принимаете нашу политику использования файлов cookie на вашем устройстве, продолжая использовать наш веб-сайт или нажав Принимаю.
Canon mg3040 driver windows 10
PIXMA MG3040 Wireless Connection Setup Guide
На некоторых точках доступа (иногда называемых также маршрутизаторами или концентраторами) есть кнопка автоматического подключения, обозначенная как «WPS», — аббревиатура, означающая Wi-Fi Protected Setup (защищенная настройка Wi-Fi).
Она позволяет соответствующим устройствам, таким как принтер PIXMA, подключаться к сети без необходимости ввода пароля и представляет быстрый и легкий способ подключения устройств.
Это наиболее удобный способ подключения принтера PIXMA, поэтому, если на вашей точке доступа есть кнопка WPS, выберите вкладку «Метод подключения с помощью WPS» ниже для получения инструкций по подключению с использованием этого метода.
Если ваша точка доступа не поддерживает WPS, обратитесь к альтернативным инструкциям по подключению принтера PIXMA, выбрав вкладку «Стандартный метод подключения» ниже.
Метод подключения с помощью WPS
Перед началом необходимо выполнить некоторые условия, чтобы использовать метод с нажатием кнопки WPS.
- На точке доступа должна быть физическая кнопка WPS. Для получения дополнительной информации обратитесь к руководству пользователя вашего устройства.
- Сеть должна использовать протокол шифрования WPA (защищенный доступ Wi-Fi) или WPA2. Большинство точек доступа с поддержкой WPS не получится подключить с помощью метода WPS, если используется метод защиты WEP (конфиденциальность на уровне проводных сетей) или включенная защита отсутствует. Чтобы узнать, какой метод защиты используется в вашей беспроводной сети, проверьте настройки беспроводного подключения на компьютере.
Выполните следующие действия для завершения настройки.
1. Убедитесь, что беспроводной маршрутизатор находится в пределах досягаемости принтера и что вы можете в любой момент нажать кнопку WPS.
2. Нажмите и удерживайте кнопку [Wireless/Беспроводное соединение] (A) на принтере, пока не замигает индикатор беспроводного соединения (B).
3. Нажмите кнопку [Colou/Цвет] (C).
4. Нажмите кнопку [Wireless/Беспроводное соединение], пока не загорится индикатор прямого соединения (D).
5. Нажмите кнопку [Colour/Цвет] и убедитесь, что мигают индикаторы включения (E) и беспроводного соединения, затем нажмите и удерживайте кнопку [WPS] на беспроводном маршрутизаторе в течение 2 минут. Расположенный на принтере синий индикатор Wi-Fi продолжит мигать во время поиска, а индикаторы питания и Wi-Fi будут мигать при подключении к точке доступа.
6. После того как принтер установит соединение с беспроводной сетью, индикаторы питания и Wi-Fi перестанут мигать и продолжат гореть, не мигая. Также загорится индикатор сети.
Для получения точных инструкций о нажатии кнопки WPS обратитесь к руководству пользователя устройства точки доступа.
Подтверждение настроек сети
Для подтверждения успешного подключения принтера к беспроводной сети можно распечатать настройки сети для вашего принтера:
1. Убедитесь в том, что принтер включен.
2. Загрузите лист обычной бумаги формата A4 или Letter.
3. Нажмите и удерживайте кнопку [Wi-Fi]
4. Нажмите кнопку [Colour/Цвет] 
5. Дважды нажмите кнопку [Wi-Fi]
6. Нажмите кнопку [Colour/Цвет] 

Будет выполнена печать страницы с информацией о сети.
При использовании данных из распечатки убедитесь, что Connection (Подключение) отображается как Active (Активно) и что идентификатор SSID (имя беспроводной сети) содержит правильное имя вашей беспроводной сети.
На этом завершается процедура настройки WPS.
Теперь установите прилагаемое программное обеспечение.
Если у вас нет компакт-диска(-ов), входящего(-их) в комплект поставки устройства, или вы являетесь пользователем Mac, загрузите программное обеспечение.
Если выполнить беспроводную настройку WPS, следуя данным инструкциям, не удается, свяжитесь с нами для получения инструкций по дальнейшим действиям.
Стандартное подключение для Windows
1. Дважды щелкните по загруженному файлу с расширением «.exe», чтобы открыть следующий экран, и нажмите [Start setup/Начать настройку].
2. Программное обеспечение проверит наличие обновлений для драйвера и программного обеспечения. Для завершения процесса может потребоваться несколько минут.
3. Выберите регион и страну и нажмите кнопку [Next/Далее].
4. Если вы принимаете условия лицензионного соглашения, нажмите [Yes/Да].
5 .Если вы хотите принять участие в программе Extended Survey Program, нажмите [Agree/Согласен].
В противном случае нажмите [Do not agree/Не согласен].
6. Убедитесь, что установлен флажок [Deactivate the block/Отключить блокировку], и нажмите [Next/Далее].
7. В течение нескольких секунд будет отображаться следующий экран.
8. Выберите [Wireless LAN Connection/Подключение к беспроводной ЛВС] и нажмите [Next/Далее].
9. Убедитесь, что принтер включен, и нажмите [Next/Далее].
10. Программное обеспечение выполнит поиск принтеров, которые уже были настроены для работы в вашей сети.
11. Если вы уже подключили принтер к сети, выберите его из списка и нажмите [Next/Далее], чтобы запустить установку программного обеспечения, а затем перейдите к шагу 16.
Если принтер отсутствует в списке, перейдите к шагу 12.
12. Если принтер настраивается впервые, он не будет отображаться в списке.
Убедитесь, что выбран пункт [Set up the network connection according to the guide/Настройка сетевого соединения в соответствии с руководством] и нажмите [Next/Далее].
13. Откроется руководство по настройке, в котором содержатся инструкции по подключению принтера к сети с помощью процедуры простого беспроводного подключения.
Внимательно следуйте инструкциям на экране, чтобы подготовить принтер к подключению.
Нажмите Next (Далее), только если принтер соответствуют примеру, изображенному на схемах ниже.
14. После выполнения необходимых настроек на принтере программное обеспечение временно отключит компьютер от беспроводной сети и подключится непосредственно к принтеру для настройки сетевых параметров.
После завершения этого процесса компьютер автоматически подключится обратно к беспроводной сети.
15. Когда подключение будет установлено, нажмите [Next/Далее], чтобы продолжить установку программного обеспечения.
17. Если принтер настраивается впервые, рекомендуется выполнить выравнивание печатающих головок. Нажмите [Execute/Выполнить], чтобы запустить процесс, и следуйте инструкциям на экране.
Если вы уже выполнили выравнивание печатающей головки, нажмите [Next/Далее].
18. Нажмите [Execute/Выполнить], чтобы выполнить пробную печать.
После успешного выполнения печати щелкните [Next/Далее].
19. Теперь настройка принтера завершена.
Нажмите [Next/Далее], чтобы просмотреть список дополнительного программного обеспечения, которое также можно установить.
20. Выберите из списка дополнительное программное обеспечение, которое необходимо установить, и нажмите [Next/Далее].
21. После установки дополнительного программного обеспечения появится сообщение о настройке смартфона или планшета. Нажмите [Instructions/Инструкции] для получения дополнительной информации о настройке устройства или щелкните [Next/Далее], чтобы продолжить.
22. Чтобы зарегистрировать принтер, нажмите [Next/Далее] (после этого откроется веб-браузер).
Или нажмите [Skip/Пропустить].
23. Нажмите [Exit/Выход] для завершения установки.