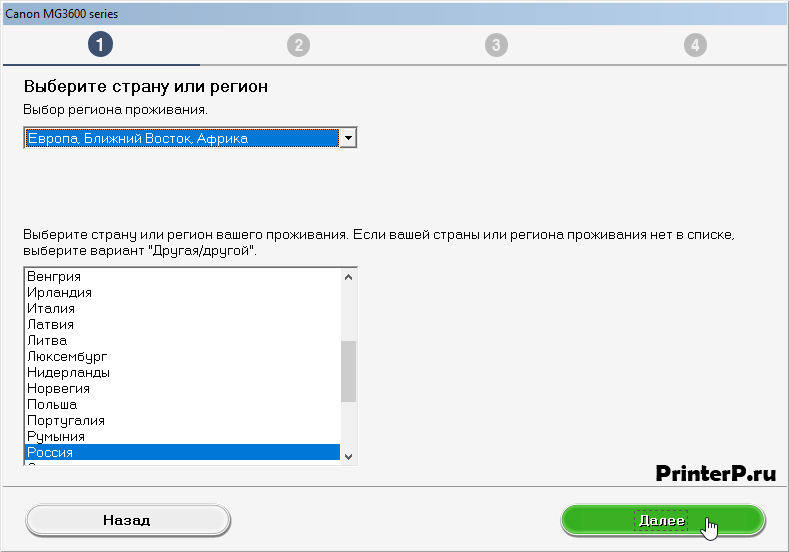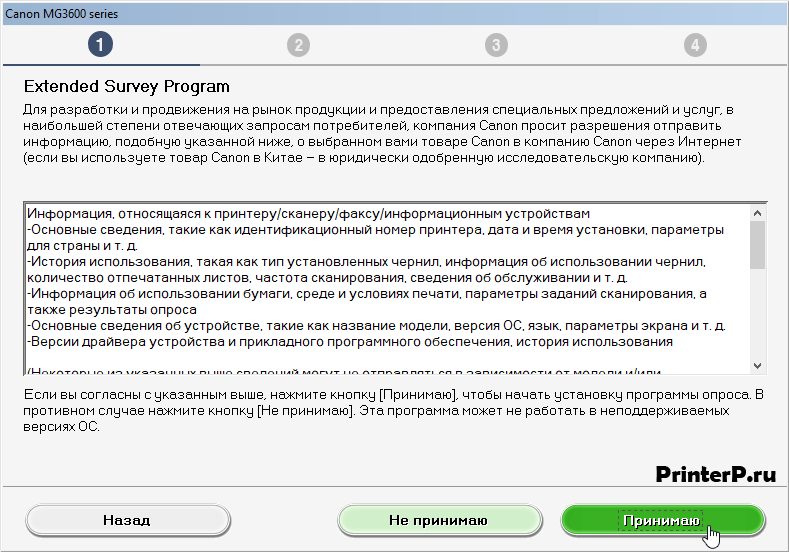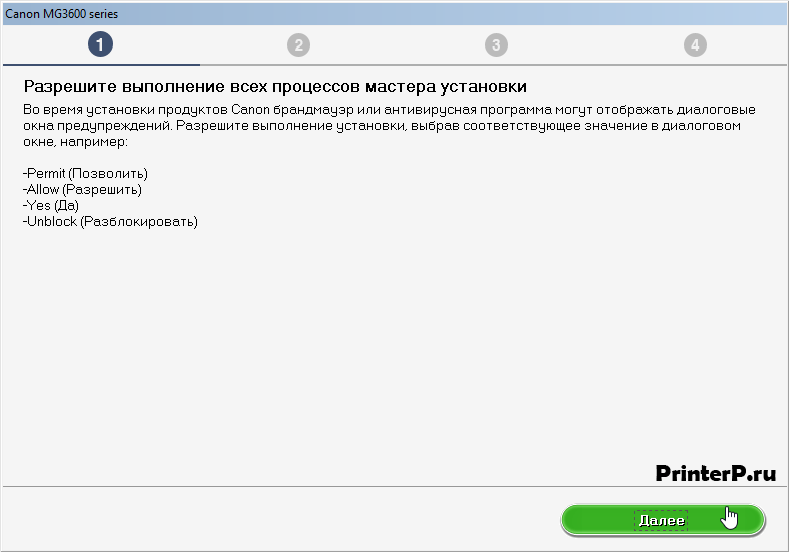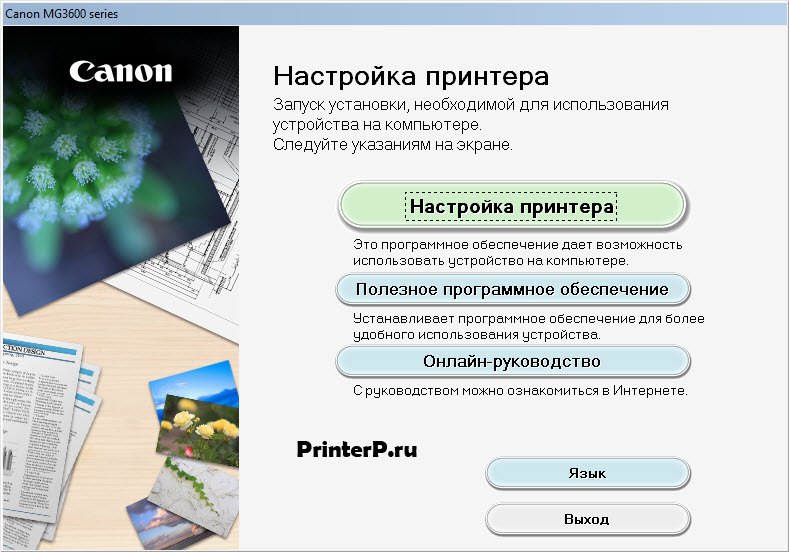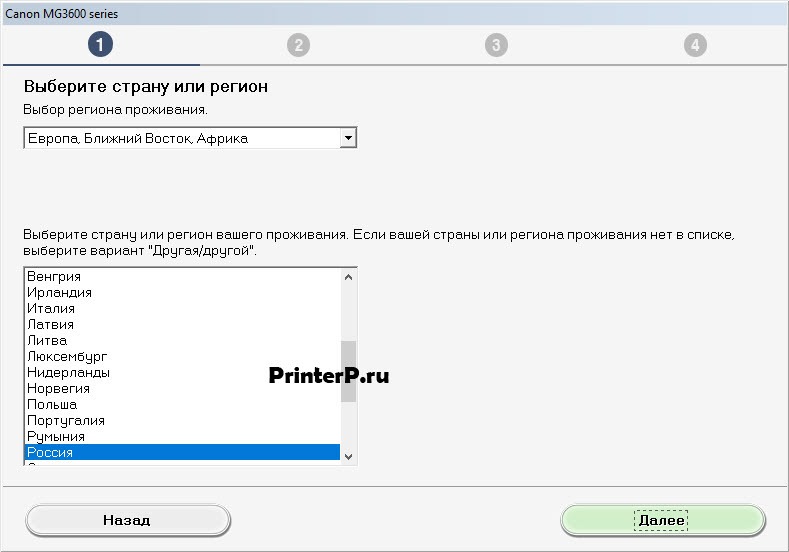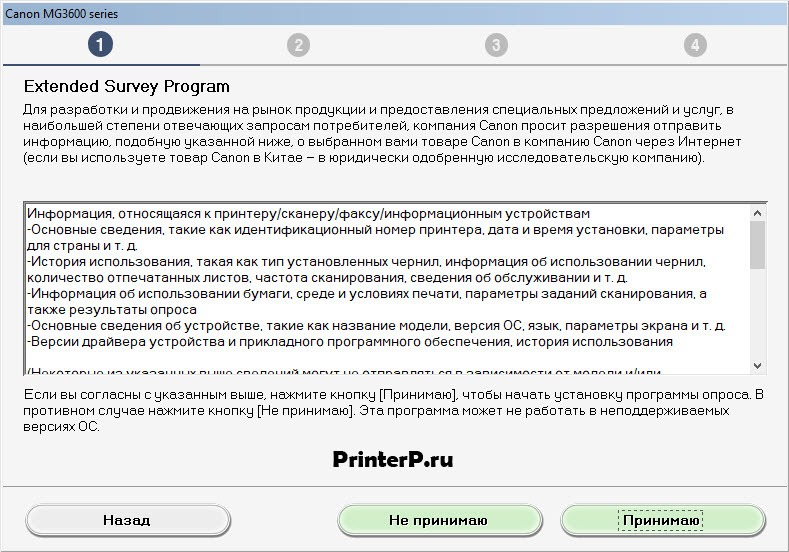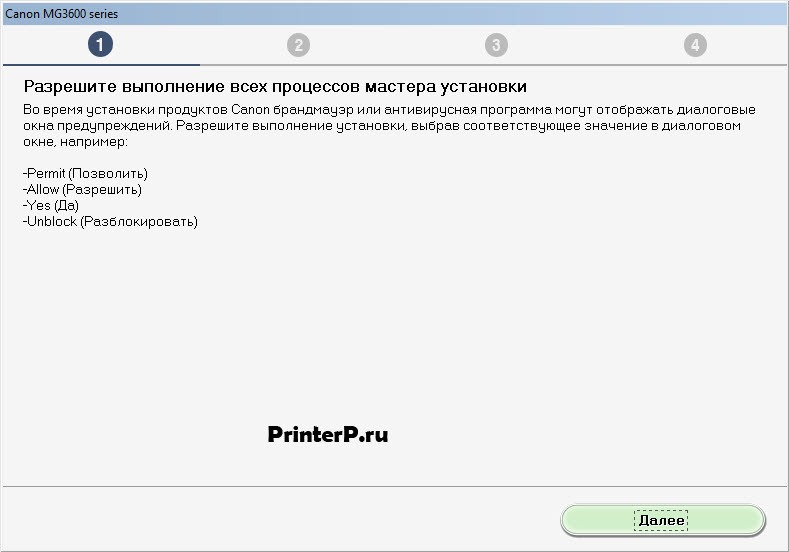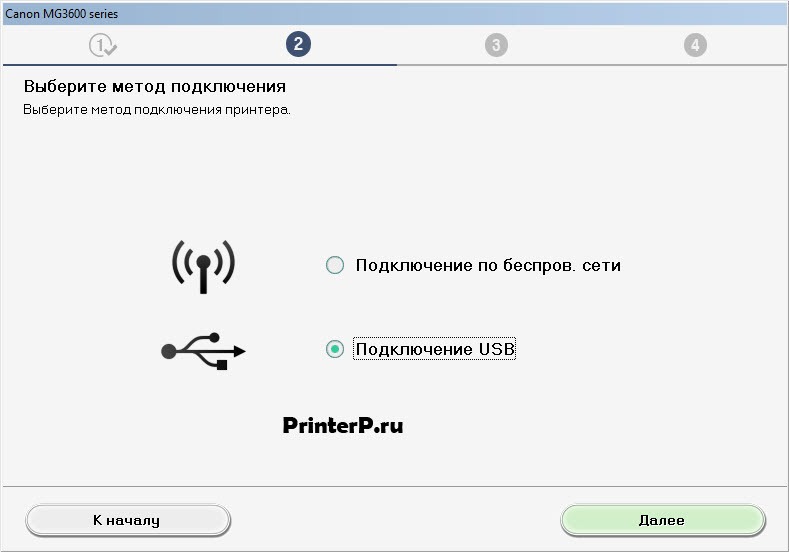- Драйвер для Canon PIXMA MG3640
- Установка драйвера в Windows 10
- Драйвер для Canon PIXMA MG3640S
- Установка драйвера в Windows 10
- Сканирование на принтере от Canon
- Сканируем на принтерах Canon
- Способ 1: Кнопка на принтере
- Способ 2: Фирменная утилита IJ Scan Utility
- Способ 3: Программы для сканирования документов
- Способ 4: Стандартное средство Windows
Драйвер для Canon PIXMA MG3640
Canon PIXMA MG3640
Windows 10 / 7 / 8 / 8.1 / XP / Vista — полный комплект
Размер: 48.2 MB
Разрядность: 32/64
Ссылка: PIXMA-MG3640-win10
Windows XP/Vista/7/8/8.1/10 (драйвер принтера и сканера — рекомендуем)
Размер: 36.6 MB
Разрядность: 32/64
Ссылка: PIXMA-MG3640-scan
Windows 7 / 8 / 8.1 / 10 / Vista (XPS)
Размер: 18.3 MB
Разрядность: 32/64
Ссылка: PIXMA-MG3640-XPS
Установка драйвера в Windows 10
Давайте рассмотрим процедуру установки принтера Canon PIXMA MG3640. Для его работы надо провести инсталляцию драйвера. Эта программа проведет нужные настройки, после чего станет возможной печать. Сначала надо скачать драйвер Canon PIXMA MG3640. Нажмите на ссылку немного выше.
Запустите дистрибутив, который сохранился на вашем компьютере, и в первом окне нажмите на зеленый овал со словами «Настройка принтера».
В верхнем выпадающем меню выберете регион «Европа», в нижнем страну «Россия» и нажмите «Далее».
Жмите «Принимаю» в новом окне, так вы подтвердите, что будете соблюдать лицензионное соглашение.
Просмотрите информацию в новом окне и нажмите «Принимаю».
Жмем «Далее», в текст можете не вникать.
Кликните мышкой около слов «Подключение USB». В пустом кружочке должна появиться зеленая точка, потом жмите на «Далее».
Теперь включите принтер. Ему надо дать питание с помощью провода с вилкой на одном конце. Второй провод используйте для соединения устройств. Нажмите на кнопку ВКЛ на самом корпусе.
Если в данных процедурах появятся трудности, обратитесь к инструкции, она должна быть в комплекте. Остается немного подождать, пока система обнаружит устройство, и можно начинать печатать.
Драйвер для Canon PIXMA MG3640S
Canon PIXMA MG3640S
Windows 10 / 7 / 8 / 8.1 / XP / Vista / XP — полный комплект
Размер: 48.2 MB
Разрядность: 32/64
Ссылка: Canon PIXMA MG3640S
Windows XP/Vista/7/8/8.1/10 (драйвер принтера и сканера — рекомендуем)
Размер: 36.6 MB
Разрядность: 32/64
Ссылка: Canon PIXMA MG3640S
Windows 7 / 8 / 8.1 / 10 / Vista (XPS)
Размер: 18.3 MB
Разрядность: 32/64
Ссылка: Canon PIXMA MG3640S
Установка драйвера в Windows 10
Если в работе принтера появились сбои или он начал некорректно работать, все что нужно сделать – скачать новую версию драйвера для вашего устройства. Также драйвер нужно скачать при первом подключении принтера к компьютеру. Драйвер – связующая часть между внешними устройствами и компьютером, без драйверов оборудование не будет правильно работать. Чтобы скачать драйвер Canon PIXMA MG3640S, нужно найти подходящую версию на официальном сайте или скачать драйвер с нашего сайта по ссылке выше, выбрав нужную сборку. Для того, чтобы скачать файл, кликните на ссылку – загрузка начнется автоматически. После того, как файл скачается, нужно открыть его. Нажмите ПКМ по файлу и выберите «Запуск от имени администратора». Для дальнейшей установки следуйте инструкции.
В открывшемся окне выберите «Начать настройку».
Выберите страну и регион проживания, в нашем случае это Россия. Для продолжения нажмите «Далее».
Ознакомьтесь с лицензионным соглашением. Для продолжения выберите «Да».
Прочтите условия отправлений отчетов об ошибках. Нажмите «Принимаю» для продолжения установки драйвера.
Далее нужно отключить антивирус или занести драйвер в исключения. Чтобы это сделать, выберите «Отключение блокировки» и нажмите «Далее».
Для подключения потребуется кабель USB. Чтобы выбрать этот метод подключения, выберите «Подключение USB» и нажмите «Далее».
Подключите устройство, включите питание и продолжайте установку драйвера.
Сканирование на принтере от Canon
Сейчас многие пользователи активно приобретают принтеры разных моделей. Среди лидеров по продажам подобного оборудования находится компания Canon, которая помимо принтеров прославилась МФУ и сканерами. Однако начинающим юзерам бывает проблематично разобраться со всей функциональностью приобретенного устройства, в частности это касается и сканирования. Сегодня мы бы хотели продемонстрировать доступные методы выполнения этой операции на девайсах от этого производителя.
Сканируем на принтерах Canon
Для осуществления сканирования, соответственно, устройство должно обладать специальным блоком, отвечающим за создание электронной копии документа. Такие блоки помещаются в принтеры, МФУ или же ими выступают отдельные модели, называющиеся сканерами. Вне зависимости от типа девайса принцип сканирования практически идентичен и доступен к выполнению разными способами. Предлагаем детально ознакомиться со всеми известными.
Способ 1: Кнопка на принтере
Абсолютно на всех моделях, в функциональность которых встроен сканер, имеется нужная кнопка, запускающая этот процесс. От пользователя требуется только произвести ряд действий, чтобы активировать копирование документа:
- Подключите принтер к сети и включите его, затем подключите к компьютеру.
- Поднимите крышку сканера и положите документ необходимой стороной вниз.
Нажмите на отведенную кнопку для начала сканирования.
На экране монитора должно появиться уведомление о том, что идет прогрев сканера и нельзя открывать крышку.
После автоматически откроется папка, куда был сохранен готовый документ. По умолчанию все файлы помещаются в «Документы».
Теперь вы можете достать документ, поместить на его место новый лист и точно таким же образом создать его электронную копию. Как видите, ничего сложного в проведении этой операции нет.
Способ 2: Фирменная утилита IJ Scan Utility
Компания Canon специально для выпускаемого оборудования создала отдельное программное обеспечение под названием IJ Scan Utility. Оно выполняет функцию предварительной настройки сканирования, что позволяет в итоге получить необходимый документ в нужном формате. Инсталлируется IJ Scan Utility вместе с драйвером принтера, с идущего в комплекте CD или скачивается отдельно с официального сайта. После успешной установки можно переходить непосредственно к копированию.
- В первую очередь запустите саму IJ Scan Utility и выберите активное устройство.
Затем переходите к настройке дополнительных параметров.
В появившемся окне присутствует возможность создать установки для каждого типа сканирования. Например, выбирается место сохранения, указывается средство просмотра по умолчанию, выбирается имя для каждого файла. Со всеми расширенными настройками рекомендуем ознакомиться самостоятельно, изучив упомянутое меню.
Далее остается выбрать только тип сканирования, исходя из собственных потребностей.
Мы рассмотрим выполнение этой процедуры на примере режима ScanGear, поскольку здесь присутствует набор дополнительных инструментов. Сначала рекомендуется загрузить скан для просмотра, нажав на соответствующую кнопку.
Далее редактируется захватываемая область, формат вывода и корректируется цветопередача. Только после этого нажимается кнопка «Сканировать».
Ожидайте завершения получения копии скана, на чем процедура копирования будет успешно завершена.
Стоит заметить, что в последнее время Canon не особо активно поддерживают разработку рассмотренной утилиты, поэтому не исключено, что на сайте с ПО к модели принтера или на диске вы не обнаружите ее. В таком случае советуем воспользоваться другими приведенными в этой статье методами.
Способ 3: Программы для сканирования документов
Сейчас на просторах интернета присутствует множество самого разнообразного софта, выполняющего различные задачи. Среди всего бесконечного списка находятся и приложения, позволяющие осуществлять сканирование документов. Их преимущество перед стандартными средствами заключается в наличии расширенных функций, например, моментальной отправки копии в печать, что и делает их востребованными в определенных кругах пользователей. Далее мы хотим показать процесс работы в таком обеспечении на примере Scanitto Pro.
- Скачайте и установите программу. После запуска первым делом выберите устройство, с которого в дальнейшем будет осуществляться сканирование.
Задайте параметры изображения в соответствии со своими потребностями. Функциональность Scanitto Pro позволяет настроить режим, яркость, контрастность, разрешение, масштаб и формат готового файла.
Далее нажмите на «Просмотр» или «Сканирование», чтобы запустить эту операцию.
По окончании справа появится снимок. Щелкните по нему дважды ЛКМ, если хотите перейти к редактированию.
В открывшемся редакторе имеется возможность подогнать размер, повернуть картинку, обрезать ее или тут же отправить в печать.
Помимо упомянутого выше программного обеспечения существует еще множество платных и бесплатных аналогов, предоставляющих похожую функциональность с определенными особенностями. Поэтому каждый пользователь с легкостью найдет подходящий для себя вариант. Мы же советуем ознакомиться с дополнительным материалом по этой теме, перейдя по указанной ниже ссылке.
Способ 4: Стандартное средство Windows
В операционной системе Windows присутствует установленное по умолчанию средство, позволяющее быстро и удобно сканировать документы с принтера. Его особенность заключается в наличии предварительной конфигурации и сортировке уже готовых файлов. Вся процедура выглядит следующим образом:
- Перейдите в меню «Пуск» и через поиск отыщите приложение «Факсы и сканирование Windows».
В самом инструменте начните новое сканирование, кликнув на отведенную кнопку.
Убедитесь в том, что выбран правильный девайс.
Задайте дополнительные настройки, например, формат конечного файла, цветовой формат, яркость и контрастность.
Щелкните на кнопку для начала сканирования.
По завершении вы получите документ, который можно просмотреть.
Остается только сохранить его в подходящем расширении на компьютере или съемном носителе.
Сегодня вы были ознакомлены с четырьмя методами сканирования с принтера Canon на компьютер. После этого можно переходить непосредственно к печати. К слову, описание этой операции тоже описано в отдельной статье на нашем сайте, ознакомление с которой доступно по указанной ниже ссылке.