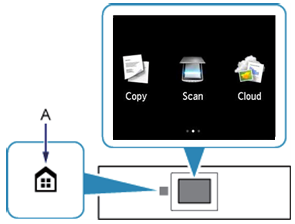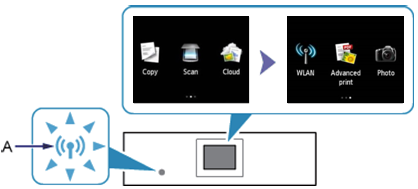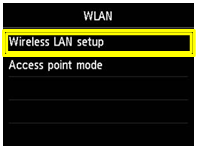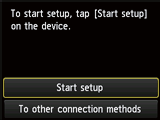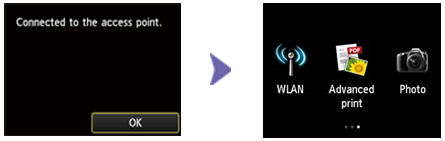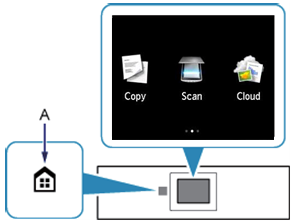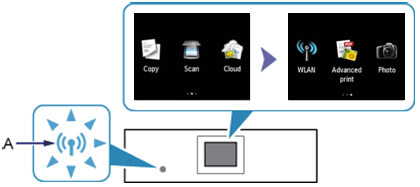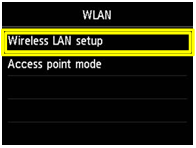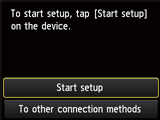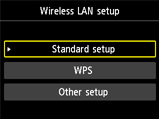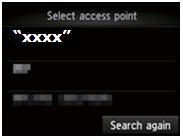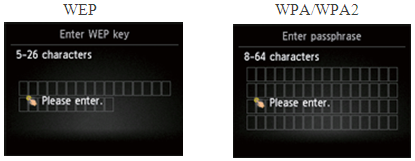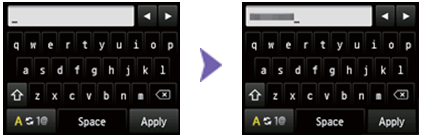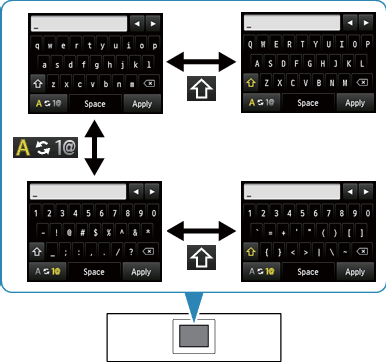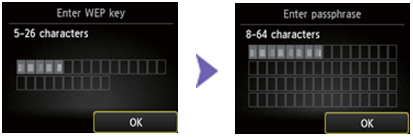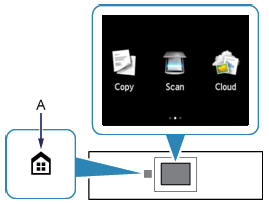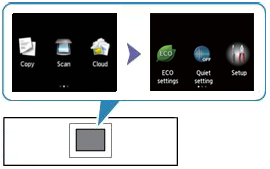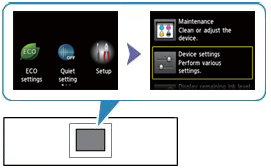- Canon PIXMA MG7140 driver
- Supported Ink Catridges
- Canon PIXMA MG7140 printer driver Supported Windows Operating Systems
- Canon PIXMA MG7140 driver Supported Macintosh Operating Systems
- Canon PIXMA MG7140 driver Supported Linux Operating Systems
- Specifications
- Canon PIXMA MG7140
- Select your support content
- Useful Links
- You might also need.
- Contact Us
- Canon ID
- Repair
- Canon PIXMA MG7140
- Выберите категорию материалов поддержки
- Полезные ссылки
- Вам также может понадобиться.
- Свяжитесь с нами
- Canon ID
- Ремонт
- Руководство по настройке Wi-Fi для PIXMA MG7140
- Метод подключения с помощью WPS
- Стандартный метод подключения
- Восстановить заводские настройки
Canon PIXMA MG7140 driver
Canon PIXMA MG7140 printer model has a maximum print resolution of up to 9600 x 2400 dots per inch (dpi). There are six compatible ink tanks in this system, names black, pigment black, magenta, cyan, yellow, grey colors. It uses the thermal inkjet FINE print head, which has a minimum ink droplet size of 1 picolitre (pl). At the same time, the compatible ink type is the ChromaLife100+ inks. Concerning the print rate of the machine, monochrome printing runs ar approximately 15.0 images per minute (ipm).
PIXMA MG7140 driver Downloads for Microsoft Windows 32-bit – 64-bit and Macintosh Operating System.
Supported Ink Catridges
CLI-451BK Ink Catridge Black, Yellow Ink Catridge CLI-451Y, Ink Catridge Cyan CLI-451C, Magenta Ink Catridge CLI-451M, CLI-451GY Ink Catridge Grey, Pigment Black Ink Catridge PGI-450PGBK
Canon PIXMA MG7140 printer driver Supported Windows Operating Systems
| Supported OS: Windows 10 32-bit, Windows 10 64-bit, Windows 8.1 32-bit, Windows 8.1 64-bit, Windows 8 32-bit, Windows 8 64-bit, Windows 7 32-bit, Windows 7 64-bit, Windows Vista 32-bit, Windows Vista 64-bit, Windows XP 32-bit, Windows XP 64-bit | |||
| Filename | Size | ||
| Full Driver and Software Package for Windows.exe | 49.86 MB | Download | |
| MP Drivers for Windows.exe | 26.59 MB | Download | |
| XPS Printer Driver for Windows Vista 7 8 8.1 10.exe | 19.09 MB | Download | |
Canon PIXMA MG7140 driver Supported Macintosh Operating Systems
| Supported OS: Mac OS Catalina 10.15.x, macOS Mojave 10.14.x, macOS High Sierra 10.13.x, macOS Sierra 10.12.x, Mac OS X El Capitan 10.11.x, Mac OS X Yosemite 10.10.x, Mac OS X Mavericks 10.9.x, Mac OS X Mountain Lion 10.8.x, Mac OS X Lion 10.7.x, Mac OS X Snow Leopard 10.6.x | |||
| Filename | Size | ||
| CUPS Printer Driver for MAC OS X 10.7 to 10.15.dmg | 16.55 MB | Download | |
| CUPS Printer Driver for MAC OS X 10.6.dmg | 17.61 MB | Download | |
| Full Driver and Software Package for MAC OS X 10.6 to 10.9.dmg | 371.55 MB | Download | |
| ICA Driver for MAC OS X 10.7 to 10.15.dmg | 2.23 MB | Download | |
| ICA Driver for MAC OS X 10.6.dmg | 3.40 MB | Download | |
Canon PIXMA MG7140 driver Supported Linux Operating Systems
Linux (32-bit), Linux (64-bit)
| Supported OS: Debian os, SUSE Linux os, Linux Mint os, Boss os, Red Hat Enterprise Linux os, cent os, Fedora os, Ubuntu os | |||
| Filename | Size | ||
| IJ Printer Driver for Linux – debian Packagearchive.tar.gz | 1.88 MB | Download | |
| IJ Printer Driver for Linux – rpm Packagearchive.tar.gz | 1.99 MB | Download | |
| IJ Printer Driver for Linux – Source file.tar.gz | 7.43 MB | Download | |
| ScanGear MP for Linux – debian Packagearchive.tar.gz | 1.19 MB | Download | |
| ScanGear MP for Linux – rpm Packagearchive.tar.gz | 1.23 MB | Download | |
| ScanGear MP for Linux – Source file.tar.gz | 4.41 MB | Download | |
Specifications
However, color printing with this device runs at a rate of 10.0 images per minute. Photo printing at borderless mode with this printer model is at the speed of 21 seconds on the average. At the same time, this borderless printing supports the use of A4 paper, letter-sized paper, and photo paper sizes. It also supports two-sided printing, as well as duplex printing for standard paper sizes. Besides, it can use direct disc printing but with the aid of software.
The compatible paper sizes include envelopes, Canon pro platinum, pro luster, glossy II, plus semi-gloss, matte, and the high-resolution paper. The maximum paper input in the lower cassette is up to 125 sheets of plain paper. Whereas, the upper can hold up to 20 sheets of photo paper. But the direct disc print tray can hold one printable CD, DVD, or even the Blu-Ray disc.
In terms of weight, it supports plain paper with a weight range between 64 and 105gsm. But when a Canon photo paper is in use, the maximum supported weight is 300 gsm. Scanning with this device can also produce a maximum resolution of 2400 x 4800 dpi. Whereas, the scanning rate is approximately 14 seconds on average. Download Canon PIXMA MG7140 Printer driver from Canon Website
Источник
Canon PIXMA MG7140
Select your support content
Find the latest drivers for your product
Software to improve your experience with our products
Useful guides to help you get the best out of your product
Browse a selection of apps for your product
Find the latest firmware for your product
Need help? Check out our frequently asked questions
Check out the latest news about your product
Find solutions to the error code displayed on your product
Read the technical specifications for your product
Useful Links
You might also need.
Contact Us
Contact us for telephone or E-mail support
Canon ID
Register your product and manage your Canon ID account
Repair
Locate a repair centre and find other useful information regarding our repair process
We use cookies to provide you with the best possible experience in your interactions with Canon and on our website – find out more about our use of Cookies and change your cookie settings here. You agree to our use of cookies on your device by continuing to use our website or by clicking I Accept.
Источник
Canon PIXMA MG7140
Выберите категорию материалов поддержки
Поиск драйверов последней версии для вашего продукта
ПО для удобства использования наших продуктов
Полезные руководства для эффективного использования продукта
Приложения и функции
Обзор приложений для вашего продукта
Поиск встроенного ПО последней версии для вашего продукта
Нужна помощь? Посмотрите раздел часто задаваемых вопросов
Посмотрите последние новости о вашем продукте
Найдите решения в соответствии с отображаемым на продукте кодом ошибки
Ознакомьтесь с техническими характеристиками вашего продукта
Полезные ссылки
Вам также может понадобиться.
Свяжитесь с нами
Свяжитесь со службой поддержки продукции для дома по телефону или электронной почте
Canon ID
Регистрация продукта и управление аккаунтом Canon ID
Ремонт
Поиск центров по ремонту оборудования, полезная информация по процессу ремонта
Мы используем файлы cookie, чтобы обеспечить вам наиболее полные возможности взаимодействия с Canon и наиболее удобную работу с нашим веб-сайтом. Узнайте больше об использовании файлов cookie и измените ваши настройки cookie здесь. Вы принимаете нашу политику использования файлов cookie на вашем устройстве, продолжая использовать наш веб-сайт или нажав Принимаю.
Источник
Руководство по настройке Wi-Fi для PIXMA MG7140
На некоторых точках доступа (часто называемых маршрутизаторами или концентраторами) есть кнопка автоматического подключения, обозначенная как «WPS» (Wi-Fi Protected Setup, защищенная настройка Wi-Fi). Она позволяет получившим разрешение устройствам подключаться к сети без необходимости ввода пароля. Это самый простой способ подключения принтера PIXMA, поэтому если на вашей точке доступа есть кнопка WPS, выберите вкладку «Метод подключения с помощью WPS» ниже для получения инструкций по подключению с использованием этого метода.
Если точка доступа не поддерживает WPS, выберите «Стандартный метод подключения» ниже.
Метод подключения с помощью WPS
Перед началом необходимо выполнить некоторые условия, чтобы использовать метод с нажатием кнопки WPS:
На точке доступа должна быть физическая кнопка WPS.
Для получения дополнительной информации обратитесь к руководству пользователя вашего устройства.
Если кнопка WPS отсутствует, воспользуйтесь инструкциями в разделе «Стандартный метод подключения» ниже.
Сеть должна использовать протокол шифрования WPA (защищенный доступ Wi-Fi) или WPA2. Большинство точек доступа с поддержкой WPS используют этот протокол.
Шаг 1
1. Если на устройстве не отображается экран, показанный ниже, нажмите подсвеченную кнопку [Home] (A) для возврата на главный экран.
Шаг 2
1. Проведите пальцем влево, затем коснитесь значка [WLAN] 
Шаг 3
1. При отображении экрана, приведенного ниже, выберите [Wireless LAN Setup/Настройка беспроводной ЛВС].
При установке беспроводного соединения загорится голубой индикатор Wi-Fi (C).
Принтер начнет автоматический поиск точек доступа с поддержкой функции WPS.
Шаг 4
Дисплей на принтере должен выглядеть, как показано ниже —
1. Коснитесь [Start setup/Начать настройку] на принтере.
Во время поиска или подключения к точке доступа расположенный на принтере индикатор Wi-Fi (синий) мигает.
2. Нажмите и удерживайте кнопку [WPS] на точке доступа около 5 секунд, затем отпустите.
Для получения точных инструкций по запуску WPS на точке доступа обратитесь к руководству пользователя точки доступа.
3. Коснитесь [OK] на принтере в течение двух минут для подключения к точке доступа.
4. После того как отобразится приведенный ниже экран, коснитесь [OK] для завершения настройки.
На этом завершается процедура настройки Wi-Fi.
Теперь установите программное обеспечение для максимально эффективного использования PIXMA MG7140.
При отсутствии установочного компакт-диска, поставляемого с продуктом, загрузите руководства и программное обеспечение, чтобы продолжить.
Если выполнить беспроводную настройку WPS, следуя данным инструкциям, не удается, свяжитесь с нами для получения инструкций по дальнейшим действиям.
Стандартный метод подключения
Шаг 1
1. Если на устройстве не отображается экран, показанный ниже, нажмите подсвеченную кнопку [Home] (A) для возврата на главный экран.
Шаг 2
1. Проведите пальцем влево, затем коснитесь значка [WLAN] 
Шаг 3
1. При отображении экрана, приведенного ниже, выберите [Wireless LAN Setup/Настройка беспроводной ЛВС].
При установке беспроводного соединения загорится голубой индикатор Wi-Fi (C).
Шаг 4
Дисплей на принтере должен выглядеть, как показано ниже —
1. Коснитесь [To other connection methods/К другим способам подключения].
2. Коснитесь [Standard setup/Стандартная настройка].
Принтер начнет поиск всех доступных беспроводных сетей, находящихся в непосредственной близости.
3. Коснитесь имени (или SSID) беспроводной сети из списка [Select access point/Выбрать точку доступа], который отображается на ЖК-дисплее принтера.
Имя беспроводной сети приводится здесь как «xxxx»
Если вы не уверены в имени беспроводной сети, его можно проверить на ярлыке на точке доступа или, посмотрев имя сети, к которой подключен компьютер.
Если вы не видите вашу сеть в списке, коснитесь [Search again/Повторить поиск].
4. На принтере отобразится один из нижеприведенных экранов в зависимости от используемого точкой доступа метода безопасности.
5. Коснитесь экрана [Please enter/Введите], чтобы разрешить ввод пароля сети.
6. Введите пароль сети (ключ или кодовое слово WEP) от вашей беспроводной сети.
Пароль чувствителен к регистру символов.
При отображении клавиатуры на принтере можно вводить символы. Следуйте приведенным ниже инструкциям.
a.При отображении клавиатуры на ЖК-дисплее принтера можно вводить символы.
(При вводе пароля заглавные и строчные буквы различаются)






б. Коснитесь символа, который следует ввести.
в. Повторите шаги a. и б. для ввода оставшихся символов.
7. Коснитесь [Apply/Применить] после завершения.
8. Будет отображен пароль сети. Подтвердите правильность указанных вами данных.
9. Коснитесь [OK] для ввода пароля сети и подключения к точке доступа. Если вы допустили ошибку, и необходимо исправить пароль, коснитесь кнопки [
10. После того как отобразится приведенный ниже экран, коснитесь [OK] для завершения настройки.
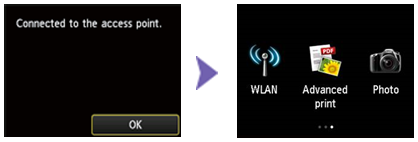
На этом завершается процедура настройки стандартного подключения.
Теперь установите программное обеспечение для максимально эффективного использования PIXMA MG7140.
При отсутствии установочного компакт-диска, поставляемого с продуктом, загрузите руководства и программное обеспечение, чтобы продолжить.
Если выполнить беспроводную настройку, следуя данным инструкциям, не удается, свяжитесь с нами для получения инструкций по дальнейшим действиям.
Восстановить заводские настройки
Если требуется сбросить параметры сети до заводских значений, например при изменении точки доступа, можно сделать это, выполнив следующие действия:
Шаг 1
1. Если на устройстве не отображается экран, показанный ниже, нажмите подсвеченную кнопку [Home] (A) для возврата на главный экран.
Шаг 2
1. Проведите пальцем вправо для перехода к значку [Setup/Настройка] 
Шаг 3
1. Коснитесь значка [Setup/Настройка] 
Шаг 4
1. Коснитесь [Device settings/Настройки устройства] для перехода на экран настроек устройства.
Шаг 5
1. Прокрутите и коснитесь [Reset setting/Сбросить настройки].
Шаг 6
1. Коснитесь [LAN settings only/Только параметры сети].
Шаг 7
1. Отобразится сообщение [Reset Setting?/Сбросить настройки?], коснитесь [Yes/Да] для подтверждения. Отобразится сообщение [Processing…..please wait momentarily/Обработка…..Подождите].
Шаг 8
1. Отобразится сообщение [Following is completed/Выполнено] [Reset LAN Setting/Сброс парам. сети], коснитесь [OK] для завершения процедуры сброса параметров сети.
Произойдет возврат к экрану параметров сети, нажмите кнопку [Home] 
Значения настроек сети были сброшены до заводских настроек по умолчанию.
Если выполнить процедуру, следуя данным инструкциям, не удается, свяжитесь с нами для получения инструкций по дальнейшим действиям.
Мы используем файлы cookie, чтобы обеспечить вам наиболее полные возможности взаимодействия с Canon и наиболее удобную работу с нашим веб-сайтом. Узнайте больше об использовании файлов cookie и измените ваши настройки cookie здесь. Вы принимаете нашу политику использования файлов cookie на вашем устройстве, продолжая использовать наш веб-сайт или нажав Принимаю.
Источник