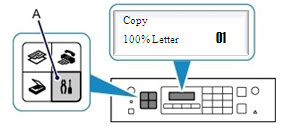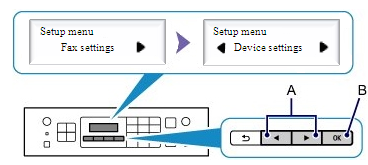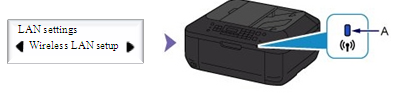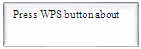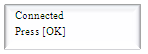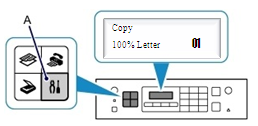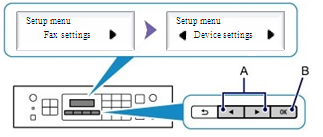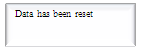- Canon PIXMA MX494
- Выберите категорию материалов поддержки
- Полезные ссылки
- Вам также может понадобиться.
- Свяжитесь с нами
- Canon ID
- Ремонт
- Canon PIXMA MX455
- Выберите категорию материалов поддержки
- Полезные ссылки
- Вам также может понадобиться.
- Свяжитесь с нами
- Canon ID
- Ремонт
- Canon mx454 драйвер windows 10
- Метод подключения с помощью WPS
- Стандартный метод подключения
- Сброс параметров сети до заводских значений
- Драйвера и утилиты ᐅ для принтеров и многофункциональных устройств ᐅ Canon ᐅ PIXMA MX454
- Список драйверов, утилит и других файлов для принтера или МФУ Canon PIXMA MX454
- Программное обеспечение, которое может оказаться полезным
- Утилита для автоматического поиска драйверов
- Программа для оптимизации и ускорения Windows
- HARDWARE НОВОСТИ
Canon PIXMA MX494
Выберите категорию материалов поддержки
Полезная информация для настройки вашего продукта
Поиск драйверов последней версии для вашего продукта
ПО для удобства использования наших продуктов
Полезные руководства для эффективного использования продукта
Приложения и функции
Обзор приложений для вашего продукта
Поиск встроенного ПО последней версии для вашего продукта
Нужна помощь? Посмотрите раздел часто задаваемых вопросов
Найдите решения в соответствии с отображаемым на продукте кодом ошибки
Ознакомьтесь с техническими характеристиками вашего продукта
Полезные ссылки
Вам также может понадобиться.
Свяжитесь с нами
Свяжитесь со службой поддержки продукции для дома по телефону или электронной почте
Canon ID
Регистрация продукта и управление аккаунтом Canon ID
Ремонт
Поиск центров по ремонту оборудования, полезная информация по процессу ремонта
Мы используем файлы cookie, чтобы обеспечить вам наиболее полные возможности взаимодействия с Canon и наиболее удобную работу с нашим веб-сайтом. Узнайте больше об использовании файлов cookie и измените ваши настройки cookie здесь. Вы принимаете нашу политику использования файлов cookie на вашем устройстве, продолжая использовать наш веб-сайт или нажав Принимаю.
Canon PIXMA MX455
Выберите категорию материалов поддержки
Поиск драйверов последней версии для вашего продукта
ПО для удобства использования наших продуктов
Полезные руководства для эффективного использования продукта
Приложения и функции
Обзор приложений для вашего продукта
Поиск встроенного ПО последней версии для вашего продукта
Нужна помощь? Посмотрите раздел часто задаваемых вопросов
Найдите решения в соответствии с отображаемым на продукте кодом ошибки
Ознакомьтесь с техническими характеристиками вашего продукта
Полезные ссылки
Вам также может понадобиться.
Свяжитесь с нами
Свяжитесь со службой поддержки продукции для дома по телефону или электронной почте
Canon ID
Регистрация продукта и управление аккаунтом Canon ID
Ремонт
Поиск центров по ремонту оборудования, полезная информация по процессу ремонта
Мы используем файлы cookie, чтобы обеспечить вам наиболее полные возможности взаимодействия с Canon и наиболее удобную работу с нашим веб-сайтом. Узнайте больше об использовании файлов cookie и измените ваши настройки cookie здесь. Вы принимаете нашу политику использования файлов cookie на вашем устройстве, продолжая использовать наш веб-сайт или нажав Принимаю.
Canon mx454 драйвер windows 10
Настройка беспроводного подключения PIXMA MX454
На некоторых точках доступа (иногда называемых также маршрутизаторами или концентраторами) есть кнопка автоматического подключения, обозначенная как «WPS», — аббревиатура, означающая Wi-Fi Protected Setup (защищенная настройка Wi-Fi).
Она позволяет соответствующим устройствам, таким как принтер PIXMA, подключаться к сети без необходимости ввода пароля и представляет быстрый и легкий способ подключения устройств.
Это наиболее удобный способ подключения принтера PIXMA, поэтому, если на вашей точке доступа есть кнопка WPS, выберите вкладку «Метод подключения с помощью WPS» ниже для получения инструкций по подключению с использованием этого метода.
Если ваша точка доступа не поддерживает WPS, обратитесь к альтернативным инструкциям по подключению принтера PIXMA, выбрав вкладку «Стандартный метод подключения» ниже.
Метод подключения с помощью WPS
Перед началом необходимо выполнить некоторые условия, чтобы использовать метод с нажатием кнопки WPS:
На точке доступа должна быть физическая кнопка WPS. Для получения дополнительной информации обратитесь к руководству пользователя вашего устройства.
Если кнопка WPS отсутствует, воспользуйтесь инструкциями в разделе «Стандартный метод подключения» ниже.
Сеть должна использовать протокол шифрования WPA (защищенный доступ Wi-Fi) или WPA2. Большинство точек доступа с поддержкой WPS используют этот протокол.
Шаг 1
1. Нажмите кнопку [Setup/Настройка] (A) на принтере.
Шаг 2
1. Используйте кнопки стрелок (A) для выбора пункта [Device settings/Настройки устройства] и нажмите кнопку [OK] (B).
Шаг 3
1. Выберите [LAN settings/Параметры сети] и нажмите [OK].
Шаг 4
1. Выберите [Wireless LAN setup/Настройка беспроводной ЛВС] и нажмите кнопку [OK].
При установке беспроводного соединения загорится голубой индикатор Wi-Fi (А).
Принтер начнет автоматический поиск точек доступа с поддержкой функции WPS.
Шаг 5
Дисплей на принтере должен выглядеть, как показано ниже —
(Отобразится сообщение: «Нажмите и удерживайте кнопку WPS в течение около 5 секунд и нажмите [OK] на устройстве»)
1. Нажмите и удерживайте кнопку [WPS] на точке доступа.
Для получения точных инструкций по запуску WPS на точке доступа обратитесь к руководству пользователя точки доступа.
2. Нажмите кнопку [OK] на принтере в течение 2 минут.
Во время поиска или подключения к точке доступа расположенный на принтере индикатор Wi-Fi (синий) мигает.
После подключения отобразится следующий экран. Нажмите кнопку [OK].
Если отображается другой экран, обратитесь к разделу «Поиск и устранение неисправностей» в руководстве пользователя.
На этом завершается процедура настройки WPS.
Теперь установите программное обеспечение для максимально эффективного использования PIXMA MX454.
При отсутствии установочного компакт-диска, поставляемого с продуктом, загрузите руководства и программное обеспечение, чтобы продолжить.
Если выполнить беспроводную настройку WPS, следуя данным инструкциям, не удается, свяжитесь с нами для получения инструкций по дальнейшим действиям.
Стандартный метод подключения
Шаг 1
1. Нажмите кнопку [Setup/Настройка] (A) на принтере.
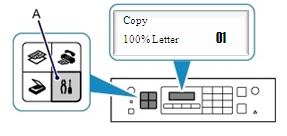
Шаг 2
1. Используйте кнопки стрелок (A) для выбора пункта [Device settings/Настройки устройства] и нажмите кнопку [OK] (B).
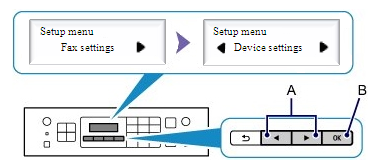
Шаг 3
1. Выберите [LAN settings/Параметры сети] и нажмите [OK].

Шаг 4
1. Выберите [Wireless LAN setup/Настройка беспроводной ЛВС] и нажмите кнопку [OK].
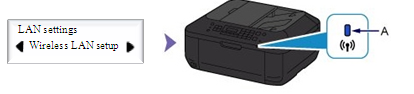
Шаг 5
1. Нажмите кнопку [Stop/Reset / Стоп/Сбросить ], после чего отобразится следующий экран.
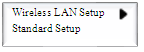
2. Когда появится вышеприведенный экран, нажмите кнопку [OK].
Принтер начнет поиск всех доступных беспроводных сетей, находящихся в непосредственной близости.

3. Используйте кнопки со стрелками, чтобы выбрать имя сети (также называемое SSID), и дважды нажмите кнопку [OK].
Если вы не уверены в имени беспроводной сети, его можно проверить на ярлыке на точке доступа или посмотрев имя сети, к которой подключен компьютер.
Если вы не видите сеть в списке, воспользуйтесь кнопками стрелок для выбора пункта [Search again/Повторный поиск] и нажмите [OK].
4. При появлении следующего экрана вы можете ввести кодовое слово безопасности беспроводной сети с помощью цифровых кнопок устройства.
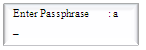
Аппарат имеет три режима ввода: режим ввода заглавных букв, строчных букв и цифр Нажмите кнопку тонового набора 
Например, в режиме ввода заглавных букв однократное нажатие кнопки 


Отобразится следующий экран:

Нажмите кнопку [OK].
На этом завершается процедура настройки стандартного подключения.
Теперь установите программное обеспечение для максимально эффективного использования PIXMA MX454.
При отсутствии установочного компакт-диска, поставляемого с продуктом, загрузите руководства и программное обеспечение, чтобы продолжить.
Если выполнить беспроводную настройку, следуя данным инструкциям, не удается, свяжитесь с нами для получения инструкций по дальнейшим действиям.
Сброс параметров сети до заводских значений
Если требуется сбросить параметры сети до заводских значений, например при изменении точки доступа, можно сделать это, выполнив следующие действия:
Шаг 1
1. Нажмите кнопку [Setup/Настройка] (A) на принтере.
Шаг 2
1. Используйте кнопки стрелок (A) для выбора пункта [Device settings/Настройки устройства] и нажмите кнопку [OK] (B).
Шаг 3
1. Используйте кнопки стрелок для выбора пункта [LAN settings/Параметры сети] и нажмите кнопку [OK].
Шаг 4
1. Используйте кнопки стрелок для выбора пункта [Reset LAN settings/Сброс парам. сети] и нажмите кнопку [OK].
Шаг 5
1. Используйте кнопки стрелок для выбора пункта [Yes/Да] и нажмите кнопку [OK] —
Отобразится следующий экран:
Значения настроек беспроводной сети были сброшены до заводских настроек по умолчанию.
Если выполнить процедуру, следуя данным инструкциям, не удается, свяжитесь с нами для получения инструкций по дальнейшим действиям.
Мы используем файлы cookie, чтобы обеспечить вам наиболее полные возможности взаимодействия с Canon и наиболее удобную работу с нашим веб-сайтом. Узнайте больше об использовании файлов cookie и измените ваши настройки cookie здесь. Вы принимаете нашу политику использования файлов cookie на вашем устройстве, продолжая использовать наш веб-сайт или нажав Принимаю.
Драйвера и утилиты
ᐅ для принтеров и многофункциональных устройств ᐅ Canon ᐅ PIXMA MX454
Список драйверов, утилит и других файлов
для принтера или МФУ Canon PIXMA MX454
В приведенном ниже списке представлены драйвера, утилиты, программное обеспечение, обновления, а также инструкции и руководства пользователя для принтера или МФУ Canon PIXMA MX454. Любой из перечисленных ниже файлов, вы можете скачать с наших серверов абсолютно бесплатно.
Для перехода к странице с драйвером или другим файлом, пожалуйста, выберите один из пунктов ниже.
Программное обеспечение, которое может оказаться полезным
Утилита для автоматического поиска драйверов
Carambis Driver Updater — программа для автоматического поиска и установки всех драйверов практически на любой компьютер, ноутбук, принтер, веб-камеру и другие устройства
Программа для поиска и установки новых драйверов и обновления уже установленных на компьютере под управлением операционных систем Windows. Поиск драйверов для любых неопознанных системой устройств, полностью автоматизированное скачивание и установка драйверов для Windows 10, 8.1, 8, 7, Vista и XP.
Программа для оптимизации и ускорения Windows
Carambis Cleaner — программа для повышения быстродействия компьютера и исправления ошибок операционных систем Windows
Программа, которая позволит значительно повысить скорость работы компьютера путем исправления системных ошибок, очистки записей реестра, оставшихся после удаления программ, удаления дубликатов файлов, больших неиспользуемых и временных файлов. Совместима с Windows 10, 8.1, 8, 7, Vista и XP
* Данное программное обеспечение, предоставляется компанией Carambis, как условно бесплатное. Это означает, что бесплатно вы можете: загрузить его с нашего сайта или сайта компании партнера, установить на свой компьютер, использовать некоторые функции, которые доступны в бесплатной версии. Например, в программе Driver Updater вы можете просканироват компьютер на предмет устаревших и отсутствующих драйверов для оборудования. Однако, только в платной версии доступно обновление и автоматическое скачивание драйверов. Все вопросы, касаемые работы программы, покупки лицензионного ключа, поддержки и тд., решаются исключительно с компанией, которая предоставляет данное программное обеспечение.
HARDWARE НОВОСТИ
P9222-R позволяет производителям дополнять свои небольшие устройства с батарейным пи
Совсем недавно, ведущий производитель системных плат и графических карт GIGABYTE TEC
Ведущий производитель материнских плат и видеокарт компания GIGABYTE TECHNOLOGY Co.,
Шведский разработчик компьютерных компонентов Fractal Design продолжает расширять ас