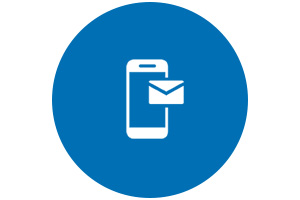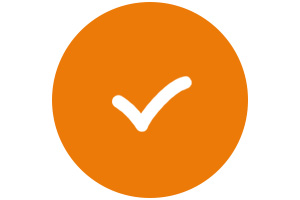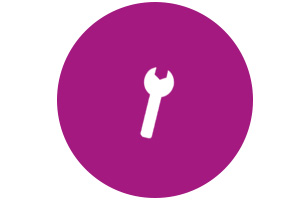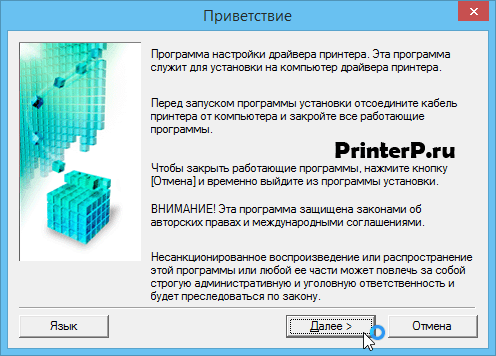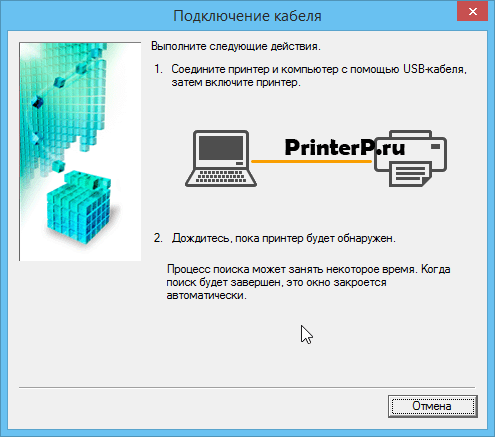- Canon PIXMA G1411
- Select your support content
- Useful Links
- You might also need.
- Contact Us
- Canon ID
- Repair
- Canon PIXMA G1411
- Select your support content
- Useful Links
- You might also need.
- Contact Us
- Canon ID
- Repair
- G1000 series CUPS Printer Driver Ver.16.40.1.0 (Mac)
- Outline
- Update History
- System requirements
- Caution
- Setup instruction
- File information
- Disclaimer
- Драйвер для Canon PIXMA G1411
- Установка драйвера в Windows 10
- Драйвер для Canon PIXMA G1411
- Как установить драйвер
Canon PIXMA G1411
Select your support content
Useful information for setting up your product
Find the latest drivers for your product
Software to improve your experience with our products
Useful guides to help you get the best out of your product
Browse a selection of apps for your product
Find the latest firmware for your product
Need help? Check out our frequently asked questions
Find solutions to the error code displayed on your product
Read the technical specifications for your product
Useful Links
You might also need.
Contact Us
Contact us for telephone or E-mail support
Canon ID
Register your product and manage your Canon ID account
Repair
Locate a repair centre and find other useful information regarding our repair process
We use cookies to provide you with the best possible experience in your interactions with Canon and on our website – find out more about our use of Cookies and change your cookie settings here. You agree to our use of cookies on your device by continuing to use our website or by clicking I Accept.
Источник
Canon PIXMA G1411
Select your support content
Useful information for setting up your product
Find the latest drivers for your product
Software to improve your experience with our products
Useful guides to help you get the best out of your product
Browse a selection of apps for your product
Find the latest firmware for your product
Need help? Check out our frequently asked questions
Find solutions to the error code displayed on your product
Read the technical specifications for your product
Useful Links
You might also need.
Contact Us
Contact us for telephone or E-mail support
Canon ID
Register your product and manage your Canon ID account
Repair
Locate a repair centre and find other useful information regarding our repair process
We use cookies to provide you with the best possible experience in your interactions with Canon and on our website – find out more about our use of Cookies and change your cookie settings here. You agree to our use of cookies on your device by continuing to use our website or by clicking I Accept.
Источник
G1000 series CUPS Printer Driver Ver.16.40.1.0 (Mac)
Last Updated : 09-Sep-2021
Issue Number : 0100700802
I have read and understood the disclaimer below
and wish to download the designated software
- macOS 11
- macOS 10.15
- macOS 10.14
- macOS 10.13
- macOS v10.12
- OS X v10.11
- OS X v10.10
- OS X v10.9
- Mac OS X v10.8
- Mac OS X v10.7
Outline
This driver will provide full printing functionality for your product.
Update History
[Ver.16.40.1.0]
— macOS Big Sur (11) has been added as a supported OS.
— Modified the failure occurred by combining with Canon application.
[Ver.16.40.0.0]
— macOS Catalina (10.15) has been added as a supported OS.
[Ver.16.20.0.0]
— macOS Mojave (10.14) has been added as a supported OS.
— The robustness improved.
[Ver.16.10.0.0a]
— macOS High Sierra (10.13) has been added as a supported OS.
[Ver.16.10.0.0]
— macOS Sierra (v10.12) has been added as a supported OS.
[Ver.16.0.1.0]
— Supported languages have been added.
System requirements
macOS Big Sur 11
macOS Catalina 10.15
macOS Mojave 10.14
macOS High Sierra 10.13
macOS Sierra v10.12.1 or later
OS X El Capitan v10.11
OS X Yosemite v10.10
OS X Mavericks v10.9
OS X Mountain Lion v10.8.5
OS X Lion v10.7.5
Caution
1.[OS v10.7, 10.8, 10.9, 10.10, 10.11, 10.12, 10.13, 10.14, 10.15, 11]
Phenomenon:
When overwriting the old version, the version number of the driver displayed in [Options & supplies] of [Print & Fax] may not be updated.
Solution:
In the [Print & Fax] window, click the «+» button to register the queue of the applicable driver again after clicking the «-» button to delete the queue of the applicable driver.
2.[OS v10.7, 10.8, 10.9, 10.10, 10.11, 10.12, 10.13, 10.14, 10.15, 11]
(Phenomenon)
The numbers in Start time / End time in Quiet Mode of Canon IJ Printer Utilities may not be changed when users specify them on the keyboard.
(Preventive action)
Specify the time using the arrow buttons.
3.[OS v10.7, 10.8, 10.9, 10.10, 10.11, 10.12, 10.13, 10.14, 10.15, 11]
When ColorSync is selected in Color Matching, no operation can be performed in Color Options. All the items other than Sample Type are grayed out.
4.[OS v10.7, 10.8, 10.9, 10.10, 10.11, 10.12, 10.13, 10.14, 10.15, 11]
When printing from some applications, the check box for [Do not show again] in a message box is only available in the application currently used.
In addition, once you enable [Do not show again], you will not see the message box(the message box will not be displayed again.).
5.[OS v10.7, 10.8, 10.9, 10.10, 10.11, 10.12, 10.13, 10.14, 10.15, 11]
Phenomenon
Immediately after the OS installation, when launching the driver’s help from TextEdit or Preview without printing, the message «The selected topic is currently unavailable. » is displayed. Therefore, the driver’s help is not displayed.
Solution:
Try either of the following method:
— Launch the driver’s help after printing.
— Launch the help from the application software other than TextEdit and Preview, then open the driver’s help.
6.Upgrade the driver to ver.16.40.1.0 or later when using «My Image Garden» or «Print Studio» in macOS 10.15.
Setup instruction
Procedures for the download and installation
1. Download the file. For the location where the file is saved, check the computer settings.
2. Double-click the downloaded file and mount it on the Disk Image.
3. Double-click the mounted Disk Image.
4. Double-click the packaged file in the folder. Installation starts automatically.
File information
- File name : mcpd-mac-g1000-16_40_1_0-ea21_3.dmg
- File version : 16.40.1.0a
- File size : 14642KB
Disclaimer
All software, programs (including but not limited to drivers), files, documents, manuals, instructions or any other materials (collectively, “Content”) are made available on this site on an «as is» basis.
Canon Singapore Pte. Ltd., and its affiliate companies (“Canon”) make no guarantee of any kind with regard to the Content, expressly disclaims all warranties, expressed or implied (including, without limitation, implied warranties of merchantability, fitness for a particular purpose and non-infringement) and shall not be responsible for updating, correcting or supporting the Content.
Canon reserves all relevant title, ownership and intellectual property rights in the Content. You may download and use the Content solely for your personal, non-commercial use and at your own risks. Canon shall not be held liable for any damages whatsoever in connection with the Content, (including, without limitation, indirect, consequential, exemplary or incidental damages).
You shall not distribute, assign, license, sell, rent, broadcast, transmit, publish or transfer the Content to any other party. You shall also not (and shall not let others) reproduce, modify, reformat, disassemble, decompile or otherwise reverse engineer or create derivative works from the Content, in whole or in part.
You agree not to send or bring the Content out of the country/region where you originally obtained it to other countries/regions without any required authorization of the applicable governments and/or in violation of any laws, restrictions and regulations.
By proceeding to downloading the Content, you agree to be bound by the above as well as all laws and regulations applicable to your download and use of the Content.
Источник
Драйвер для Canon PIXMA G1411
Canon PIXMA G1411
Рекомендуемые драйвера
Драйвера для печати
Размер: 32 MB
Разрядность: 32/64
Ссылка: Canon-PIXMA-G1411
Установка драйвера в Windows 10
Компактный высокопроизводительный принтер с встроенными ёмкостями для чернил большого объёма Canon PIXMA G1411 – устройство высокой сложности. Тем не менее, тщательно продуманная компоновка и состав программного обеспечения позволяют справиться с управлением печатью даже новичку.
Разумеется, присутствуют и функции тонкой настройки, при помощи которых достигается качественная печать фотоматериалов. Для управления функциями принтера установите полный комплект программ, доступный по ссылке на этой странице.
Загрузив файл пакета драйверов, запустите его и дождитесь появления на экране окна приветствия ПО. Не подсоединяйте кабель от принтера к компьютеру, пока вам это не предложит сделать установщик драйвера. Нажатием кнопки «Далее» перейдите к следующему окну диалога.
Текст лицензионного соглашения компании Canon содержит информацию о ваших правах и ограничениях на использование ПО. Подтвердите ваше согласие с документом, выбрав и нажав соответствующую кнопку внизу диалогового окна.
После недолгой паузы, за время которой программа настроит вашу ОС Windows для использования принтера, вам предложат присоединить кабель USB. Подключите его одним разъёмом к принтеру, а противоположным к компьютеру или ноутбуку, на котором производилась установка драйверов.
Включите принтер в сеть питания, и дождитесь окончания настройки. После обнаружения принтера диалоговое окно с экрана исчезнет, и вы можете немедленно приступать к печати.
Источник
Драйвер для Canon PIXMA G1411
Драйвера подходят для: Windows 7 / 8.1 / 8 / 10
Многофункциональное устройство струйного типа Canon PIXMA G1411 – это отличный выбор для школы или офиса, в которых постоянно необходимо распечатывать, ксерокопировать или сканировать различные типы документов или изображений. Благодаря энергоёмким картриджам и технологии СНПЧ, стандартного запаса чернил хватит на большое количество цветных и чёрно-белых копий. Но стоит заметить, что МФУ не будет работать, если не установить официальное программное обеспечение. Скачать драйвер Canon PIXMA G1411 можно совершенно бесплатно с нашего сайта по ссылкам в статье.
Windows 7 / 8.1 / 8 / 10 – рекомендуем
Для скачивания нажмите на ссылку: Canon PIXMA G1411
Windows 7 / 8.1 / 8 / 10 – для принтера
Для скачивания нажмите на ссылку: Canon PIXMA G1411
Дополнительный материал
Как установить драйвер
После двойного щелчка ЛКМ по ярлыку инсталлятора откроется окно приветствия установщика драйвера, в котором нужно выбрать «Начать настройку».
После этого будет нужно выбрать регион фактического проживания. Стандартно рекомендуется выбрать «Россия» и нажать «Далее».
Сейчас программа попросит ознакомиться с лицензионным соглашением. Принимаем его, нажимая «Да».
Производитель программного обеспечения запрашивает доступ к некоторой неличной информации, например, о дате установке драйвера, серийном номере устройства т.д. Нажимаем «Принимаю».
В исключительных случаях брандмауэр запрещает установку нового программного обеспечения, поэтому его необходимо выключить, поставив галочку «Отключение блокировки» и кликнуть «Далее».
Теперь осталось включить устройство и подключить его с помощью кабеля к компьютеру, для дальнейшей настройки программой установки драйвера. Процесс может занять от 3 до 5 минут, в зависимости от типа системы.
Источник