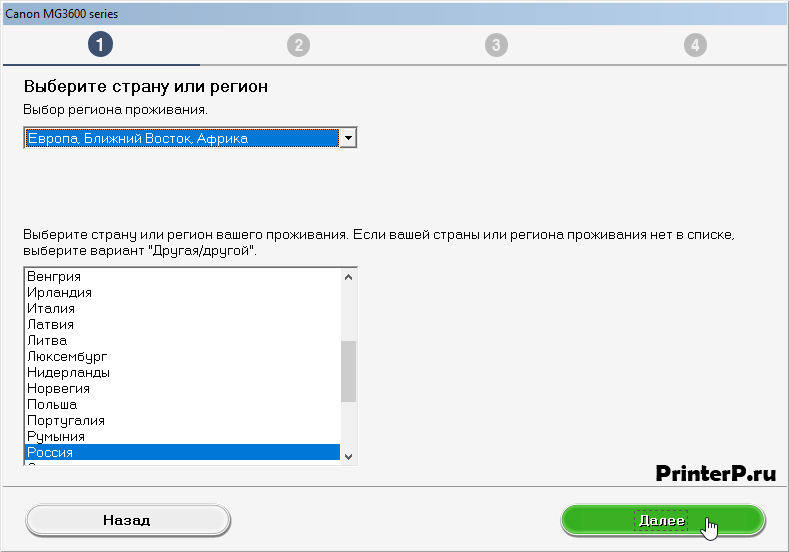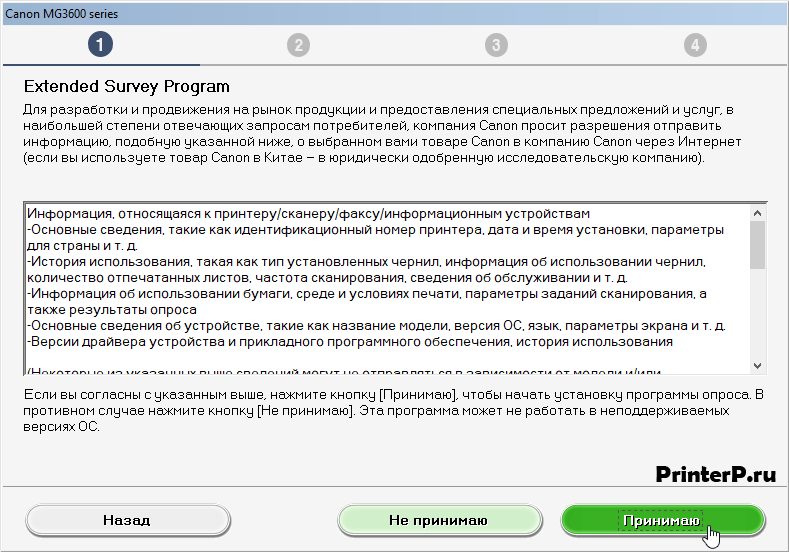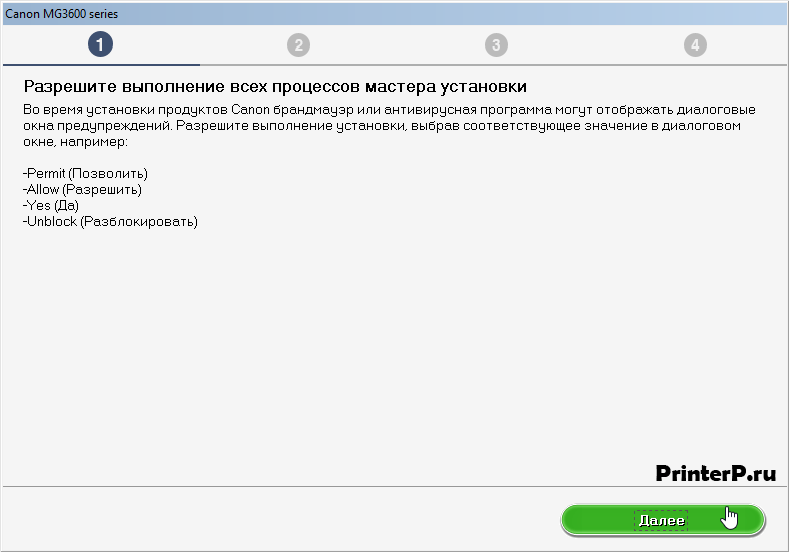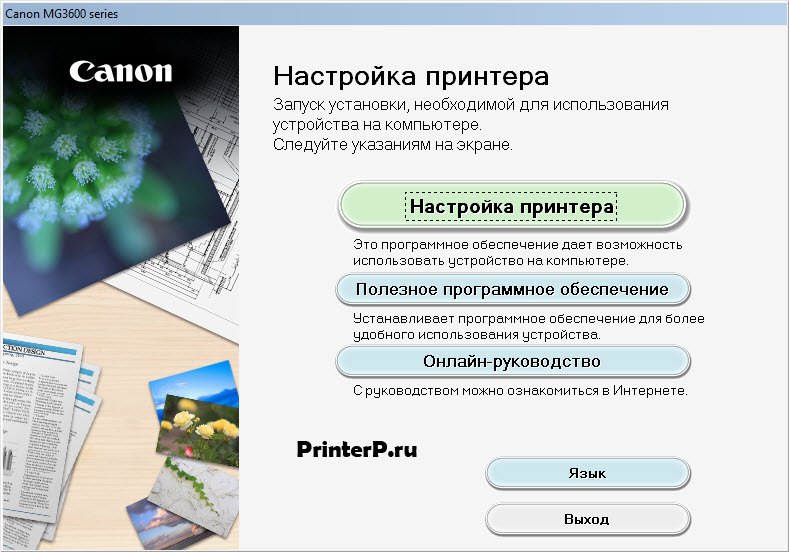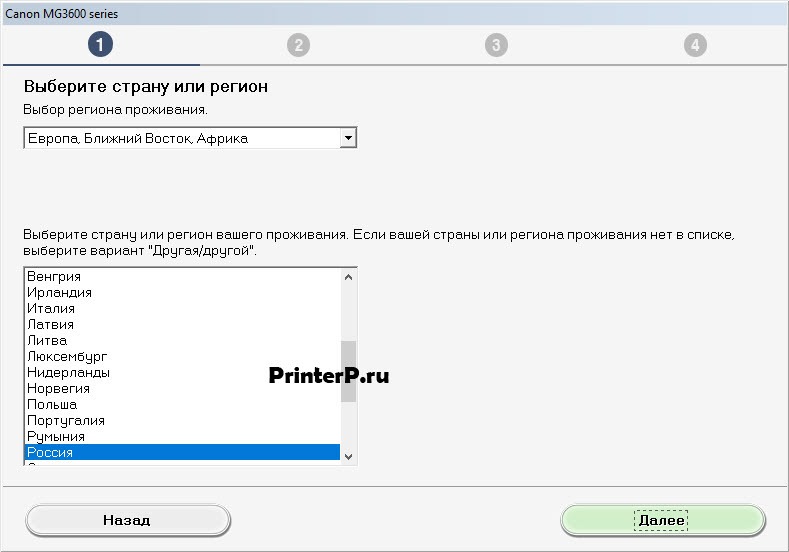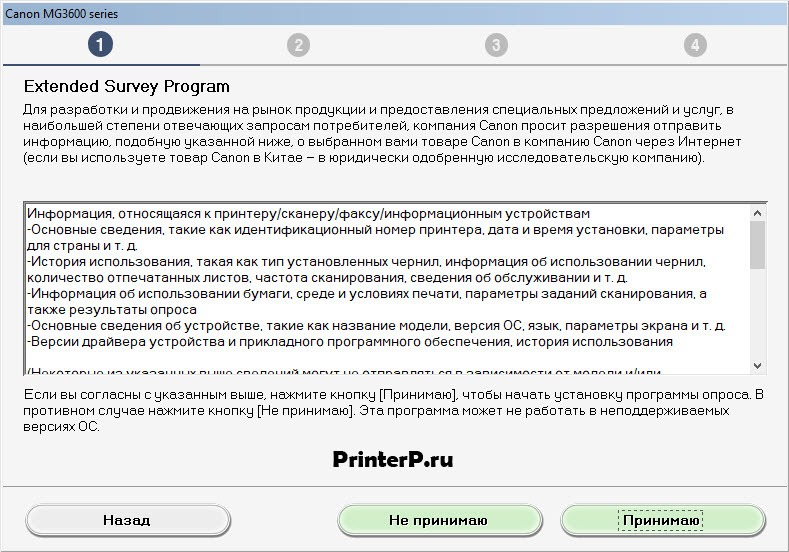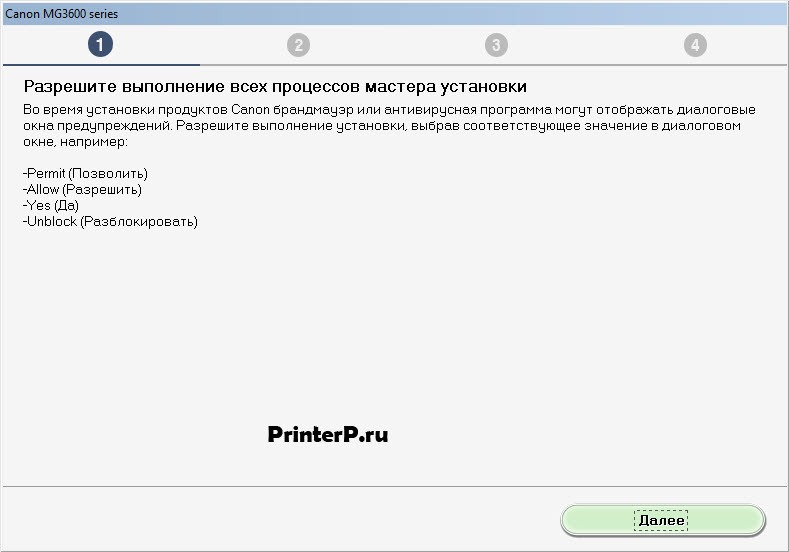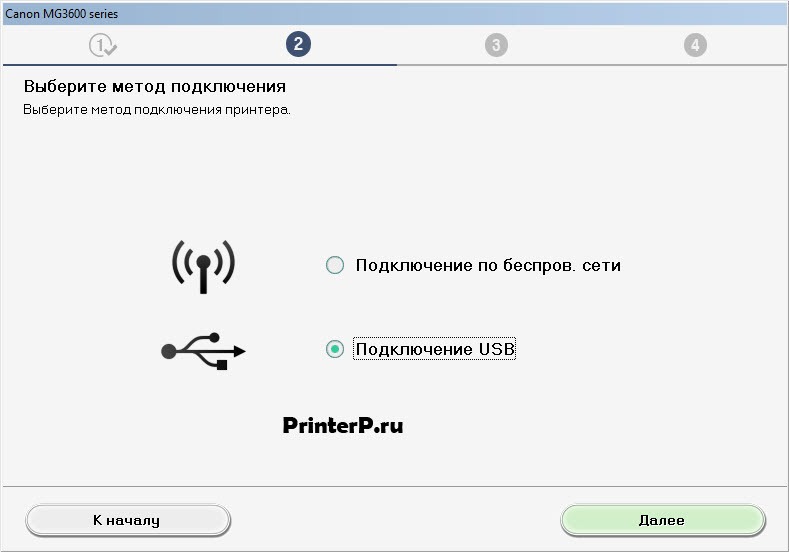- Драйвер для Canon PIXMA MG3640S
- Как установить драйвер в Windows 10
- Драйвер для Canon PIXMA MG3640
- Установка драйвера в Windows 10
- Драйвер для Canon PIXMA MG3640S
- Установка драйвера в Windows 10
- Canon PIXMA MG3640
- Выберите категорию материалов поддержки
- Полезные ссылки
- Вам также может понадобиться.
- Свяжитесь с нами
- Canon ID
- Ремонт
- Драйвер для Canon PIXMA MG3640S
- Инструкция по установке драйвера в Windows 10
Драйвер для Canon PIXMA MG3640S
Windows XP / Vista / 7 / 8 / 8.1 / 10- пакет драйверов
Варианты разрядности: x32/x64
Размер драйвера: 48 MB
Windows XP / Vista / 7 / 8 / 8.1 / 10 — MP
Варианты разрядности: x32/x64
Размер драйвера: 37 MB
Windows Vista / 7 / 8 / 8.1 / 10 — XPS
Варианты разрядности: x32/x64
Размер драйвера: 18 MB
Как установить драйвер в Windows 10
При подключении любого внешнего оборудования нужно устанавливать драйвер – программу, которая поможет связать компьютер и подключаемое внешнее оборудование между собой. Наличие нужной версии драйвера для устройства гарантирует его корректную работу без сбоев и других проблем. Найти подходящую для вашего принтера версию драйвера можно на нашем сайте. Чтобы скачать драйвер Canon PIXMA MG3640S, перейдите по ссылке выше и скачайте файл для вашего устройства. После того, как файл будет скачан, откройте его, нажав ПКМ и выбрав «Запуск от имени администратора» в списке. Для дальнейшей установки драйвера и настройки принтера нужно следовать инструкции на сайте.
Откроется начальное окно установщика. Выберите «Начать настройку».
В следующем окне выберите страну проживания и нажмите «Далее».
Следующий этап – принятие лицензионного соглашения. Для этого нажмите «Да».
Ознакомьтесь с условиями отправки отчета об ошибках. Выберите «Принимаю» для того, чтобы продолжить.
Чтобы драйвер был установлен правильно, нужно отключить антивирус. Для этого выберите «Отключение блокировки» и нажмите «Далее».
Следующий шаг – выбор метода подключения принтера. Необходимо подключить принтер через USB к компьютеру, выбрать «Подключение USB» и нажать «Далее».
Проверяем подключение и продолжайте установку драйвера.
Драйвер для Canon PIXMA MG3640
Canon PIXMA MG3640
Windows 10 / 7 / 8 / 8.1 / XP / Vista — полный комплект
Размер: 48.2 MB
Разрядность: 32/64
Ссылка: PIXMA-MG3640-win10
Windows XP/Vista/7/8/8.1/10 (драйвер принтера и сканера — рекомендуем)
Размер: 36.6 MB
Разрядность: 32/64
Ссылка: PIXMA-MG3640-scan
Windows 7 / 8 / 8.1 / 10 / Vista (XPS)
Размер: 18.3 MB
Разрядность: 32/64
Ссылка: PIXMA-MG3640-XPS
Установка драйвера в Windows 10
Давайте рассмотрим процедуру установки принтера Canon PIXMA MG3640. Для его работы надо провести инсталляцию драйвера. Эта программа проведет нужные настройки, после чего станет возможной печать. Сначала надо скачать драйвер Canon PIXMA MG3640. Нажмите на ссылку немного выше.
Запустите дистрибутив, который сохранился на вашем компьютере, и в первом окне нажмите на зеленый овал со словами «Настройка принтера».
В верхнем выпадающем меню выберете регион «Европа», в нижнем страну «Россия» и нажмите «Далее».
Жмите «Принимаю» в новом окне, так вы подтвердите, что будете соблюдать лицензионное соглашение.
Просмотрите информацию в новом окне и нажмите «Принимаю».
Жмем «Далее», в текст можете не вникать.
Кликните мышкой около слов «Подключение USB». В пустом кружочке должна появиться зеленая точка, потом жмите на «Далее».
Теперь включите принтер. Ему надо дать питание с помощью провода с вилкой на одном конце. Второй провод используйте для соединения устройств. Нажмите на кнопку ВКЛ на самом корпусе.
Если в данных процедурах появятся трудности, обратитесь к инструкции, она должна быть в комплекте. Остается немного подождать, пока система обнаружит устройство, и можно начинать печатать.
Драйвер для Canon PIXMA MG3640S
Canon PIXMA MG3640S
Windows 10 / 7 / 8 / 8.1 / XP / Vista / XP — полный комплект
Размер: 48.2 MB
Разрядность: 32/64
Ссылка: Canon PIXMA MG3640S
Windows XP/Vista/7/8/8.1/10 (драйвер принтера и сканера — рекомендуем)
Размер: 36.6 MB
Разрядность: 32/64
Ссылка: Canon PIXMA MG3640S
Windows 7 / 8 / 8.1 / 10 / Vista (XPS)
Размер: 18.3 MB
Разрядность: 32/64
Ссылка: Canon PIXMA MG3640S
Установка драйвера в Windows 10
Если в работе принтера появились сбои или он начал некорректно работать, все что нужно сделать – скачать новую версию драйвера для вашего устройства. Также драйвер нужно скачать при первом подключении принтера к компьютеру. Драйвер – связующая часть между внешними устройствами и компьютером, без драйверов оборудование не будет правильно работать. Чтобы скачать драйвер Canon PIXMA MG3640S, нужно найти подходящую версию на официальном сайте или скачать драйвер с нашего сайта по ссылке выше, выбрав нужную сборку. Для того, чтобы скачать файл, кликните на ссылку – загрузка начнется автоматически. После того, как файл скачается, нужно открыть его. Нажмите ПКМ по файлу и выберите «Запуск от имени администратора». Для дальнейшей установки следуйте инструкции.
В открывшемся окне выберите «Начать настройку».
Выберите страну и регион проживания, в нашем случае это Россия. Для продолжения нажмите «Далее».
Ознакомьтесь с лицензионным соглашением. Для продолжения выберите «Да».
Прочтите условия отправлений отчетов об ошибках. Нажмите «Принимаю» для продолжения установки драйвера.
Далее нужно отключить антивирус или занести драйвер в исключения. Чтобы это сделать, выберите «Отключение блокировки» и нажмите «Далее».
Для подключения потребуется кабель USB. Чтобы выбрать этот метод подключения, выберите «Подключение USB» и нажмите «Далее».
Подключите устройство, включите питание и продолжайте установку драйвера.
Canon PIXMA MG3640
Выберите категорию материалов поддержки
Полезная информация для настройки вашего продукта
Поиск драйверов последней версии для вашего продукта
ПО для удобства использования наших продуктов
Полезные руководства для эффективного использования продукта
Приложения и функции
Обзор приложений для вашего продукта
Поиск встроенного ПО последней версии для вашего продукта
Нужна помощь? Посмотрите раздел часто задаваемых вопросов
Посмотрите последние новости о вашем продукте
Найдите решения в соответствии с отображаемым на продукте кодом ошибки
Ознакомьтесь с техническими характеристиками вашего продукта
Полезные ссылки
Вам также может понадобиться.
Свяжитесь с нами
Свяжитесь со службой поддержки продукции для дома по телефону или электронной почте
Canon ID
Регистрация продукта и управление аккаунтом Canon ID
Ремонт
Поиск центров по ремонту оборудования, полезная информация по процессу ремонта
Мы используем файлы cookie, чтобы обеспечить вам наиболее полные возможности взаимодействия с Canon и наиболее удобную работу с нашим веб-сайтом. Узнайте больше об использовании файлов cookie и измените ваши настройки cookie здесь. Вы принимаете нашу политику использования файлов cookie на вашем устройстве, продолжая использовать наш веб-сайт или нажав Принимаю.
Драйвер для Canon PIXMA MG3640S
Canon PIXMA MG3640S
Windows 10 / 8 / 7 / Vista / XP — все драйвера
Размер драйвера: 48 MB
Разрядность: x32 и x64
Windows 10 / 8 / 7 / Vista / XP — драйвер принтера и сканера
Размер драйвера: 36 MB
Разрядность: x32 и x64
Windows 10 / 8 / 7 / Vista / XP — XPS
Размер драйвера: 18 MB
Разрядность: x32 и x64
Инструкция по установке драйвера в Windows 10
МФУ серии Canon PIXMA MG3640S имеет большую репутацию на рынке офисной техники. Помимо надежности, он отличается наличием большого функционала. Для работы необходимо скачать драйвер Canon PIXMA MG3640S. Драйвер можно приобрести как на официальном сайте производителя, так и по ссылкам выше. Для того, чтобы правильно установить драйвер, просто следуйте нашим дальнейшим инструкциям.
Скачиваем драйвер Canon TS8100 и запускаем установочный файл. Нам откроется приветственное окно, здесь просто жмем «Начать настройку».
Дальше нужно выбрать наш регион. Выбираем «Европа…» и «Россия», если вы житель РФ, и жмем «Далее».
После прочтения лицензионного соглашения, жмем «Да».
После этого нам предлагают прочесть еще одно соглашение, после этого жмем «Принимаю».
Затем нас попросят отключить блокировку в брандмауэре для данной программы. Проверяем чтобы стояла галочка и жмем «Далее».
Дальше выбираем метод подключения для МФУ. Если метод через кабель, то выбираем «Подключение USB» и подключаем МФУ к компьютеру. После нажатия «Далее» установка начнется автоматически.
Выполните подключение устройства к компьютеру.