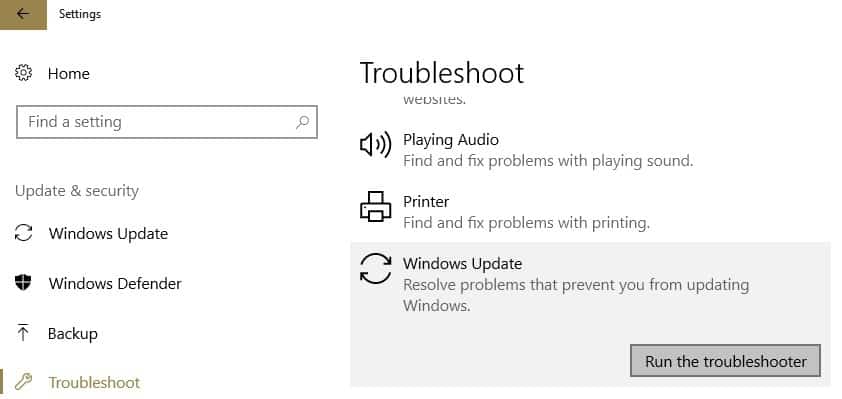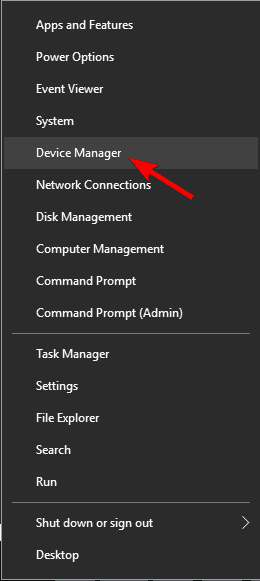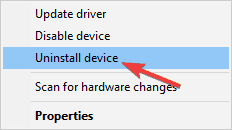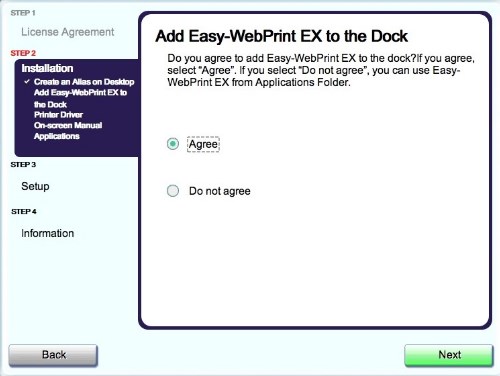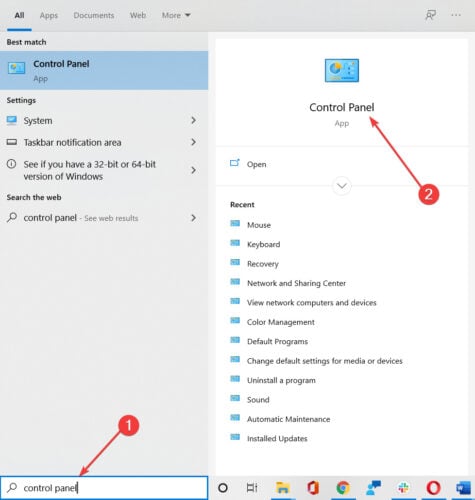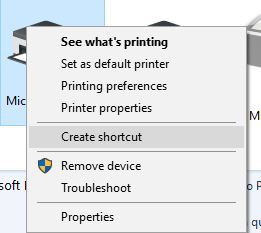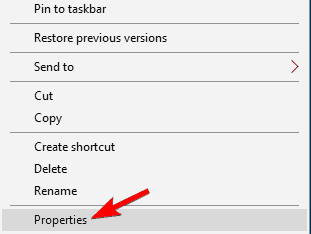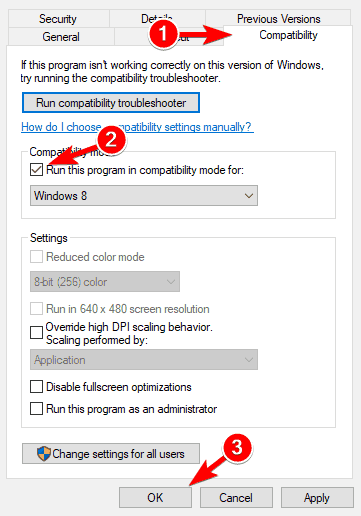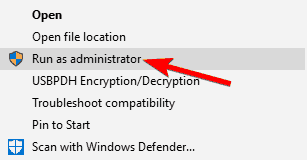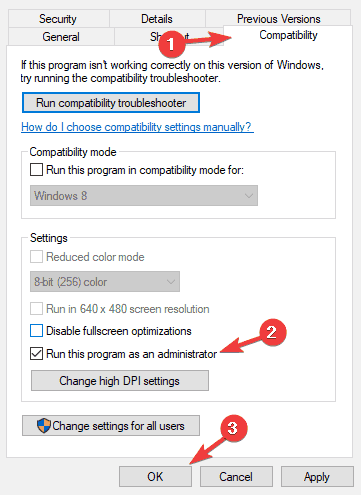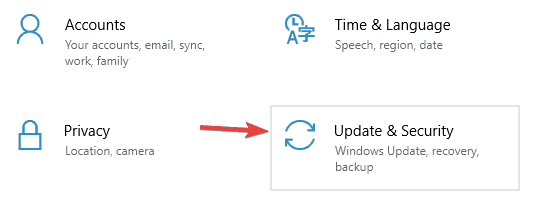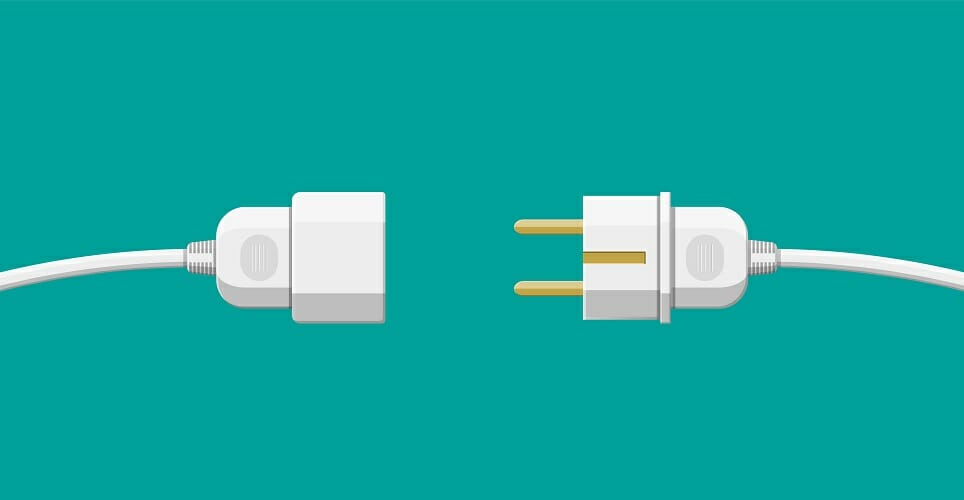- Fix: Canon printer won’t scan in Windows 10
- How to fix Canon printer scanning issues
- 1. Check the Scanner’s Window 10 Compatibility
- 2. Open the Hardware and Devices Troubleshooter
- Fix: Canon PIXMA MP160 issues on Windows 10
- How do I fix Canon PIXMA MP160 issues on Windows 10?
- 1. Reinstall the drivers
- Update the driver automatically
- DriverFix
- 2. Download Easy-WebPrint EX Ver. 1.7.0
- 3. Start scanning from Control Panel
- Create a shortcut on your desktop
- 4. Install the drivers in Compatibility Mode
- 5. Temporarily remove ink jets
- 6. Run the printer application as administrator
- Set the application to always run with administrative privileges
- 7. Install the latest updates
- 8. Disconnect the printer and shut down your PC
- 9. Clean your ink cartilages
- Устранение проблем с МФУ
- Ответы (10)
Fix: Canon printer won’t scan in Windows 10
- Some users have stated on forums that their all-in-one Canon printers don’t scan after they upgraded to Windows 10.
- If you have trouble performing a scan, check the scanner’s Window 10 Compatibility and then perform a driver update. Restart your devices.
- An essential tool in business or personal use, a malfunctioning printer can be very annoying. Check out the printer section for fixes.
- Our amazing Windows 10 Errors Hub has a ton of helpful material that covers any other problems you might encounter.
- Download Restoro PC Repair Tool that comes with Patented Technologies (patent available here).
- Click Start Scan to find Windows issues that could be causing PC problems.
- Click Repair All to fix issues affecting your computer’s security and performance
- Restoro has been downloaded by 0 readers this month.
Some users have stated on forums that their all-in-one Canon printers don’t scan after they upgraded to Windows 10. One user stated:
Using the Canon software for Windows 10 (64-bit) I press preview scan and the scanner runs through its cycle and produces a preview. I then press Scan, the scanner gets 28% of the way down the bed and stops.
If your Canon printer & scanner doesn’t scan after upgrading to Windows 10, these are a few resolutions that might fix it.
How to fix Canon printer scanning issues
1. Check the Scanner’s Window 10 Compatibility
A Canon all-in-one printer and scanner won’t work if it’s not compatible with your platform. If you’ve never done any scanning with the Canon scanner in Windows 10 before, check the printer‘s compatibility with the platform. You can check Windows 10 compatibility for a range of Canon printers and scanners on this page. There you can click your printer‘s series to expand its list of models as in the snapshot directly below.
Note that the model lists include Windows 10 and Windows 10 S columns. Canon printer models are generally compatible with Windows 10 but not Win 10 S. Thus, some Win 10 S users might need to switch to an alternative Win 10 edition to scan with Canon printers.
2. Open the Hardware and Devices Troubleshooter
Windows includes two troubleshooters that might fix an all-in-one Canon printer that isn’t scanning. The Hardware and Devices troubleshooter could provide a resolution for fixing a Canon scanner that isn’t scanning. The Printer troubleshooter might also come in handy for fixing a 2-in-1 printer and scanner. You can open those troubleshooters in Windows 10 as follows.
- Click the Type here to search button on the left of the taskbar to open the Cortana app.
- Enter ‘troubleshoot’ in the search box.
- Select Troubleshoot to open the Settings app’s troubleshooter list in the snapshot below.
- Select Hardware and Devices to click its Run the troubleshooter button. Then you can go through the troubleshooter‘s suggestions.
- Alternatively, press Run the troubleshooter button for Printer to open that troubleshooter.
Fix: Canon PIXMA MP160 issues on Windows 10
- Some users have reported issues when using Canon PIXMA MP160 in Windows 10.
- There might be a wide range of issues with the Canon printer but if you follow this guide you will solve any issues.
- If you have any other trouble with your computer or peripherals, go for our Tech Troubleshooting section for solutions.
- Explore our Windows 10 Hub for plenty of information on the most popular OS.
Windows 10 is without a doubt a great operating system, but it has certain flaws. One of the biggest flaws of Windows 10 is its hardware compatibility, and certain older devices might have problems working with Windows 10.
Canon PIXMA MP160 is a great printer, but here are some of the most common problems that users reported with the device:
- Canon MP160 error 5 – If you encounter this problem with your printer, you might be able to fix it by updating your drivers. Alternatively, you can try installing the latest drivers and check if that helps.
- Canon PIXMA MP160 error 2, 5, 16, 5100 – There are various issues that can appear with your printer, and if you encounter any of these problems, you should be able to fix them using our solutions.
How do I fix Canon PIXMA MP160 issues on Windows 10?
1. Reinstall the drivers
- Turn off your printer and unplug it.
- Press Windows Key + X to open the Power User Menu and select Device Manager from the list.
- Locate your printer driver, right-click it, and choose Uninstall.
- If available, check to Delete the driver software for this device and click Uninstall.
Update the driver automatically
Manually searching for drivers can be tedious and even dangerous if you decide to look for it on a problematic website.
That’s why it’s so much easier, safer, and quicker to use third-party tools such as DriverFix to automatically download the missing drivers.
The first step is to download and install DriverFix. Next, start the tool. It will begin to scan your PC immediately for any problems with your drivers and will find the best solutions.
After it finishes scanning, all you need to do is to choose which driver to install from the list. Of course, there is also the much easier option to click on the Select All checkbox from the top and install all the drivers simultaneously.
DriverFix
2. Download Easy-WebPrint EX Ver. 1.7.0
If Canon PIXMA MP160 isn’t working on your Windows 10 PC you can try downloading Easy-WebPrint EX Ver. 1.7.0.
After that, you should be able to launch the MP Navigator 3.0 and your device should start working.
3. Start scanning from Control Panel
- Press Windows Key + S, type control panel, and click on Control Panel from the list of results.
- Navigate to Devices and Printers.
- Go to the Printers section and locate Canon PIXMA MP160.
- Right-click your printer and choose Scan.
Create a shortcut on your desktop
Unfortunately, you’ll have to repeat these steps every time you want to scan a document. To make this process a bit easier you can create a shortcut on your Desktop.
To do that simply go to Devices and Printers, locate your printer, right-click it, and choose the Create shortcut option.
4. Install the drivers in Compatibility Mode
- Download the latest drivers for your device.
- Find the driver setup file, right-click it, and choose Properties.
- Go to the Compatibility tab and check Run this program in compatibility modefor and then select Windows 10 or the version you are running.
- Click Apply and OK.
- Run the setup file and install the drivers.
5. Temporarily remove ink jets
- Turn off your printer.
- Wait for a few seconds and then turn the printer back on again.
- Press and hold the Reset button for 5 seconds and then let it go (the Reset button is labeled Stop/Reset and it has a red triangle inside the circle).
- Now open your printer cover and wait for the ink jets to shift to the left side.
- Take both of them out. Wait for a few seconds and insert the ink jets again. Close the printer cover.
- Wait while your printer starts.
- Now press the Black button. The button is labeled Black and it has a vertical line in a diamond as its icon.
After doing that, the E4 error should be fixed.
6. Run the printer application as administrator
- Locate the TWAIN application and right-click it.
- Choose Run as administrator from the menu.
Set the application to always run with administrative privileges
- Right-click the application and choose Properties from the menu.
- Navigate to the Compatibility tab and check Run this program as an administrator. Click on Apply and OK.
7. Install the latest updates
- Press the Windows Key + I to open the Settings app.
- Navigate to the Update & Security section.
- Now click the Check for updates button.
Windows will now check for available updates and download them in the background. Once the updates are installed, check if the problem with your printer is still there.
8. Disconnect the printer and shut down your PC
- Disconnect the printer from your PC.
- Shut down your PC, and disconnect its power cable from the power outlet.
- Wait for a few moments and turn your PC back on again.
- Once your PC boots, connect the printer once again.
Note: This is a simple workaround, but several users reported that it worked for them, so you might want to try it out. Keep in mind that this is just a temporary solution, so if you encounter this problem again, you might have to repeat it.
9. Clean your ink cartilages
- Remove the ink cartridges from your printer.
- Turn the printer off by pressing the Power button on it.
- Use a kitchen tissue or any other non-fibrous tissue to clean the contacts on the front of the cartridge.
- After doing that, press the power button to turn your printer back on again.
- Insert the cartridges.
We hope that you managed to fix the problems with your Canon PIXMA MP160 after using one of our solutions. If you have any other suggestions or comments, please leave them in the Comments section below.
Устранение проблем с МФУ
После обновления с win7 на win10 МФУ Canon i-sensys MF-4018 перестал сканировать, хотя в диспетчере устройств виден без конфликтов. Скачивал с оф. сайта обновлённые драйвера, но это ничего не даёт. Иногда после переключения на другой жёсткий диск с установленной win7 после возвращения на win10 может начать сканировать, но после перезагрузки опять молчит. В ABBYY FineReader 12 выдаёт следующее:
Ответы (10)
А данное оборудование точно совместимо с Windows 10?
Что по данному вопросу говорит его производитель?
2 польз. нашли этот ответ полезным
Был ли этот ответ полезным?
К сожалению, это не помогло.
Отлично! Благодарим за отзыв.
Насколько Вы удовлетворены этим ответом?
Благодарим за отзыв, он поможет улучшить наш сайт.
Насколько Вы удовлетворены этим ответом?
Благодарим за отзыв.
По крайней мере драйвера на это МФУ для win10 64bit они дают на сайте поддержки!
Windows 7 (64-bit)
Windows Vista (64-bit)
Windows XP (64-bit)
Windows 10 (64-bit)
Windows 8 (64-bit)
Windows 8.1 (64-bit)
2 польз. нашли этот ответ полезным
Был ли этот ответ полезным?
К сожалению, это не помогло.
Отлично! Благодарим за отзыв.
Насколько Вы удовлетворены этим ответом?
Благодарим за отзыв, он поможет улучшить наш сайт.
Насколько Вы удовлетворены этим ответом?
Благодарим за отзыв.
Добрый день, Vladbis!
Спасибо за обращение в Microsoft Community.
А печать работает?
Удалите драйвер из диспетчера устройств.
Запустите средство «Добавление принтера».
Установите драйвер с Вашей ссылки.
Также обновите драйвера чипсета с сайта производителя компьютера.
Если все еще не работает, пожалуйста, свяжитесь с техподдержкой Canon.
1 пользователь нашел этот ответ полезным
Был ли этот ответ полезным?
К сожалению, это не помогло.
Отлично! Благодарим за отзыв.
Насколько Вы удовлетворены этим ответом?
Благодарим за отзыв, он поможет улучшить наш сайт.
Насколько Вы удовлетворены этим ответом?
Благодарим за отзыв.
1 пользователь нашел этот ответ полезным
Был ли этот ответ полезным?
К сожалению, это не помогло.
Отлично! Благодарим за отзыв.
Насколько Вы удовлетворены этим ответом?
Благодарим за отзыв, он поможет улучшить наш сайт.
Насколько Вы удовлетворены этим ответом?
Благодарим за отзыв.
Добрый день, Vladbis!
Спасибо за ответ.
Проблема возникает только в ABBYY Finereader или во всех?
Был ли этот ответ полезным?
К сожалению, это не помогло.
Отлично! Благодарим за отзыв.
Насколько Вы удовлетворены этим ответом?
Благодарим за отзыв, он поможет улучшить наш сайт.
Насколько Вы удовлетворены этим ответом?
Благодарим за отзыв.
Спасибо за ответ.
Проблема возникает только в ABBYY Finereader или во всех?
Добрый день! Видимо Vladbis решил проблему.
У меня ситуация абсолютно аналогичная.
В продолжение переписки, проблема возникает не только в ABBYY Finereader, а во всех.
Был ли этот ответ полезным?
К сожалению, это не помогло.
Отлично! Благодарим за отзыв.
Насколько Вы удовлетворены этим ответом?
Благодарим за отзыв, он поможет улучшить наш сайт.
Насколько Вы удовлетворены этим ответом?
Благодарим за отзыв.
25 польз. нашли этот ответ полезным
Был ли этот ответ полезным?
К сожалению, это не помогло.
Отлично! Благодарим за отзыв.
Насколько Вы удовлетворены этим ответом?
Благодарим за отзыв, он поможет улучшить наш сайт.
Насколько Вы удовлетворены этим ответом?
Благодарим за отзыв.
Здравствуйте, у меня точно такая же проблема с этим МФУ. С момента перехода на Windows 8 и выше появились проблемы с драйверами сканера. Печатает МФУ конечно без проблем, но сканировать он просто напросто отказывается. Перед первым сканированием после перезагрузки приходится затратить минут 15 чтобы заработало. А именно: сначала пробуется вариант полегче — удалить из «диспетчера устройств» только сканер и обновить конфигурацию (часто помогает). Затем, если не помогло удаляю тот же сканер с драйверами и ставлю по новой из папки драйвера, скачанного на сайте Canon (изредка помогает), и еще как вариант удалить весь МФУ из «устройств и принтеров» (помогает очень редко, но помогает). А больше вариантов не остается. вот сейчас сижу и не знаю что делать, не хочет сканировать. У него как по настроению — хочу работаю — хочу нет. Мучаюсь я с этим уже 3 года. И решений так и не нашел. Разве что катиться к Windows 7.
Также как и автор этого вопроса пользуюсь Abbyy FineReader. Но и без него хочу подметить что иногда в устройствах и принтерах жму на начать сканирование, чтобы проверить будут проблемы или нет. Если окошко выползло значит все нормально — сканированию быть. Если нет — приходится танец с бубном устраивать.
Был ли этот ответ полезным?
К сожалению, это не помогло.
Отлично! Благодарим за отзыв.
Насколько Вы удовлетворены этим ответом?
Благодарим за отзыв, он поможет улучшить наш сайт.