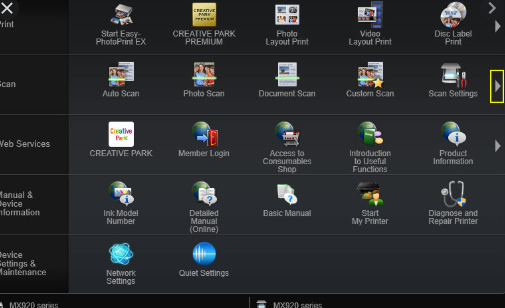- Canon windows x64 по сети
- Вопрос
- Ответы
- Хитрости установки драйверов Canon LaserJet MF3110 для Windows 7 x64
- I. Установка принтера
- Особенности:
- II. Установка сканера
- Особенности:
- ✅ Таким образом настроили работу МФУ Canon MF3110 в Windows 7 x64. Архив, где операции изменений *.inf уже выполнены — здесь .
- Установка «устаревших» принтеров на windows 10
- Печать на старый сетевой принтер в Windows 7 x64, не имея 64-битных драйверов
- Инструкция, как подключить к компьютеру, установить и настроить принтер Canon
- Подключение принтера к компьютеру или ноутбуку
- Место установки аппарата
- Присоединение проводов
- Питание
- Как подключить беспроводный Wi-Fi принтер
- Настройка в режиме «онлайн»
- Включение устройства
- Установка драйверов
- Где взять?
- Разрядность ПК и версия ОС
- Отмечаем главным по умолчанию
- Настройка печати
- Общее качество
- Специальная утилита для настройки
- Настройки фотопечати
- Цветовые профили
Canon windows x64 по сети
Вопрос
Вот такая задача.
На компьютере установлена Windows 7 (64), которая не поддерживает печать Canon LBP-1120. Может возможно такое подключение через виртуальную машину? Установил Virtual PC с Windows XP. Принтер подключил к ней — все работает. А вот использовать принтер из Windows 7 — не получается.
Ответы
При должном упорстве у вас все получится. 😉
Статья хоть и для «маководов», но применима и для вашей ситуации — http://habrahabr.ru/blogs/macosx/63440/
Связка выходит следующая: Canon LBP 1120 — Virtual PC + Win XP, в которой драйвер для 1120 — Redirection Port Monitor -GhostScript — HP1200 PS driver — Windows Share — HP Universal PostScript Driver x64 для Host Windows 7 x64
HP Universal PostScript Driver x64 для Host Windows 7 x64
Вот как раз с этим драйвером я бы не стал связываться — он слишком уж «универсальный», и пытается опрашивать принтер для определения его возможностей; с виртуальным принтером это не пройдёт. Я пытался подключать HP LaserJet 1300 через принт-сервер на роутере, но нашёл только один способ заставить этот драйвер работать нормально — сначала подключить принтер напрямую через USB, установить драйвер, после чего в настройках установленного принтера сменить порт на сетевой.
Так что лучше подобрать для виртуального PostScript-принтера другую модель.
Хитрости установки драйверов Canon LaserJet MF3110 для Windows 7 x64
📝 У клиента рабочее место 1С на ОС Windows 7 x64. Потребовалось установить драйвер принтера и сканера.
Но на официальном сайте нам сообщают, что:
«К сожалению, ваше устройство больше не поддерживается в выбранной операционной системе».
Приехали. Не отчаиваемся, берем в помощь подсказки с Интернета. Благо нашлись решения, как выполнить эту свалившуюся задачу.
I. Установка принтера
— Скачиваем 64-разрядный драйвер для серии MF57xx.
— Открываем файл MF5700AK.INF в папке и добавляем строку
«Canon MF3110″ = MF5700,USBPRINT\CanonMF31102fe8,CanonMF31102fe8,»MF5730»
в конце секций [Canon.NTamd64] и [Canon].
— Открываем «Диспетчер устройств» и находим наше устройство, рядом с которым видим знак восклицания в желтом треугольнике.
— Нажимаем правую кнопку мыши на принтере — Обновить драйверы — Через выбор из списка установленных драйверов находим каталог и указываем нашу модель.
Может выйти предупреждение о неподписанном драйвере — игнорируем и продолжаем установку.
Особенности:
- После этого в списке принтеров появляется наше устройство — можно работать. Пусть и на драйвере от другой модели.
- Для установки принтера как сетевого необходимо на машину, где установлен МФУ MF3110, поставить драйверы от MF5730 (х86 или х64, в зависимости от ОС).
II. Установка сканера
— Открываем через блокнот файл MF12SCN.INF (в папке с драйверами).
— Находим в файле секцию [Models.NTamd64.5.1] и добавляем в конец секции строку:
— Добавляем в конец файла, после кода для 5770, аналогичный раздел для 3110:
MF5770.SPInfo = «Canon MF3110 Scanner»
MF5770.FriendlyName = «WIA Canon MF3110»
— «Диспетчер устройств» — находим устройство сканера MF3110 —правой кнопкой мыши «Обновить драйверы».
— Указываем каталог, в котором находятся драйверы, и устанавливаем, не смотря на возможные предупреждения.
Особенности:
- Фирменная программа Canon ToolBox не видит сканер, сторонние программы — работают, например, WinScan2PDF.
- Для Windows 8.1/10 x64 потребуется отключение проверки цифровой подписи драйвера.
✅ Таким образом настроили работу МФУ Canon MF3110 в Windows 7 x64. Архив, где операции изменений *.inf уже выполнены — здесь .
⚡ Подписывайтесь на канал или задавайте вопрос на сайте — постараемся помочь всеми техническими силами. Безопасной и производительной работы в Windows и 1С.
Установка «устаревших» принтеров на windows 10
Источник фото Canon i-SENSYS MF3220 : Яндекс.Картинки
Все, кто имеет операционную систему windows 10 , сталкивались с такой проблемой, как установить на нее драйвера «древних» принтеров, мфу.
Сегодня я расскажу на примере Canon i-SENSYS MF3220.
Вся загвоздка в том, что, скачав с официального русскоязычного сайта Canon.ru самораспаковывающийся архив с драйверами МФУ, там я не нашел установочного и исполняемого файлов — нет обычного setup.exe/install.msi и т.п. Того самого файла, который бы запустил установочник и облегчил мне установку драйверов.
Распаковав архив в одноименную папку, я зашел туда и увидел там кучу файлов и только несколько, связанных с установкой — файлы с типом «Сведения для установки» ( .inf ).
Для того, чтобы установить драйвера только имея файлы .inf , несколько путей:
- диспетчер устройств;
- установка или добавление принтера.
Так как я сегодня остановил выбор свой на определенном МФУ, то и буду рассказывать как я устанавливал его. Почему именно его? Потому, что при его установки я использовал оба способа, чтобы полноценно установить все поддерживаемые его функции — печати и сканера.
Через диспетчер устройств я установил драйвера только для сканирования:
1) в поиске набрал «диспетчер устройств» ;
2) в диспетчере у меня высветился «неизвестное устройство — MF 3220» ;
3) кликнув правой кнопкой мыши, выбрал в контекстном меню «обновить драйвера. «
4) вышло окно с обновление драйверов и там я последовательно выбирал такие пункты:
- Выполнить поиск драйверов на этом компьютере;
- Искать драйвера в следующем месте: Обзор (не забудьте установить флажок на том, что искать нужно включая вложенные папки )
После поиска в папке драйверами, он устанавливает драйвер сканирования для МФУ. Он появится в диспетчере устройств в пункте — «Устройство обработки изображений».
На этом работа с диспетчером устройств закончилась. И больше неопределенных устройств не было.
После этого остался только один способ установить драйвер печати для МФУ через «Устройства и принтеры».
Так же через поиск windows я нашел его. Войдя в устройства и принтеры у меня отобразился только сканер с названием МФУ и больше ничего. Через кнопку » установка или добавление принтера» запустился поиск подключенных принтеров, но я не стал дожидаться того, что он выдаст мне отрицательный результат, и я стал следовать таким пунктам:
- Выбрал пункт — Нужный принтер отсутствует в списке;
- Далее выбрал «Добавить локальный или сетевой принтер с параметрами, заданными вручную»;
- Далее я выбрал пункт — Использовать существующий порт и в выпадающем списке выбрал «USB001 (Порт виртуального принтера для USB)»;
- Далее в таблице в столбце «Изготовитель» выбрал Canon, а в столбце «Принтеры» просмотрел список и не нашел своего принтера, нажал на кнопку «Установить с диска»;
- Далее я выбрал папку с разархивированными драйверами и там выбрал файл MF3200AR.inf и нажал кнопку OK.
- После этого началась установка драйверов для принтера.
Дождавшись установки, я выбрал принтер по умолчанию и проверил печать, распечатав любой документ или картинку.
По такому же принципу я часто устанавливаю принтеры, которые, в принципе вполне еще работают, но или же не имеют доступных драйверов для соответствующей операционной системы, или же после установки драйверов «не хотят» печатать.
Всех, прочитавших статью, благодарю за потраченное время, надеясь, что была она полезной))
Печать на старый сетевой принтер в Windows 7 x64, не имея 64-битных драйверов
Проблему я решил, но составлю заметку на будущее в виде этого поста.
Все файлы и драйвера используемые в статье можно скачать одним архивом.
Потыкавшись по форумам, таки нашел вроде бы решение проблемы — http://habrahabr.ru/post/112404/ но это решение мне не понравилось. Оно предусматривает со стороны сервера — расшареную папку для входящих PDF-файлов и скрипт которых их скармливает принтеру.
Следующее решение мне показалось наиболее красивым, его я и принялся испытывать — http://habrahabr.ru/post/63440/. Но все оказалось не так гладко — в статье речь шла о печати на Mac и я не смог найти использованный там драйвер «Apple LaserWriter 16/600 PS», а потому мне пришлось подобрать другой, который бы так же работал в 32 и 64 битных версиях систем. Скорректированная пошаговая инструкция выглядит так:
На компьютере с WindowsXP:
1. Качаем Ghostscript — эмулятор PostScript принтера. Устанавливаем в папку «C:\gs», при этом смотрим как называется подпапка, в моем случае это «gs8.64», ее я и вписал в canon.rsp далее (выделено жирным).
2. Качаем RedMon — Redirection Port Monitor. Разархивируем в «C:\gs\RedMon» и запускаем setup.exe.
3. Создаем файл конфигурации C:\gs\canon.rsp с таким текстом:
Название принтера (выделено жирным) скорректируйте на свое, если оно не будет в точности совпадать вы будете получать диалог выбора принтера каждый раз! .
4. Ставим виртуальный принтер. Для этого:
- Запускаем стандартный мастер установки принтеров (Add printer wizard), жмем «далее».
- Выбираем «локальный принтер» (local printer attached to this computer), жмем «далее».
- Выбираем «создать новый порт», тип порта «Redirecte port», Жмем «далее».
- Имя порта оставляем как есть, обычно это «RPT1:», жмем «ок».
- Выбираем драйвер для виртуального принтера — предварительно скачанный нами Универсальный 32-битный драйвер печати HP PostScript (имя файла драйвера upd-ps-x32-5.5.0.12834.exe). Устанавливаем драйвер, при этом создается новый принтер, по ходу указываем ему порт RPT1:(Redirected Port)
- Указываем название нашего виртуального принтера (в моем случае «Canon»)
- Расшариваем принтер обычным образом (опять указываю имя «Canon»)
- Открываем свойства только что установленного виртуального принтера.
- Идем на вкладку «порты» и выбираем созданный нами «RPT1:».
- Нажимаем кнопку конфигурирования порта и в поле «Redirect this port to the program» указываем путь до gswin32c.exe в нашем случае это C:\gs\gs8.64\bin\gswin32c.exe
- В строке «Arguments for this program are:» указываем путь до файла настройки принтера в формате Ghost ( пробел и минус в конце обязателен! ): @C:\gs\canon.rsp —
- В селекте «Output» выбираем «Copy temporary file to printer», а принтером ставим реальный принтер — наш Canon LBP-1120.
- Также выставляем в самом низу окна Hidden, чтобы не выскакивали никакие окна при печати по сети и наконец жмем «Ок».
На компьютере с Windows x64 (Win7, Win8):
6. Ставим сетевой принтер обычным образом, только драйвер используем — Универсальный 64-разрядный драйвер принтера HP PostScript (имя файла драйвера upd-ps-x64-5.5.0.12834.exe). Запускаем и ставим сетевой принтер.
Инструкция, как подключить к компьютеру, установить и настроить принтер Canon
Устройства печати стали для многих пользователей необходимым инструментом домашнего офиса. Их установка значительно упростилась за эти годы. Для тех у кого на компьютере установлена операционная система Виндовс 10, настройка принтера Кэнон для большинства модификаций произойдет автоматически, потребуется только его подключить к компьютеру. Если этого не произошло, то ничего страшного, включить МФУ, настроить фотопечать и качество печати можно самостоятельно, использовав простые рекомендации, изложенные в этом материале.
Подключение принтера к компьютеру или ноутбуку
Процесс установки нового принтера займет у пользователя примерно 15 минут, но прежде потребуется осторожно распаковать аппарат из коробки, проверить комплектность согласно спецификации и выбрать место для размещения.
Место установки аппарата
Выбирая место для размещения принтера нужно выполнять определенные правила, чтобы эксплуатация его проходила с соблюдением правил безопасной. Запрещено аппарат устанавливать во влажных и пыльных помещениях, рядом с огнеопасными веществами, на неустойчивых или подверженных вибрации поверхностях.
При этом следят, чтобы не были перекрыты вентиляционные отверстия на корпусе. Поэтому не следует устанавливать его на поверхностях, закрытых мягкими тканями. К примеру на диванах либо коврах. Должен быть обеспечен свободный доступ со всех сторон, а устройство подачи или крышки блока экспонирования легко и полностью открываться.
Присоединение проводов
Также нужно подключить кабель принтера к компу или ноутбуку, а потом подключить их к сети. Комплектация принтеров происходит одним из двух вариантов: порт старого стандарта LPT, который расположен на задней панели системного блока персонального компьютера и порты USB, расположены на задней и на передней панели корпуса ПК или сбоку ноутбука.
Кабель соединяющий принтер и ПК подключают, когда вся техника отключена от сети. После завершения подсоединения кабеля к портам USB или LPT, вилки ПК и принтера включают в розетку 220 В.
Многие устаревшие печатные устройства оснащаются портом LPT, который, в современных компьютерах не выводят на панель, но оставляют на материнской плате, поэтому, если пользователю потребуется включить принтер с портом LPT, решают проблему двумя вариантами:
- Находят коннектор LPT на «матплате» ПК и подключают к нему кабель от аппарата.
- Покупают в торговой сети адаптера USB-LPT для соединения печатного устройства и компьютера между собой кабелем.
Современные ноутбуки имеют только порт usb, поэтому проблем у пользователя быть не должно. Кабель usb имеет два входа: обычного вида А, подходящего к порту ПК, и типа В, меньшего по размерам, который подходит к порту принтера, перепутать их просто невозможно. После включения кабеля к принтеру включают его через основную кнопку. 
Питание
Устройство «запитывается» от бытовой сети переменного тока 220 В через стандартную трех контактную розетку с заземлением. Перед включением сеть пользователь должен убедиться, что напряжение стабильно. Не допускается перегрузка розетки, к которой подключается аппарат, к ней не должны включаться другие бытовые приборы и различные переноски.
Вставляют вилку в розетку до упора, чтобы хорошо соединились контакты, после на корпусе аппарата нажимают выключатель питания и загорится индикатор питания на панели управления.
Как подключить беспроводный Wi-Fi принтер
Современные печатные устройства Кэнон имеют простую систему подключения к беспроводным сетям Wi-Fi для этого даже не требуется наличие на панели ЖК-дисплея и кода SSID. Сначала нажимают на лицевой панели кнопку Wi-Fi, начнет мигать индикатор, это означает, что аппарат пробует подсоединиться к сети.
Потом на роутере находят кнопку WPS и нажимаю ее, таким образом пользователь дает согласие на присоединение Wi-Fi к Кэнон. Процесс будет завершен успешно, когда лампочка на панели управления будет гореть зеленым цветом.
Настройка в режиме «онлайн»
Устройства для печати и сканирования Canon могу управляться в режиме «онлайн» даже без роутера, достаточно иметь смартфон или планшет. Так можно контролировать его работу и менять параметры настройки при помощи веб-браузера, открыв в нем «удаленный интерфейс».
Такая система выполнит все нужные операции пользователя, которые установлены на панели управления аппарата, вне зоны его расположения, потребуется только, чтобы Кэнон был подключен к электросети и имел доступ к Wi-Fi.
Включение устройства
После нажатия на пусковую кнопку аппарата включится индикатор питания, что будет означать готовность принтера к работе. Переходим в меню «Пуск» ПК и вызываем команду «Принтеры и факсы» на экране монитора. В левой колонке рабочего стола компьютера выбираем команду «Установка» на экране открывается окно мастера установки, который затребует установить драйвер Canon.
Установка драйверов
Драйвер поставляется в комплекте при покупке устройства, использовать его просто, если в ПК имеется дисковод. Его вставляют сразу после включения аппарата в сеть. Компьютерная операционная система самостоятельно его проанализирует и произведет процесс установки до конца, сообщив пользователю о готовности девайса Canon к выполнению работ. Если на ПК или ноутбуке отсутствует дисковод, программу переносят на флешку через сторонний ПК с дисководом. Далее процесс установки драйвера будет протекать аналогично.
Где взять?
Если по каким-то причинам при установке печатающего аппарата отсутствует диск с драйверами, необходимую программу можно скачать с официального сайта Canon, задав нужную марку принтера. Многие пользователи пользуются драйверами из других интернет-источников, но это более опасный вариант установки, после которого девайс может частично или полностью не работать.
Разрядность ПК и версия ОС
Накануне загрузки инсталляционного пакета файлов пользователь должен знать, какая ОС поставлена на ПК или ноутбук. Поскольку при скачивании будут предложены варианты, которые работают с Windows 7/8/10 для 32/64-битных системами. Драйверы закачиваются в архиве, который перед использованием требуется разархивировать.
Отмечаем главным по умолчанию
Для дальнейшей установки принтера отсоединяют его от ПК, заходят в разархивированную папку и находят файл Setupс.exe. Кликают по нему двойным щелчком и запускают процесс мастера установки. Выполняют рекомендации на экране нажимая кнопку «Далее». В конце процесса мастер укажет на необходимость подключения девайса к ПК. А в окне «Принтеры и факсы» на экране монитора, появится значок установленной модели, который нужно отметить главным по умолчанию.
Настройка печати
Перед началом печати настраивают все требуемые пользовательские параметры аппарата по цвету, яркости, параметрам бумаги, режимам печати «стандарт» или «с экономией чернил» и другие. Для этой цели пользователь опять входит в «Панель управления» на ПК, находит окно «Устройства и принтеры», выбирает «Принтеры и факсы» далее нажимает на нужную модель правой кнопкою мыши и переходит в свойства для настройки параметров печати.
Общее качество
Прежде всего обращают внимание на вкладку «Основные». Там потребуется выбрать качество печати, уточнить ориентацию страницы и тип печати. После выбора настроек нажимают на функцию «Применить», после чего этот режим будет установлен по умолчанию для принтера.
Специальная утилита для настройки
Компания Кэнон позаботилась об удобстве пользователей и включила в начальный пакет ПО для установки специальную утилиту Quick Menu, позволяющую легко приводить в действие приложения и дополнительно предлагающую доступ к онлайн-справке.
Утилита Quick Menu запускает приложения из меню «Быстрый доступ» либо основного меню, в котором показываются все возможности аппарата. Quick Menu появляется в углу рабочего стола ПК,. Достаточно кликнуть мышкой на любой представленный значок, чтобы запустить нужную функцию.
Параметры, которые можно изменить
Все основные параметры печати пользователь может изменить под требуемый печатный формат, к примеру, тип бумаги и расположение регулятора толщины листа, размер и ориентацию страницы, порядок печати. Пример с последней страницы, разбор по копиям и их количество. Можно выбрать функцию «Печать буклета».
- Яркость настраивают по заготовленным образцам либо вручную на соответствующей вкладке «цвета/интенсивности». Результат можно будет установить только напечатав образец на бумаге, после чего выполнить необходимую корректировку.
- На вкладке «Бумага» выполняется настройка типа носителя, количество копий и размер масштабирования. А также можно выбрать параметр: бумага или конверт. Этот параметр особенно необходим при распечатке буклета. Выполняют ее обычным способом через окно настройки драйвера девайса, указав требуемое значение параметра стороны и ширины поля для переплета.
- Устройство может печатать в оттенках серого. Настройку выполняют на вкладке Главная установив флажок на «Оттенки серого «. Принтер начнет обрабатывать графику как sRGB-данные. Для печати в этом режиме могут применяться чернила и черного цвета и цветные.
Настройки фотопечати
Эту важную настройку начинают с выбора типа носителя матовой или глянцевой фотобумаги. Зайдя на вкладку «Настройках печати» в поле «Тип носителя» затем выбирают во вкладке «Качество печати» функцию «Другое», нажимают на кнопку «Задать» и устанавливают регулятор на 1 или 2. Первое положение соответствует высшему качеству. Далее выбирают настройки в полях «Интенсивность» и «Контрастность» для одного фото либо однотипных серий снимков.
Нужные настройки печати фиксируются в профиле печати, которые пользователь запоминает для разных режимов работы. Для перехода к ним нажимают поле «Устройство» и переходят в поле «Профили» для нужного устройства. Сохраняют их во вкладке «Быстрая установка» . В окне на экране монитора в поле «Название» вводят имя формируемого профиля и нажимают кнопку «ОК», чтобы созданный профиль сохранился в окне «Общеи используемые параметры».
Цветовые профили
Чтобы добиться профессионального качества фотопечати, нужно использовать специальные профили цвета. Это файлы, которые скачивают с сайта производителя бумаги или чернил, используемых в Вашем принтере сейчас. Поинтересуйтесь наличием таковых файлов-профилей. Это позволит значительно улучшить цветопередачу и расход красок. Установку ICC профиля можно выполнить по такой инструкции.