- Запускаем сканер canon LiDE60 под Windows 10
- Не удается установить ScanGear (драйвер сканера) ( Windows )
- Если установка не запускается после установки в привод компьютера установочного компакт-диска :
- Если не удается продолжить работу после появления экрана Подключение сканера (Scanner Connection) :
- В других случаях сделайте следующее.
- Canon CanoScan LIDE 300 Скачать драйвер сканера
- Post navigation
- Добавить комментарий Отменить ответ
- Поиск
- Подключение, ремонт и обслуживание компьютерных устройств
- Рубрики сайта
- Подключение компьютерных устройств
- Сообщения об ошибках ScanGear (драйвера сканера)
Запускаем сканер canon LiDE60 под Windows 10
Сканер Canon CanoScan LiDE 60 не работает под Windows 10. Исправим это!
LiDE 60 неплохой бытовой сканер. Он достаточно компактен, питается от USB не требуя хранения блоков питания. У многих пользователей в режиме нечастого использования он находится в отличном состоянии но к сожалению изначально не работает под ОС Windows 10. LiDE 60 определяется но драйвер для него не находится, даже в результате поиска в центре обновления Windows. Нет никаких особых несовместимостей сканера и операционной системы. Просто производителю нужно делать и продавать новые модели и нет желания поддерживать старые.
Запускаем Canon CanoScan LiDE 60 под Windows 10
Для этого нужно установить canoscan LiDE 60 драйвер для Windows 10
- Скачиваем драйвер lide 60 Windows 10 и распаковываем
- Обновляем драйвер сканера из диспетчера устройств, указав путь к драйверу
- Скачиваем утилиту для сканирования от Canon и устанавливаем, стандартное далее далее, все на русском.
- Сканируем через утилиту
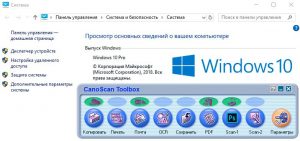
Сканер начинает работать под Win10 (у меня 64 битная версия). В программе назначаются и работают кнопки расположенные на сканере. Единственное неудобство — в программах не активен пункт получить изображение со сканера или камеры. Но это небольшой недостаток, сначала сканируем потом загружаем изображение в программу из папки. Главное, не нужно выбрасывать старый и покупать новый сканер, LiDE60 прекрасно работает под Windows 10.
Не удается установить ScanGear (драйвер сканера) ( Windows )
Если установка не запускается после установки в привод компьютера установочного компакт-диска :
Запустите установку, выполнив следующие действия.
Выполните указанные ниже действия.
- В операционной системе Windows 10 или Windows 8.1 нажмите значок Проводник (File Explorer) на панели задач на рабочем столе, а затем выберите Этот компьютер (This PC) в списке слева.
- В операционной системе Windows 7 нажмите кнопку Пуск (Start) , затем нажмите Компьютер (Computer) .
В открывшемся окне дважды щелкните значок 
Если отображается содержимое компакт-диска, дважды щелкните программу MSETUP4.EXE .
Если не удается установить программу ScanGear (драйвер сканера) с установочного компакт-диска , загрузите и установите драйвер сканера с веб-страницы.

Если значок компакт-диска не отображается, выполните следующие действия.
- Извлеките компакт-диск из компьютера, затем снова вставьте его.
- Перезагрузите компьютер.
Если значок еще не отображается, проверьте, появляется ли он при установке в дисковод других дисков. Если для других компакт-дисков значок отображается, то неполадка связана с установочным компакт-диском . В этом случае обратитесь в сервисный центр.
Если не удается продолжить работу после появления экрана Подключение сканера (Scanner Connection) :
Если после появления экрана Подключение сканера (Scanner Connection) продолжить установку не удается, см. раздел Невозможно продолжить работу после появления экрана Подключение сканера.
В других случаях сделайте следующее.
Переустановите программу ScanGear .
Если программа ScanGear была установлена неправильно, удалите CanoScan XXX Scanner Driver (где «XXX» — название модели), перезагрузите компьютер и переустановите программу ScanGear . Чтобы удалить CanoScan XXX Scanner Driver , запустите программу удаления из панели управления (Control Panel) .
Чтобы повторно установить программу ScanGear , установите ее с установочного компакт-диска или установите драйвер сканера с веб-страницы.

- Если работа программы установки была прекращена принудительно из-за ошибки Windows , операционная система может работать неустойчиво. Возможно, это будет препятствовать установке ScanGear . Перезагрузите компьютер перед повторной установкой.
Canon CanoScan LIDE 300 Скачать драйвер сканера
Драйвер сканера для Windows 10, Windows 8 / 8.1, Windows 7 (32-bit / 64-bit)

Этот файл загрузит и установит драйверы, приложение или руководство, необходимые для настройки всех функций вашего продукта.
Как скачать и установить драйвер сканера: Canon CanoScan LIDE 300
Процедуры загрузки / установки
ВАЖНО! Обязательно подключите компьютер к Интернету, выполнив следующие действия:
1. Загрузите файл.
2. Дважды щелкните загруженный файл .exe. Он будет распакован, и отобразится экран настройки. Следуйте инструкциям по установке программного обеспечения и выполните необходимые настройки.
Дополнительная информация. Если Вы не знаете, как подключить к компьютеру дополнительное устройство, и Вам нужна инструкция для его правильного подключения, можете использовать строку поиска на этом веб-сайте (находится в верхней правой части любой страницы) или напишите нам.
Для использования любого компьютерного устройства необходимо программное обеспечение (драйвер). Рекомендуется использовать оригинальное программное обеспечение, которое входит в комплект Вашего компьютерного устройства.
Если у Вас нет программного обеспечения, и Вы не можете его найти на веб-сайте производителя компьютерного устройства, то мы поможем Вам. Сообщите нам модель Вашего принтера, сканера, монитора или другого компьютерного устройства, а также версию операционной системы (например: Windows 10, Windows 8 и др.).
Поиск информации об операционной системе в Windows 10
Поиск информации об операционной системе в Windows 7, Windows 8, Windows 8.1. Читать далее.
Определение версии macOS, установленной на компьютере Mac (Версию операционной системы компьютера Mac и сведения о ее актуальности можно найти в разделе «Об этом Mac»).
В меню Apple в углу экрана выберите пункт «Об этом Mac». Вы увидите название macOS, например macOS Mojave, и номер версии. Если нужно также узнать номер сборки, для его отображения щелкните номер версии.
Post navigation
 Самое необходимое программное обеспечение для любого компьютера — если вы купили новый компьютер или переустановили операционную систему, то на этой странице сайта вы найдете все необходимое программное обеспечение и инструкции по его установке. Самое необходимое программное обеспечение для любого компьютера — если вы купили новый компьютер или переустановили операционную систему, то на этой странице сайта вы найдете все необходимое программное обеспечение и инструкции по его установке. |
 Установка SSD для ноутбуков и настольных компьютеров. Передача данных. — Пошаговое руководство, показывающее, как установить твердотельный накопитель Kingston на настольный компьютер или ноутбук с помощью прилагаемого программного обеспечения Acronis. Установка SSD для ноутбуков и настольных компьютеров. Передача данных. — Пошаговое руководство, показывающее, как установить твердотельный накопитель Kingston на настольный компьютер или ноутбук с помощью прилагаемого программного обеспечения Acronis. |
 Драйвер – компьютерное программное обеспечение, с помощью которого операционная система (Windows, Linux, Mac и др.) получает доступ к аппаратному обеспечению устройства (компьютера, принтера, сканера и др. ). Драйвер – компьютерное программное обеспечение, с помощью которого операционная система (Windows, Linux, Mac и др.) получает доступ к аппаратному обеспечению устройства (компьютера, принтера, сканера и др. ). |
Добавить комментарий Отменить ответ
Поиск
Подключение, ремонт и обслуживание компьютерных устройств

Помощь в подключении и использовании компьютерных устройств, а также в поиске и установке драйверов и другого программного обеспечения. Драйвер – используется для управления подключенным к компьютеру устройством. Драйвер создается производителем устройства и поставляется вместе с ним. Для каждой операционной системы нужны собственные драйверы.
Рубрики сайта
Подключение компьютерных устройств
Copyright © 2021 DriverMaster. Помощь в подключении компьютерных устройств, а также в установке драйверов и другого ПО. Обратная связь
Сообщения об ошибках ScanGear (драйвера сканера)
При отображении сообщения об ошибке для ScanGear (драйвера сканера) проверьте код ошибки или сообщение об ошибке и следуйте соответствующему решению.
| Код ошибки | Сообщение об ошибке | Решение |
|---|---|---|
| Ошибка сканера. Выключите сканер и следуйте инструкциям руководства по эксплуатации. Драйвер сканера будет закрыт. |
Удалите ScanGear (драйвер сканера), а затем повторно установите ScanGear (драйвер сканера) с установочного компакт-диска или с нашего веб-сайта. Сведения об удалении программы ScanGear (драйвер сканера) см. в разделе «Удаление неиспользуемой программы ScanGear (драйвера сканера)» для соответствующей модели на главной странице документа Онлайн-руководство . Возможно, сканер поврежден. Перезагрузите компьютер, затем заново подключите сканер . Если отображается то же сообщение об ошибке, обратитесь в сервисный центр. | |
| 140 | Сканер занят, или произошла ошибка. Проверьте состояние сканера. Драйвер сканера будет закрыт. |
|
| 152 | Переполнение памяти. Следует увеличить объем доступной памяти. Драйвер сканера будет закрыт. |
|
| 201 | Возможно, необходимый файл отсутствует или поврежден, или используются неправильные параметры. Попробуйте выполнить установку еще раз. Драйвер сканера будет закрыт. | Удалите ScanGear (драйвер сканера), а затем повторно установите ScanGear (драйвер сканера) с установочного компакт-диска или с нашего веб-сайта. Сведения об удалении программы ScanGear (драйвер сканера) см. в разделе «Удаление неиспользуемой программы ScanGear (драйвера сканера)» для соответствующей модели на главной странице документа Онлайн-руководство . |
| 202 | Произошла внутренняя ошибка. Драйвер сканера будет закрыт. Выполните указанные ниже действия. — Проверьте состояние сканера. — Перезапустите сканер. — Перезапустите компьютер и повторите попытку. — Переустановите драйвер сканера. |
Произошла внутренняя ошибка. Выполните указанные ниже действия. Щелкните Панель управления (Control Panel) > Система и безопасность (System and Security) > Администрирование (Administrative Tools) , а затем дважды щелкните Службы (Services) , чтобы проверить, запущена ли служба WIA (служба загрузки изображений Windows ). |
| 203 | Недостаточно свободного места на диске для завершения сканирования. Драйвер сканера будет закрыт. |
|
| 206 | Сканер недоступен, когда он используется другим приложением или пользователем. |
|
| 252 | Невозможно прочесть или записать файл. |
|
| Сообщение об ошибке/подтверждающее сообщение | Решение |
|---|---|
| Вы пытаетесь отсканировать изображение, превышающее по размеру 100 Мбайт. Сканирование изображений такого размера создает значительную нагрузку на компьютер, и некоторые приложения, возможно, не смогут загрузить изображение. Продолжить? |
|
| Вы пытаетесь отсканировать изображение, превышающее по размеру 100 Мбайт. Уменьшите размер изображения или отключите режим просмотра эскизов, если вы хотите отсканировать это изображение. | Уменьшите объем данных сканирования, чтобы он стал меньше 100 Мбайт. Это можно сделать, уменьшив обрезаемую область, разрешение или размер выходного изображения. Другое решение: переключитесь в режим полного изображения и выполните сканирование. |
| Разблокируйте переключатель блокировки, отсоедините USB -кабель и снова подсоедините его. Драйвер сканера будет закрыт. | Разблокируйте переключатель блокировки. Если после разблокировки переключателя блокировки сканера сообщение по-прежнему отображается, возможно, сканер поврежден. Обратитесь в ближайший сервисный центр Canon. |







