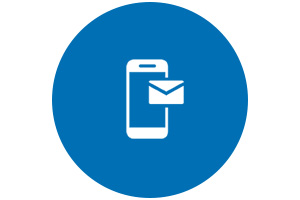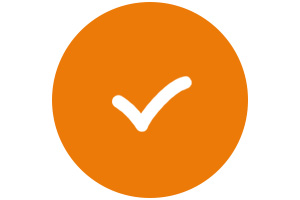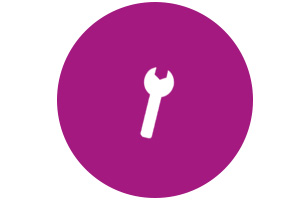- Canon CanoScan LiDE 600F Скачать драйвер
- Post navigation
- Добавить комментарий Отменить ответ
- Поиск
- Подключение, ремонт и обслуживание компьютерных устройств
- Рубрики сайта
- Подключение компьютерных устройств
- Canon CanoScan LiDE 600F
- Select your support content
- You might also need.
- Contact Us
- Canon ID
- Repair
- Запускаем сканер canon LiDE60 под Windows 10
- Canon CanoScan LiDE 600F
- Select your support content
- You might also need.
- Contact Us
- Canon ID
- Repair
- Скачать драйвер для CanoScan LiDE 600F
- CanoScan LiDE 600F
- Как установить драйвер?
Canon CanoScan LiDE 600F Скачать драйвер
Драйвер для Windows 10, Windows 8 / 8.1, Windows 7 Vista, Windows XP (32-bit / 64-bit)


Данное программное обеспечение является TWAIN-совместимым драйвером сканера для цветного сканера Canon.
Процедуры загрузки / установки
Дважды щелкните загруженный EXE-файл, чтобы распаковать его, затем установка начнется автоматически.
Дополнительная информация. Если Вы не знаете, как подключить к компьютеру дополнительное устройство, и Вам нужна инструкция для его правильного подключения, можете использовать строку поиска на этом веб-сайте (находится в верхней правой части любой страницы) или напишите нам.
Для использования любого компьютерного устройства необходимо программное обеспечение (драйвер). Рекомендуется использовать оригинальное программное обеспечение, которое входит в комплект Вашего компьютерного устройства.
Если у Вас нет программного обеспечения, и Вы не можете его найти на веб-сайте производителя компьютерного устройства, то мы поможем Вам. Сообщите нам модель Вашего принтера, сканера, монитора или другого компьютерного устройства, а также версию операционной системы (например: Windows 10, Windows 8 и др.).
Поиск информации об операционной системе в Windows 10
Поиск информации об операционной системе в Windows 7, Windows 8, Windows 8.1. Читать далее.
Определение версии macOS, установленной на компьютере Mac (Версию операционной системы компьютера Mac и сведения о ее актуальности можно найти в разделе «Об этом Mac»).
В меню Apple в углу экрана выберите пункт «Об этом Mac». Вы увидите название macOS, например macOS Mojave, и номер версии. Если нужно также узнать номер сборки, для его отображения щелкните номер версии.
Post navigation
 Самое необходимое программное обеспечение для любого компьютера — если вы купили новый компьютер или переустановили операционную систему, то на этой странице сайта вы найдете все необходимое программное обеспечение и инструкции по его установке. Самое необходимое программное обеспечение для любого компьютера — если вы купили новый компьютер или переустановили операционную систему, то на этой странице сайта вы найдете все необходимое программное обеспечение и инструкции по его установке. |
 Установка SSD для ноутбуков и настольных компьютеров. Передача данных. — Пошаговое руководство, показывающее, как установить твердотельный накопитель Kingston на настольный компьютер или ноутбук с помощью прилагаемого программного обеспечения Acronis. Установка SSD для ноутбуков и настольных компьютеров. Передача данных. — Пошаговое руководство, показывающее, как установить твердотельный накопитель Kingston на настольный компьютер или ноутбук с помощью прилагаемого программного обеспечения Acronis. |
 Драйвер – компьютерное программное обеспечение, с помощью которого операционная система (Windows, Linux, Mac и др.) получает доступ к аппаратному обеспечению устройства (компьютера, принтера, сканера и др. ). Драйвер – компьютерное программное обеспечение, с помощью которого операционная система (Windows, Linux, Mac и др.) получает доступ к аппаратному обеспечению устройства (компьютера, принтера, сканера и др. ). |
Добавить комментарий Отменить ответ
Поиск
Подключение, ремонт и обслуживание компьютерных устройств

Помощь в подключении и использовании компьютерных устройств, а также в поиске и установке драйверов и другого программного обеспечения. Драйвер – используется для управления подключенным к компьютеру устройством. Драйвер создается производителем устройства и поставляется вместе с ним. Для каждой операционной системы нужны собственные драйверы.
Рубрики сайта
Подключение компьютерных устройств
Copyright © 2021 DriverMaster. Помощь в подключении компьютерных устройств, а также в установке драйверов и другого ПО. Обратная связь
Canon CanoScan LiDE 600F
Select your support content
Find the latest drivers for your product
Software to improve your experience with our products
Useful guides to help you get the best out of your product
Browse a selection of apps for your product
Find the latest firmware for your product
Need help? Check out our frequently asked questions
Find solutions to the error code displayed on your product
Read the technical specifications for your product
You might also need.
Contact Us
Contact us for telephone or E-mail support
Canon ID
Register your product and manage your Canon ID account
Repair
Locate a repair centre and find other useful information regarding our repair process
We use cookies to provide you with the best possible experience in your interactions with Canon and on our website – find out more about our use of Cookies and change your cookie settings here. You agree to our use of cookies on your device by continuing to use our website or by clicking I Accept.
Запускаем сканер canon LiDE60 под Windows 10
Сканер Canon CanoScan LiDE 60 не работает под Windows 10. Исправим это!
LiDE 60 неплохой бытовой сканер. Он достаточно компактен, питается от USB не требуя хранения блоков питания. У многих пользователей в режиме нечастого использования он находится в отличном состоянии но к сожалению изначально не работает под ОС Windows 10. LiDE 60 определяется но драйвер для него не находится, даже в результате поиска в центре обновления Windows. Нет никаких особых несовместимостей сканера и операционной системы. Просто производителю нужно делать и продавать новые модели и нет желания поддерживать старые.
Запускаем Canon CanoScan LiDE 60 под Windows 10
Для этого нужно установить canoscan LiDE 60 драйвер для Windows 10
- Скачиваем драйвер lide 60 Windows 10 и распаковываем
- Обновляем драйвер сканера из диспетчера устройств, указав путь к драйверу
- Скачиваем утилиту для сканирования от Canon и устанавливаем, стандартное далее далее, все на русском.
- Сканируем через утилиту
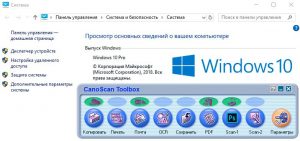
Сканер начинает работать под Win10 (у меня 64 битная версия). В программе назначаются и работают кнопки расположенные на сканере. Единственное неудобство — в программах не активен пункт получить изображение со сканера или камеры. Но это небольшой недостаток, сначала сканируем потом загружаем изображение в программу из папки. Главное, не нужно выбрасывать старый и покупать новый сканер, LiDE60 прекрасно работает под Windows 10.
Canon CanoScan LiDE 600F
Select your support content
Find the latest drivers for your product
Software to improve your experience with our products
Useful guides to help you get the best out of your product
Browse a selection of apps for your product
Find the latest firmware for your product
Need help? Check out our frequently asked questions
Find solutions to the error code displayed on your product
Read the technical specifications for your product
You might also need.
Contact Us
Contact us for telephone or E-mail support
Canon ID
Register your product and manage your Canon ID account
Repair
Locate a repair centre and find other useful information regarding our repair process
We use cookies to provide you with the best possible experience in your interactions with Canon and on our website – find out more about our use of Cookies and change your cookie settings here. You agree to our use of cookies on your device by continuing to use our website or by clicking I Accept.
Скачать драйвер для CanoScan LiDE 600F
CanoScan LiDE 600F
Драйвер это по своей сути связующее звено между операционной системой, то есть программным обеспечением и железом, то есть физическими устройствами, таким как видеокарты, принтеры, процессоры и т.д. В операционной системе могут быть заложены базовые драйвера для самых необходимых устройств — мышка, клавиатура, но для всего остального потребуются свежие драйвера.
Как установить драйвер?
a) Для начала надо на рабочем столе выбрать значок (Мой компьютер) и нажать по нему правой кнопкой мыши, в выпадающем меню выбрать (Свойства).
b) Теперь переходим на вкладку (Оборудование) и нажимает на кнопку (Диспетчер устройств).
c) Теперь необходимо выбрать устройство для которого будет устанавливаться/обновляться драйвер. На строке с устройством надо нажать правой кнопкой мыши и в выпадающем меню выбрать (Свойства), либо можно просто дважды по нему щелкнуть, чтобы перейти в нужные настройки.
d) Переходим на вкладку (Драйвер), выбираем кнопку (Обновить).
e) В появившемся диалоговом окне выбираем пункт (Нет, не в этот раз) и переходим (Далее).
f) На этом этапе есть два вариант. Можно попытаться установить драйвера в автоматическому режиме, тогда ОС сама попытается найти подходящие устройству драйвера и установить их, для этого выбираем (Автоматическая установка (рекомендуется)) , если попытка завершится неудачно, то надо переходить ко второму пункту (Установка из указанного места) и выбираем (Далее).
g) Этот пункт меню подразумевает выбор между поиском драйвера на сменных носителях и вариантом указать папку с драйвером самостоятельно. Поэтому если в наличии есть диск с драйверами, то надо вставьте диск в CD-rom и выбрать вариант (Поиск на сменных носителях (дискетах, компакт-дисках..)) и перейти (Далее).
Если драйвер найден и скачен в интернете самостоятельно, то надо указать в ручную путь к папке в которой находятся установочный данные для драйвера следующим образом. Выбираем пункт (Включить следующее место поиска:) и переходим в (Обзор), теперь из списка выбираем папку с драйвером и кликаем на кнопку (ОК). Теперь смело переходим (Далее), если все сделано правильно, то начнется установка необходимого драйвера.