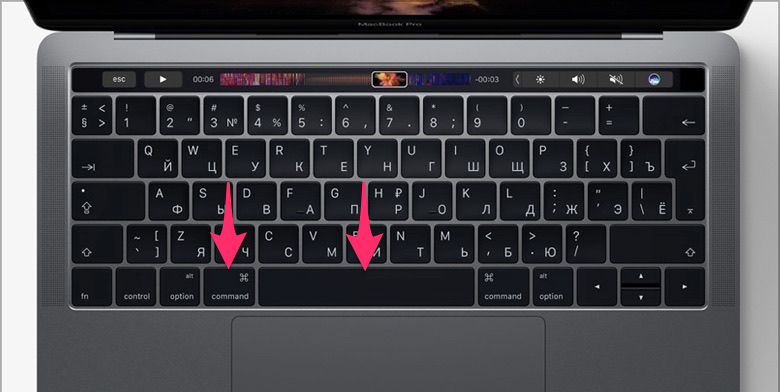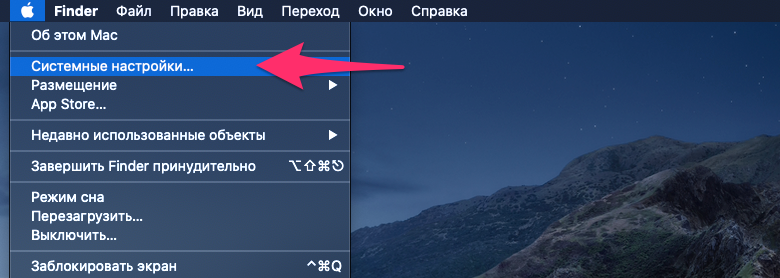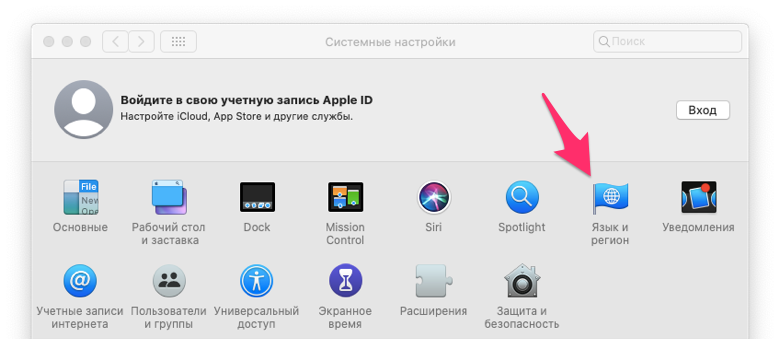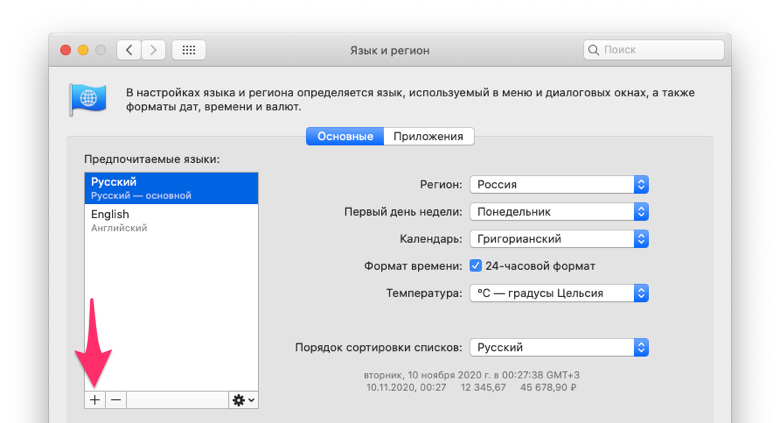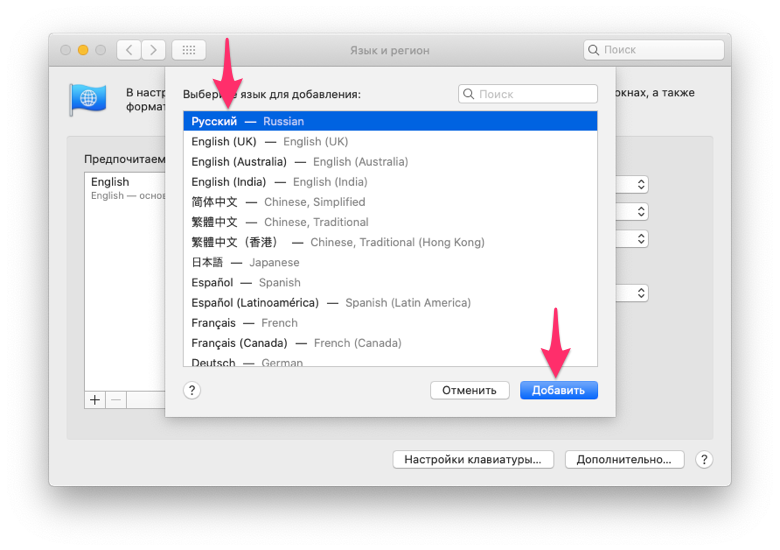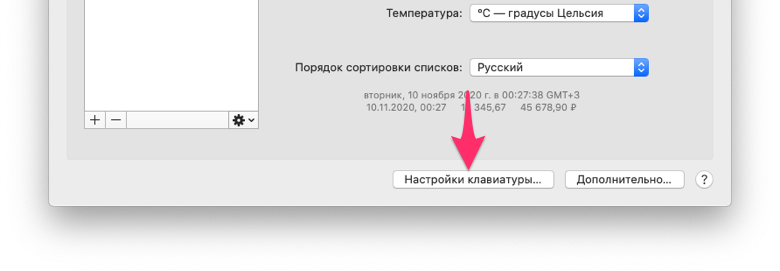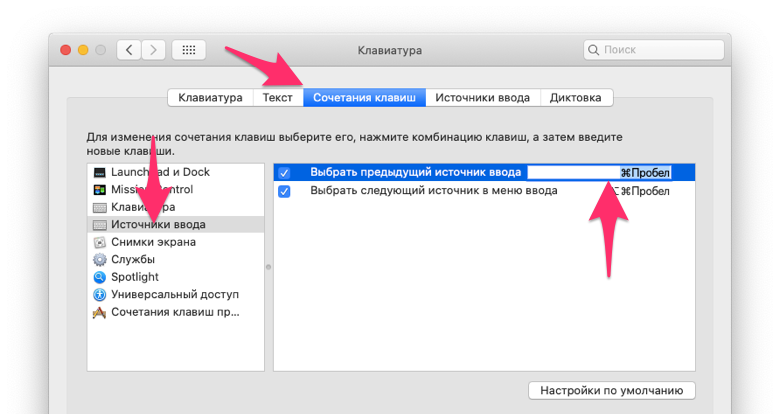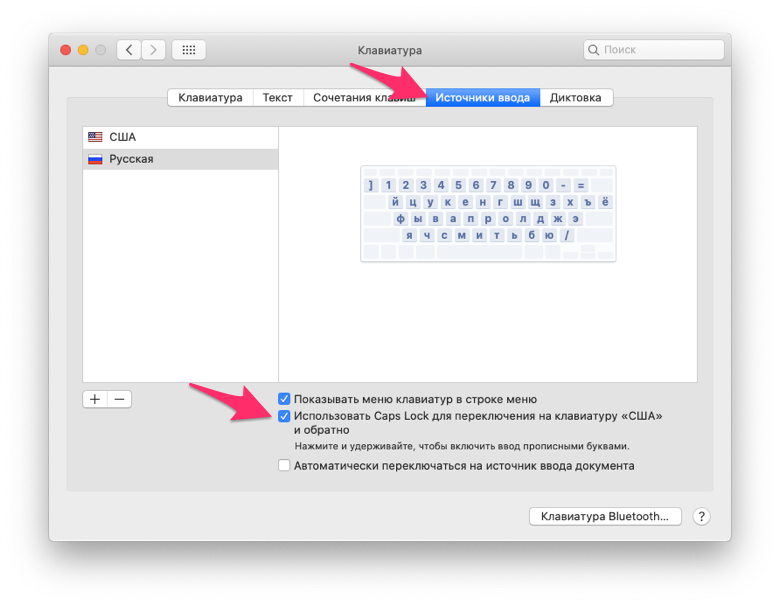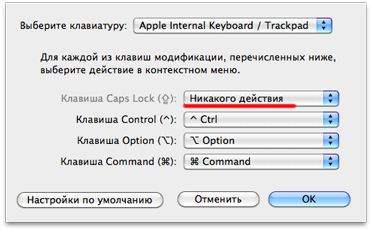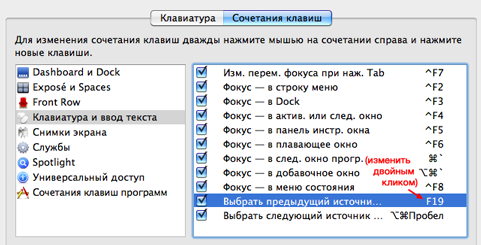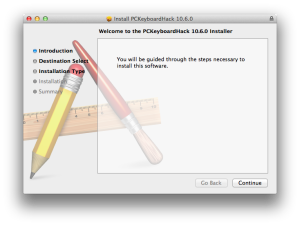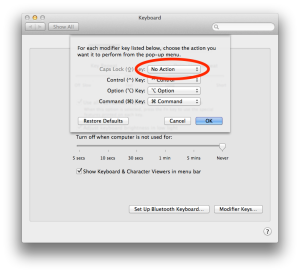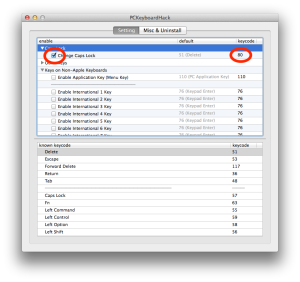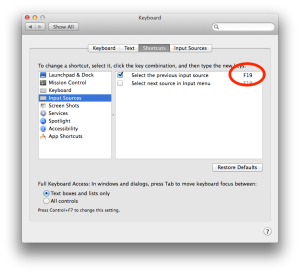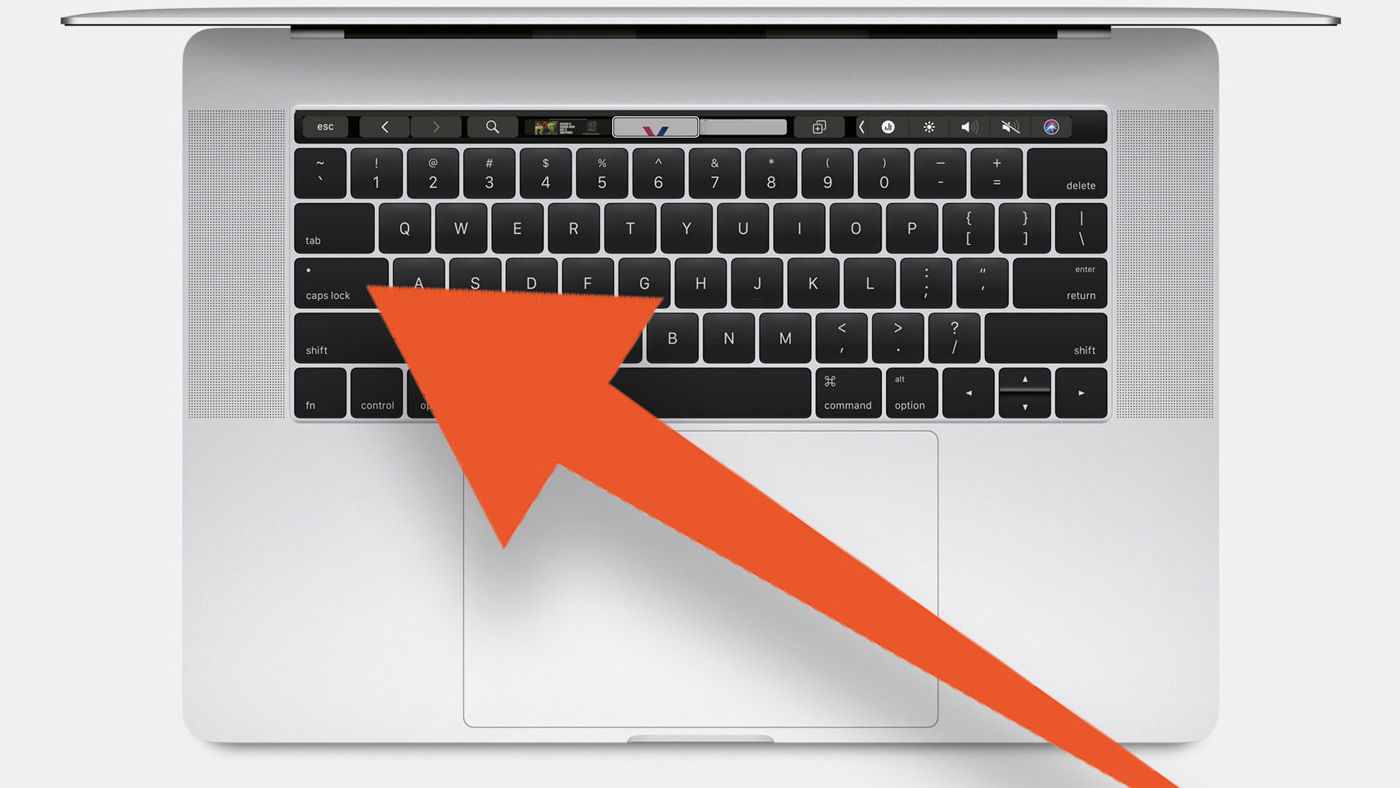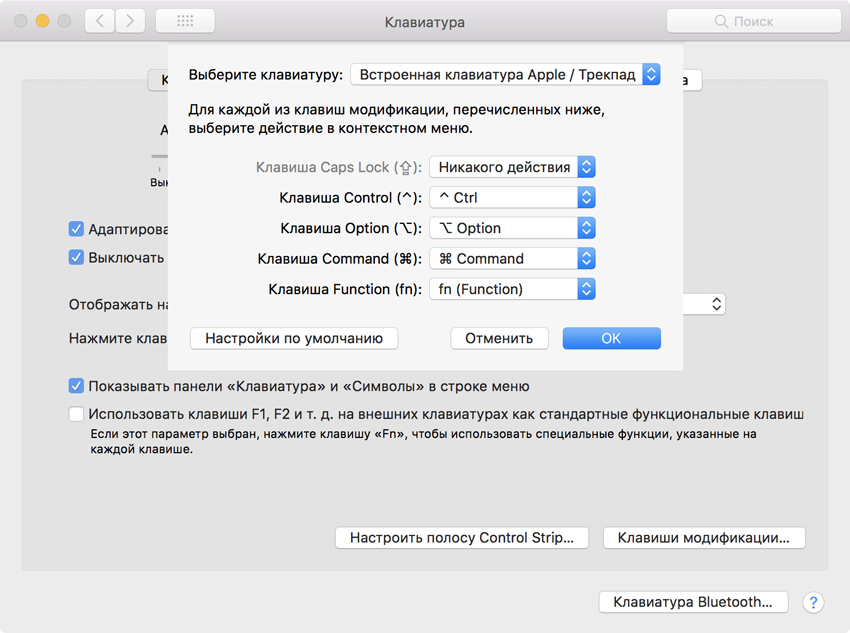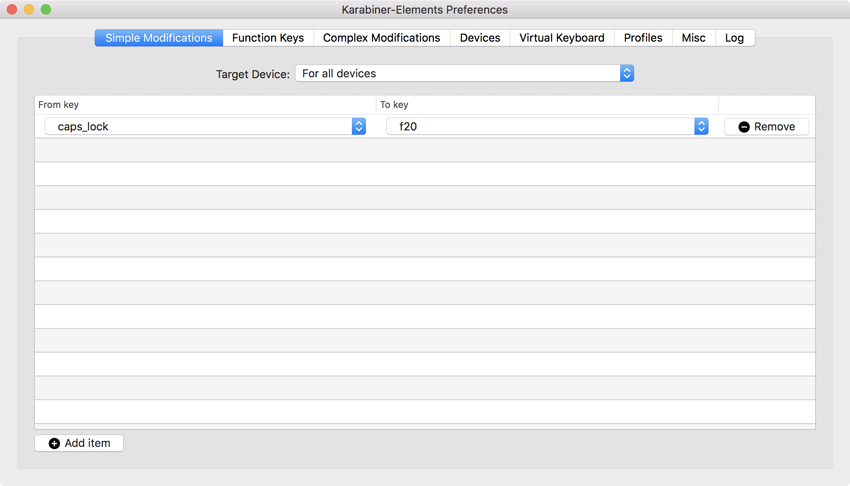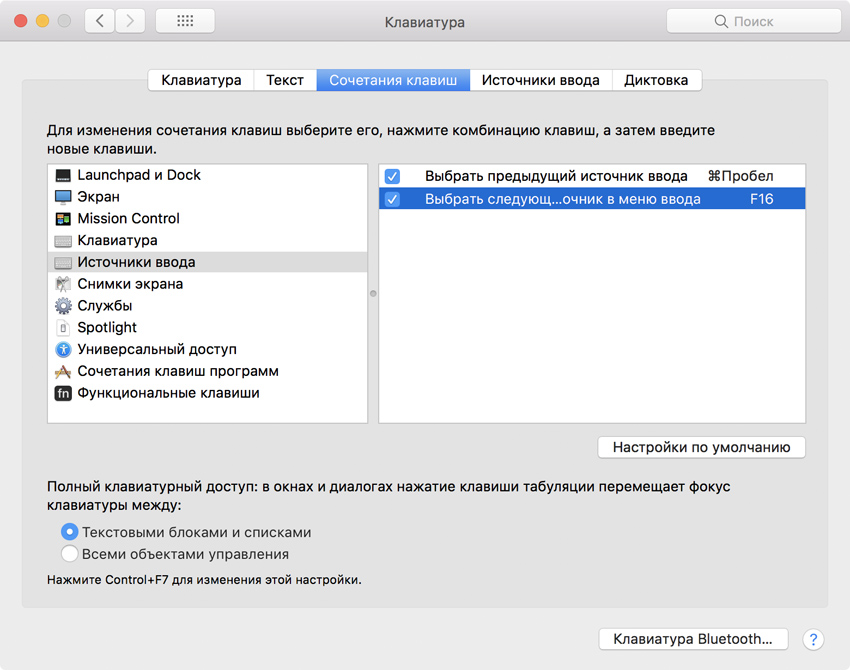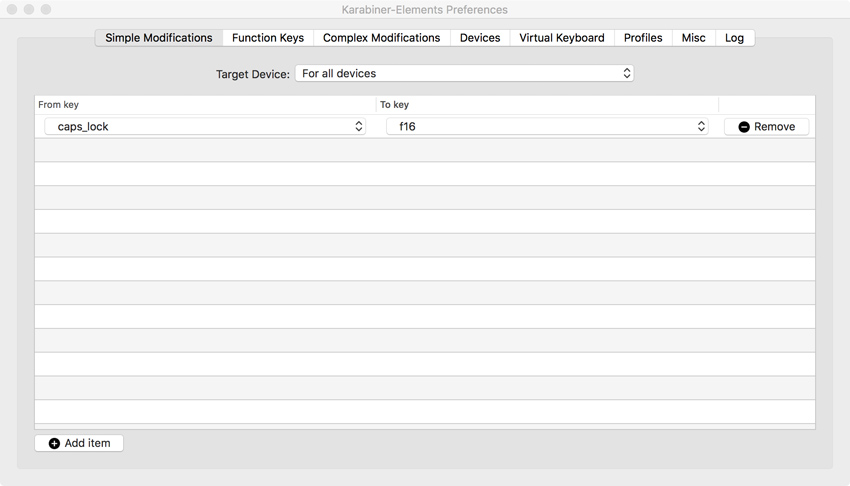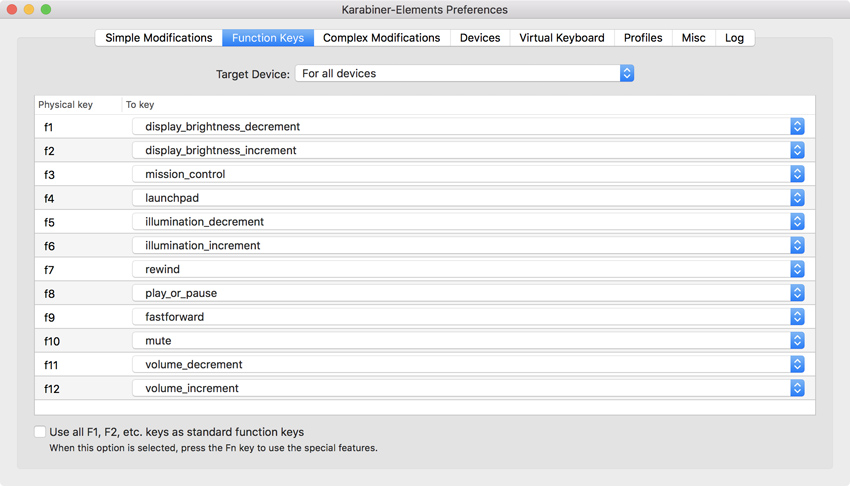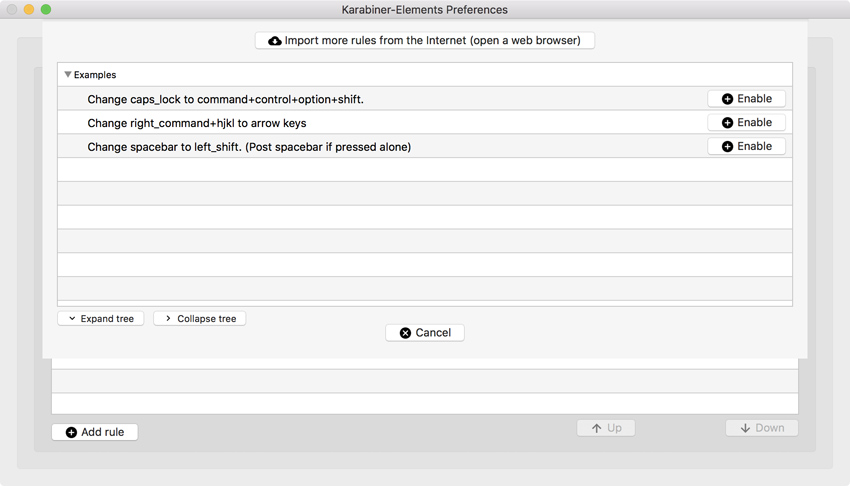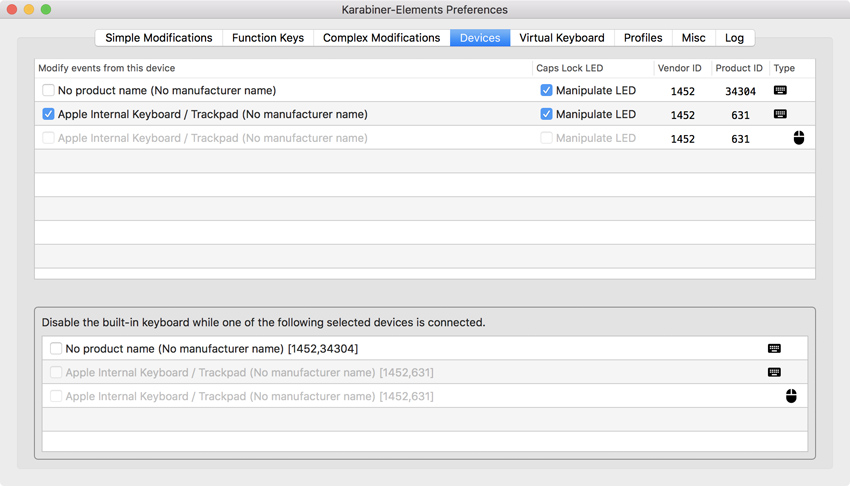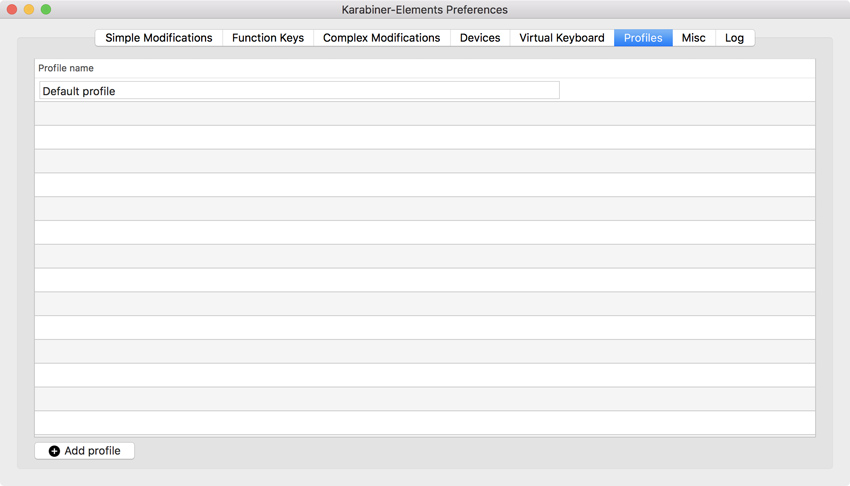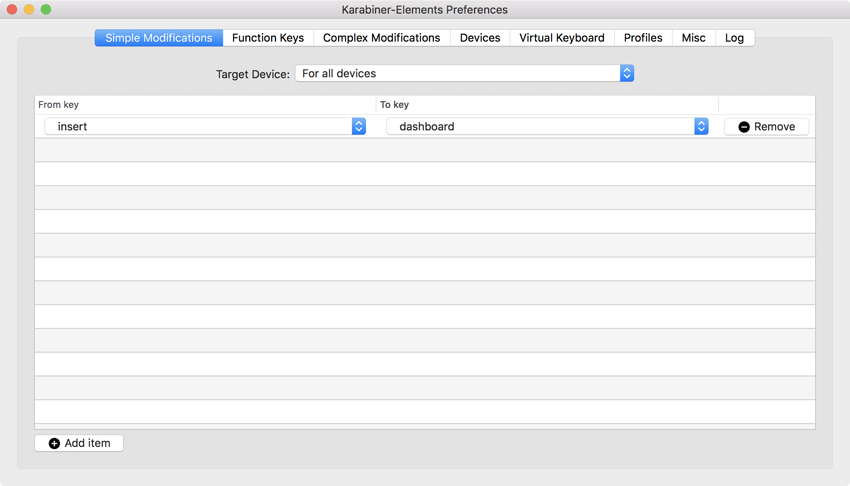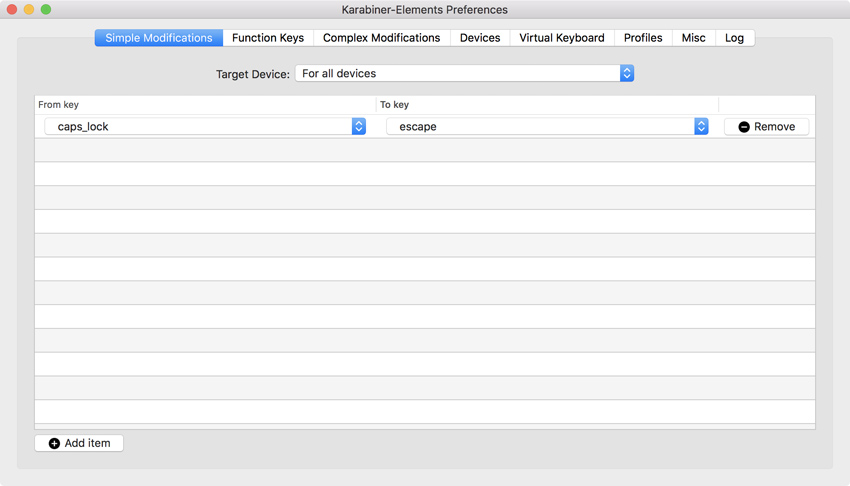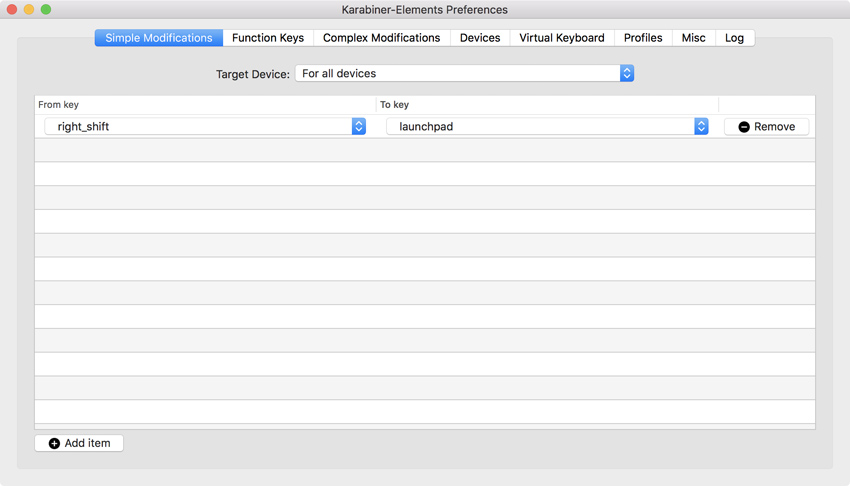- Как переключить язык на Mac (macOS)
- Как переключать язык в macOS
- Как добавить язык на Mac
- Как поменять клавиши смены языка
- Переключение языка ввода по Caps Lock в Mac OS X
- Пошаговая инструкция
- Для продвинутых пользователей
- Caps lock для переключения языка mac os
- CapsLock для переключения языков в Mac OS X
- Превратите Caps Lock в супер-кнопку. Подойдёт любой MacBook
- Да, теперь я переключаю язык ввода через Caps Lock
- Вау! А как вообще работает это чудо-приложение?
- Ты можешь делать с Caps Lock (⇪) или другой кнопкой что угодно
Как переключить язык на Mac (macOS)
Если вы впервые столкнулись с компьютером от Apple под управлением операционной системы macOS после работы в Windows, то одним из первых вопросов, который у вас, скорее всего, очень быстро возникнет, будет вопрос смены языка на клавиатуре Mac. Привычные Shift + Alt или Shift + Ctrl не сработают. Но всё не сильно сложнее, вы быстро привыкнете.
Именно о том, как сменить раскладку на Mac и изменить клавиши переключения языка на удобные (или вообще на одну) мы вам сегодня и расскажем.
Содержание:
Для начала стоит отметить, что на клавиатуре Mac есть клавиша «command (cmd⌘)», которая гораздо более функциональна, чем аналогичная клавиша «Win» в операционной системе от Microsoft. В предыдущих версиях macOS именно она отвечала за смену языка и, на наш взгляд, это было удобнее. Но обо всем по порядку.
Как переключать язык в macOS
В последних версиях ОС от Apple для того, чтобы изменить язык, по умолчанию используется следующее сочетание клавиш
ctrl + пробел
Одновременное нажатие этих двух кнопок позволяет быстро переключить язык на Мак’е.
Если поменять язык Mac, к примеру, на русский, у вас не получилось, то стоит проверить список языков, между которыми вы пытаетесь переключаться и добавить необходимый, если он отсутствует.
Как добавить язык на Mac
Как мы писали выше, вполне может оказаться так, что язык не получается изменить на нужный, так как тот отсутствует в списке используемых языков. Такое запросто может произойти, к примеру, если ваш MacBook был куплен за границей. Тогда раскладка с русским языком по умолчанию в нем будет отключена и её нужно добавить. Сделать это просто.
1. Откройте «Системные настройки» вашего Mac.
2. В списке настроек macOS найдите и откройте пункт «Язык и регион».
3. Если в списке слева нет русской (ну или любой другой, которая вам нужна) раскладки, её нужно добавить. Для этого нажмите «+» в нижней части меню настроек.
4. В открывшемся списке языков найдите нужный и нажмите кнопку «Добавить».
Поздравляем, вы великолепны! Теперь языки клавиатуры точно будут переключаться при помощи указанного выше сочетания клавиш. Можно добавить любое количество языков, они будут меняться по очереди при каждом нажатии. Но что если вас (как и нас) не устраивает стандартная комбинация для переключения языка Mac? Правильно, мы её поменяем.
Как поменять клавиши смены языка
Самой удобной на наш взгляд комбинацией является сочетание клавиш cmd + пробел, возможно потому, что в предыдущих версиях macOS именно оно было стандартным и все привыкли. Но вы можете назначить и любые другие клавиши по своему желанию. Сделать это довольно просто.
1. Всё в том же меню настроек «Язык и регион» вашего Mac, где мы добавляли нужный язык, внизу найдите и нажмите кнопку «Настройки клавиатуры. «
2. Во вкладке «Сочетания клавиш» найдите и выберите пункт меню «Источники ввода» слева. Теперь вы сами можете придумать любую удобную комбинацию клавиш для смены языка на вашем MacBook’е.
Нам кажется cmd + пробел наиболее удобной – кнопки рядом и тянуться не далеко.
Ну а если вы совсем ленивый и хотите переключать язык на Mac одной кнопкой, для этого поставьте галочку, как на изображении ниже.
Теперь раскладка Мака будет меняться по нажатию одной клавиши «Caps Lock», ей же все равно никто не пользуется, почему бы и да.
Источник
Переключение языка ввода по Caps Lock в Mac OS X
. Это метод пока не работает в macOS 10.12 Sierra .
Для пришедших из поисковых систем по схожим запросам:
- Если вы не знаете, как вообще переключается раскладка/язык в Mac OS X, попробуйте сочетание Cmd+пробел (то есть ⌘+Пробел).
Имейте в виду: 1) поставить сочетание «как в Windows», то есть Ctrl+Shift или Alt+Shift не получится. 2) Если вас раздражает местоположение запятой и точки в маковской русской раскладке, попробуйте раскладку «Русская – ПК» (Системные настройки → Клавиатура → Источник ввода). - Как переключать по Caps Lock в Windows.
Я нашел новый способ «повесить» переключение языка (раскладки) на клавишу Caps Lock в Mac OS X. Главное (для меня) преимущество этого способа в минимальной задержке, то есть раскладка переключается практически моментально после нажатия Caps Lock. Это важно, если вы привыкли набирать быстро.
Логика следующая: сначала клавиша Caps Lock переназначается на клавишу F19 (или любую другую клавишу F*) с помощью популярной программы Seil (которая раньше называлась PCKeyboardHack). Затем функция смены раскладки вешается на клавишу F19. При этом совершенно не важно, есть ли у вас F19 на клавиатуре или нет. Кроме того, стандартное сочетание Cmd+Space тоже можно оставить.
У этого метода есть три основных недостатка:
- Режим Caps Lock будет никак не включить.
- Не удастся задействовать лампочку на клавише для индикации раскладки.
- Придется избавиться от конфликтующего с Seil софта, например, DoubleCommand.
Данный способ ничего не «портит» в вашей системе. Если что-то не сработает или не понравится, всегда можно сделать как было.
Пошаговая инструкция
- Скачайте, установите и запустите Seil. (По-умолчанию она устанавливается в папку «Программы». Если лень ее там искать, воспользуйтесь поиском Spotlight: нажмите иконку «увеличительное стекло» в правом верхнем углу экрана и наберите название программы).
- В Seil поставьте галочку напротив «Change Caps Lock», а в колонке «keycode» поменяйте 51 на 80.
- Зайдите в «Системные настройки» → «Клавиатура» → вкладка «Клавиатура» → кликните по кнопке «Клавиши модификации» и для Caps Lock выберите «Никакого действия».
- Переключите окно системных настроек на вкладку «Сочетания клавиш» → «Клавиатура и ввод текста» → найдите «Выбрать предыдущий источник ввода» (или «следующий», не важно). Кликните дважды по месту, где указывается сочетание клавиш для данного действия. Нажмите Caps Lock. Должно получиться так:
Готово!
Для продвинутых пользователей
В место клавиши F19 может выступить любая другая клавиша в диапазоне F13–F19. Если вы желаете использовать другую клавишу, во втором шаге вместо 80 поставьте keycode в соответствии со следующей таблицей:
Источник
Caps lock для переключения языка mac os
Как поменять язык на макбуке? По умолчанию сочетание переключения языка в Mac OS, как вы уже знаете (или еще не знали до этой статьи), является комбинацией горячих клавиш Control+Пробел.
Это одна из причин, по которым пользователям Windows бывает трудновато привыкать к Mac OS, потому что для них такое сочетание кнопок непривычно — что же делать, если десятилетиями привыкали к другому.
Как поменять сочетание клавиш для смены языка на Mac? Не слишком сложно.
Сперва нужно перейти в Системные настройки. Вот тут.
Далее выбираем Клавиатуру.
Переходим уже к ее настройкам. Там нас в настоящее время интересует раздел Сочетание клавиш.
Здесь представлены две основные комбинации. Первая — Command+Пробел, она помогает переключать язык, если их в системе всего два, между ними.
Другая — уже для более продвинутых (или полиглотов, нужное подчеркнуть) пользователей, помогающая переключать языки, если их больше двух — тогда она будет переходить с первого языка на второй, со второго на третий и так далее, а потом с последнего на первый, тогда как первое сочетание клавиш в любом случае будет переключать только первые два языка между собой, каким бы количеством языков в Макинтоше вы ни пользовались вообще.
Вот, собственно, и все. Любую из этих комбинаций можно поменять, после щелчка мышки введя новую, в том числе на тот вариант, который вам более привычный со старой доброй Windows. Только все-таки проявляйте аккуратность и постарайтесь, чтобы горячие клавиши не пересеклись с какими-нибудь другими еще. Успешной работы!
Источник
CapsLock для переключения языков в Mac OS X
Как разработчик и заядлый интроверт я много печатаю. Я печатаю в коде, я печатаю в блоге, я печатаю в чатах, я печатаю везде и всегда 😉 Для печати мне нужны два языка: английский и русский; ещё изредка использую эсперанто. И вот когда я печатаю, я хочу чтобы переключение языков выполнялось быстро и незаметно.
Mac OS X в штатной настройке для переключения языков предлагает сочетание Cmd+Space, хотя оно настраиваемое. Windows предлагает Alt+Shift или Ctrl+Shift, и там его уже нельзя поменять на что-нибудь более сложное.
Оба этих варианта далеки от идеала, так как требуют пользователя нажимать две кнопки одновременно, что не есть хорошо когда ты фокусируешься на содержимом текста, а не на самом процессе печатания. Двух-кнопочная комбинация в углу клавиатуры вынуждает пользователя подвинуть ладонь на клавиатуре, а затем вернуть её обратно — и такой манёвр вызывает прерывание текстового потока на долю секунду.
Для Mac OS X есть вариант получше — выбирать язык с помощью CapsLock. Она всё равно почти не используется по прямому назначению, то есть замыкать режим заглавных букв (двух шифтов более чем достаточно). Кроме того, что это всего лишь одна кнопка, так эту кнопку ещё можно нажать левым мизинцем, не сдвигая остальные пальцы с их положения над кнопками, и тем самым не вызывая прерывания.
Я знаю что уже есть много инструкций как это всё настроить. Ну вот будет ещё одна инструкция чтобы на неё можно было легко ссылаться в этом блоге и давать ссылку знакомым, а также как начальный пост из серии постов про клавиатурные трюки.
Установите PCKeyboardHack (UPD 2015: ныне зовётся Seil) — довольно простая процедура, достаточно следовать инструкции на их сайте (там картинки).
Не забудьте выключить системное поведение CapsLock в Настройка — Клавиатура — Модификаторы.
При настройке отображения кнопки CapsLock в PCKeyboardHack укажите код 80 (это F19) вместо 110, который указан у них на картинках.
Теперь в «Настройках — Клавиатуре — Горячим клавишам — Средства ввода» задайте для выбора предыдущего языка F19, нажав кнопку CapsLock на клавиатуре.
Вот и всё. Теперь можно опробовать настройку, например, в TextEdit.
Источник
Превратите Caps Lock в супер-кнопку. Подойдёт любой MacBook
Когда ты пользовался Caps Lock (⇪) в последний раз? Если нужно сделать все клавиши заглавными, я выделяю текст, иду в меню «Правка» > «Преобразования» и жму «Прописные». Оно доступно из любой программы на Mac, поэтому в отдельной кнопке нет смысла.
Но у клавиши очень удобное расположение. Когда набираешь текст, она как раз под мизинцем, поэтому не использовать ее глупо. Давай переназначим на что-то полезное!
Раньше я переключал язык ввода через Command (⌘) + Пробел (␣), но теперь использую для этого Caps Lock (⇪). В этом мне помогла утилита Karabiner-Elements.
Да, теперь я переключаю язык ввода через Caps Lock
Шаг 1. Сначала скачай Karabiner-Elements. У программы открытый код, который давно лежит на GitHub.
Шаг 2. Пока она будет загружаться, иди в «Системные настройки» > «Клавиатура» > «Клавиши модификации…» > «Caps Lock (⇪)». Выбирай «Никакого действия».
Шаг 3. Karabiner-Elements уже должен был скачаться. Устанавливай приложение и проходи определение типа клавиатуры: европейская или американская.
Шаг 4. Теперь создавай правило для Caps Lock (⇪). В разделе Simple Modifications жми Add item (+). В колонке From key выбирай caps_lock, а в To key — f16 (можно любую другую клавишу, которой нет на клавиатуре Mac).
Примечание: эмулировать можно не все клавиши. Например, f20 на моем Mac вместо Caps Lock (⇪) установить не удалось.
Шаг 5. Возвращайся в «Системные настройки» > «Клавиатура». Переходи в раздел «Сочетания клавиш» и выбирай «Источники ввода». Меняй «Выбрать предыдущий источник ввода» или «Выбрать следующий источник в меню ввода» — жми Caps Lock (⇪) и увидишь f16 или другую кнопку, которую эмулируешь.
Ура! Тебе удалось заставить бесполезный Caps Lock (⇪) переключать языки ввода. Теперь нужно привыкнуть к этому, а потом наслаждайся супер-кнопкой на все 100%.
Так ты можешь изменить действие любой другой кнопки по своему усмотрению. Для этого на твоем Mac должна быть macOS Sierra или более новая версия ОС.
Вау! А как вообще работает это чудо-приложение?
Люблю macOS за использование сочетаний клавиш. На них можно повесить большинство действий как встроенных приложений, так и сторонних. Тем не менее, гибкость их настройки все-таки ограничена, и решить эту проблему поможет Karabiner-Elements.
Бесплатная чудо-утилита даст тебе возможность поменять название любой клавиши Mac. Она подставляет сигнал одной кнопки для другой, и система не замечает разницы. Давай пройдемся по вкладкам приложения.
Simple Modifications. Простые модификации — здесь ты можешь заменить действие одной клавиши другим. Сначала жми Add item (+). В колонке From key выбирай кнопку, которую будешь нажимать, а в To key — значение той, которую должна получить система.
В примере в To key я использовал несуществующую кнопку f16. Ты можешь выбрать любую от f13 до f19, чтобы придумать новое значение для конкретной клавиши или их сочетания.
Function Keys. В этом разделе ты можешь изменить значения по умолчанию кнопок f1-f12.
Сначала они играют роль мультимедийных клавиш, но ты сможешь переназначить их по своему усмотрению.
Complex Modifications. С помощью этого меню ты сможешь использовать готовые правила. Для начала тебе подготовили всего 3, но дополнительные ты сможешь скачать через интернет.
Сообщество активно использует Karabiner-Elements, поэтому правил масса.
Devices. Здесь у тебя есть возможность выбрать конкретную клавиатуру, для которой будут использованы переназначения утилиты.
Это удобно, если ты собрал рабочее место на базе MacBook, и нужно разделить действия для родной и внешней клавиатур ноутбука.
Profiles. А с помощью этого раздела программы ты можешь создать несколько профилей для клавиш, а потом быстро менять их через строку меню.
Обрати внимание! Если ты соберешься удалять Karabiner-Elements, это лучше всего делать через его меню Misc. Иначе в системе могут остаться хвосты приложения.
Ты можешь делать с Caps Lock (⇪) или другой кнопкой что угодно
Я настоятельно рекомендую Karabiner-Elements, если ты активно используешь клавиатуру — не важно, встроенную или внешнюю любого производителя.
С помощью нее ты сможешь кастомизировать сочетания клавиш таким образом, чтобы тебе было максимально удобно.
Настрой дополнительные кнопки PC-клавы. Ты можешь легко переназначить специальные клавиши средства ввода, которое предназначено для Windows.
Кнопки Print Screen, Menu, Find, Scroll Lock и Power нужно перенастраивать в первую очередь.
Добавь Escape (⎋) в новые MacBook Pro с Touch Bar. На них ты можешь использовать его только через сенсорную полоску дополнительных действий, но это можно изменить.
Например, ты можешь превратить в Escape (⎋) тот же Caps Lock (⇪).
Замени правый Shift (⇧) на что-то полезное. Например, я никогда не использую эту кнопку именно справа. Мне кажется ее достаточно и слева, а дубль можно переназначить на тот же Launchpad.
В итоге, Karabiner-Elements развязывает тебе руки в перенастройке клавиатуры по своему усмотрению. Используй с умом, чтобы сделать работу на Mac более удобной, и делись интересными сценариями перенастройки в комментах.
Источник