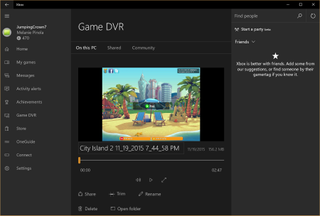- Easy Ways to Capture Gameplay on Windows 10
- How to Capture Gameplay on Windows 10 with Game Bar
- How to Capture Gameplay on Windows 10 with Screen Recorder
- How to record your screen in Windows 10
- How to record your screen in Windows 10
- How to Capture Video Clips in Windows 10
- Enable Screen Recording
- Record Your Screen
- Recording in the Background
- Customize Game Bar
- Game Bar Workaround
- Как сделать запись с экрана в Windows 10
- Программы для записи видео с экрана компьютера в Windows 10
- Movavi Screen Recorder
- Game Bar (встроенная функция Windows)
- TeamViewer
- BB FlashBack
- My Screen Recorder Pro
- Apowersoft Recorder
- Bandicam
- Free Cam
- Ezvid
- UvScreenCamera
- Screen2Avi
- OBS Studio
- SRecorder
- Fraps
Easy Ways to Capture Gameplay on Windows 10
As a great gamer, you may sometime want to record your gramplay to share your accomplishment or show advanced gaming skills to the newbies. If you play games on a Windows computer, you will find the following two methods very useful in capturing Minecraft, LoL, Dota, World of Warcraft, Overwatch, Grand Theft Auto V, Call of Duty, Gears of War gameplay videos on Windows 10.
How to Capture Gameplay on Windows 10 with Game Bar
Game Bar is introduced by Windows 10 as a built-in tool to record gameplay video. It is a feature included in Xbox app. It can record a video of your gaming as well as take a screenshot of the amazing moment during the gaming.
1. Launch Game Bar
Press Windows + G keys to launch Game Bar. If Windows thinks that you are not playing a video game, you may get the following window, click Yes to open Game Bar.
Tip: If you don’t see any pop-up windows, you could be playing game in full-screen mode. Just switch to windowed mode.
2. Record Gameplay in Windows 10
Click Reord button to begin recording your gameplay. Or you can use the shortcut Windows + Alt + R to begin the recording. When you are done, press Windows + G keys again to bring up the window and click the red Stop button.
Tip: If you need to take a screenshot during the gameplay, click the camera icon to take a screenshot.
3. Adjust Recording Settings If You Need
Click Settings button, you can choose to include audio and microphone sound when capturing game clips, activate background recordings, set up shortcuts, show timer and more.
4. Locate and Share Your Game Clips
After you have captured a game clip with Game Bar on Windows 10, you can go to your user account’s Video > Capture folder. The captured video will be saved in MP4 format. You can then share your gameplay video to YouTube or Instagram, Facebook and more social media.
What If Windows 10 Game Recording Not Working
Though using Windows default game recording tool is convenient, the tool may not work for you. If you can’t record gameplay with Game Bar, please:
Make sure you are using Windows 10. Computers running on Windows 7/8/XP/Vista doesn’t have the game recording tool by default.
Make sure you didn’t disable Game Bar. Select Settings > Game DVR and check if the Record game clips and screenshots using Game DVR setting is On.
Check if the record drak out. If so, your PC doesn’t meet the hardware requirements for game recording.
How to Capture Gameplay on Windows 10 with Screen Recorder
If your computers runs on Windows 7/8/XP/Vista or game recording doesn’t work on your Windows 10, you can use Screen Recorder as an alternative. In fact, FonePaw Screen Recorder is much more powerful tool for game recording than Game Bar. Some users have experienced some quality issues because of Game Bar’s high resource requirements, while Screen Recorder works perfectly with different Windows computer. And besides recording gameplay, the recorder come with snapshot and adding annotation to the recordings.
1. Download Screen Recorder on Your Windows
Click the button below to free download FonePaw Screen Recorder on your computer. After installing the recorder, launch the program and select Video Recorder.
2. Record Gameplay on Windows
Click Record button. Before that, you can choose to select an area to record or record the full screen. And you can also adjust the system sound or microphone to choose whether to include audio and microphone sound in the gameplay video. After you have done choosing, click REC button to begin recording the video.
3. Edit Gameplay Video
When capturing the video, you can use the tools on the bar to edit the video: add rectangle, arrow or highlight an area. You can also choose to take a screenshot of certain interface. After the video is done, click Record button to stop.
4. Preview and Rename the Video
The video will be displayed in the program. You can play the video and save it in certain folder. You are able to rename it with clicking the Pencil icon. For further editing, here suggest you try Video Converter Ultimate to enhance the video.
Tip: Click More Settings, you can adjust the Screen Recorder to fit your need. For example, setting up shortcut to activate, pause, stop the recording; adjusting the video, audio quality; choosing whether to show the mouse cursor, bar; etc.
With these two methods, you will that it is so easy to capture your gameplay videos and share them to your friends.
How to record your screen in Windows 10
By Melanie Pinola 22 December 2020
Save your actions by learning how to record your screen in Windows 10
Did you know Windows 10 has a screen recording utility called the Xbox Game Bar? With it, you can record a video of your actions in just about any Windows app on your laptop, whether you want to capture gameplay or create a tutorial for someone on using Microsoft Office. To make it easier for you, we’ve outlined a few simple steps on how to record your screen in Windows 10.
The screen recording tool is part of the Xbox app that comes installed by default in Windows 10. Xbox Game Bar recently received some major updates to make it more useful, so you can now take screenshots and even make memes.
How to record your screen in Windows 10
1. Open the app you want to record. Unfortunately, the screen recorder tool can’t capture some programs, such as File Manager, or the entire desktop, but it does work in regular apps, whether from the Windows Store or desktop apps.
2. Press the Windows key + G at the same time to open the Game Bar dialog.
3. Check the «Yes, this is a game» checkbox to load the Game Bar. This is the procedure whether you are screen recording a game or another kind of app.
4. Click on the Start Recording button (or Win + Alt + R) to begin capturing video.
5. Stop the recording by clicking on the red recording bar that will be on the top right of the program window. (If it disappears on you, press Win + G again to bring the Game Bar back.)
That’s it! You’ll find your recorded videos, which are MP4 files, under the Videos folder in a subfolder called Captures. You’ll also find them in the Xbox app under the Game DVR menu, where you can trim a video and share it on Xbox live (if it’s a game).
Note that you can also use the Xbox screen recording tool to take screenshots. Instead of clicking the recording button, click the camera icon on the Game Bar or Win+Alt+PrtScn.
We hope that this helped, and you could even teach someone else how to screen record in Windows 10.
How to Capture Video Clips in Windows 10
Windows 10 has a built-in tool called Game Bar to help you record your screen during PC and Xbox gaming sessions. But this tool can also be used to record non-gaming apps.
Taking a screenshot in Windows 10 is fairly quick and simple. You can easily snap your screen using the handy Print Screen button on your keyboard and fine-tune it via the Snip & Sketch tool. Capturing video of your screen activity is more challenging, but Microsoft makes it possible through the use of a built-in video capture tool called Game Bar.
Game Bar was designed to record games you play directly on your PC, or those you stream from an Xbox One, but it can just as easily capture video of screen activity from your web browser, Windows applications, and many other programs. Any screen activity you record is automatically saved as an MP4 video file.
Game Bar does impose certain system requirements, including the right type of graphics card. If you try to use Game Bar and your PC isn’t up to snuff, you may receive an error telling you that your PC doesn’t meet the hardware requirement for recording clips. But fear not, as there is a way around this limitation.
Enable Screen Recording
First, make sure that Game Bar is enabled. Open Settings > Gaming > Game bar and turn on the switch to Record game clips, screenshots, and broadcast using Game Bar, if it’s not already on. If you have an Xbox One controller, or Xbox 360 controller with the right driver, you can even trigger Game Bar through the Xbox button on the gamepad. From this screen, you can also change any of the keyboard shortcuts associated with opening the Game Bar, taking a screenshot, and recording video.
Open what you wish to record. You can start a recording from most applications and windows, but there are exceptions. You can’t kick off a capture from the Windows desktop, File Explorer, or certain Windows apps such as Weather. Otherwise, the field is pretty wide open.
Record Your Screen
Press Win+G to open the Game Bar. Several Game Bar widgets pop up with options for capturing screenshots, controlling your video and audio, and viewing your Xbox social account. The pane also displays the name of your current app, file, or window as the source for the video capture.
Click the camera icon to take a simple screenshot or hit the Start Recording button to capture your screen activity. Instead of going through the Game Bar pane, you can also just press Win+Alt+R to start your recording.
The first time you choose to record screen activity from a specific application or window, Game Bar needs your permission. Click the checkbox to «Enable gaming features for this app to record gameplay.» Click the Start Recording button again, and the video capture starts.
You can now perform whatever screen actions you want to capture. The Game Bar widgets vanish, replaced by a small floating bar in the upper-right corner of the screen through which you can control the recording.
To stop the recording, click the Recording button on the floating bar. A notification appears telling you that the game clip was recorded. Click the notification, and File Explorer opens to the specified location. Just double-click the video file to play it in its associated application.
If you don’t like where video captures are being saved by default, you can always change the location. Go to Settings > Gaming > Captures. Click the Open folder button and choose a different folder.
Recording in the Background
Have you ever done something on your computer and then suddenly wished you’d captured the moment? With the Windows 10 Game Bar, you can record the last several seconds or minutes of screen activity after you’ve already performed it.
To do this, you first need to grant permission for the computer to record your activities in the background. Open the Game Bar and click the Settings icon. Scroll down the Settings screen and check the box to Record in the background while I’m playing a game. While here, you can click the drop-down menu for Record the last and change the interval to anywhere from 15 seconds to 10 minutes.
Now you need never miss a moment again. Just click the Record last 30 sec button, and a video is generated based on the number of seconds or minutes you set.
Customize Game Bar
You can view your video captures, control which widgets appear, and customize an array of settings directly through Game Bar. Press Win+G to open the Game Bar. In the Capture widget, click the Show All Captures link to see a list of all your captured videos. Click the video you want to play.
Windows allows you to set which widgets pop up when Game Bar is activated. From the Game Bar display, close the window for any widget that you don’t want to see. In the top widget toolbar, click the Widget menu icon to the right of the time, then select the widgets you want to use. You can also turn certain widgets on or off by clicking the appropriate icon on the top widget toolbar.
Click the Settings icon at the right end of the top widget. Here, you can view and change the accounts, shortcuts, theme, recording options, notifications, and other controls for Game Bar.
If you bump into problems with Game Bar, or the tool won’t let you capture your screen activity, your best bet is to check Microsoft’s web page on “Troubleshoot Xbox Game Bar on Windows 10.”
Game Bar Workaround
But what if you receive an error that your device doesn’t meet the hardware requirement for recording clips? Assuming you can’t change your PC hardware or video card, there is one trick you can try courtesy of a third-party utility called Game DVR Config.
Как сделать запись с экрана в Windows 10
Возможность делать запись видео с экрана компьютера в Windows 10 полезна для фиксации своих действий во время работы с программами, прохождения игр, получения скриншотов, на которых должно быть видно расположение или движение курсора. Запись экрана Windows 10 очень выручает при тестировании приложений – вместо того, чтобы описывать проблему с софтом своими словами, можно просто прислать разработчику файл с записью своих действий и реакцией системы на них.
Программы, предоставляющие возможность общего доступа к экрану, позволяют организовывать видеоконференции, вебинары, онлайн-совещания, записывать происходящее и при необходимости просматривать видеозаписи. Такие записи важны для разбора спорных ситуаций, быстрого устранения проблем с работой и настройкой системы.
Для захвата экрана в Windows 10 есть встроенное стандартное средство записи действий под названием Problem Steps Recorder (PSR). Чтобы записать видео, введите в расположенную на панели задач строку поиска название «Средство записи действий» и нажмите Enter. В верхней части экрана появится панель с кнопками Начать запись, Остановить запись и Добавить комментарий. Нажмите на Начать запись и выполняйте все действия, которые собираетесь записать. Программа будет захватывать все ваши шаги, переходы с сайта на сайт и вообще все происходящее на мониторе. Когда все, что нужно, будет записано, остановите запись и сохраните файл. Запись последовательности действий выводится в виде снабженных пояснениями скриншотов. В конце файла программа добавляет текстовое описание всего, что было сделано пользователем.
Программы для записи видео с экрана компьютера в Windows 10
Movavi Screen Recorder
Программа Movavi Screen Recorder дает возможность записывать происходящее на экране компьютера, создавать видео со звуком из нескольких источников, делать скрины. Также доступно редактирование сделанных записей, в том числе сохранение их в разных форматах. После скачивания и установки программа предлагает выбрать нужное действие: захват экрана, запись с камеры или микрофона, редактирование видео. Эти опции можно совмещать, например, записывать происходящее на экране с одновременной надиктовкой своих комментариев к нему.
Чтобы сделать захват видео с экрана и звука с микрофона одновременно:
- Запустите Movavi Screen Recorder.
- Перед тем, как включить запись, выберите область захвата – укажите, с какой части экрана вести запись (как вариант – со всего экрана целиком). Программа выделит активную область коричневой рамкой.
- Выберите в качестве источника звука микрофон, настройте его громкость.
- Запустите запись (красная круглая кнопка Rec). Во время записи система информирует о том, сколько свободного места осталось в томе, в который ведется запись.
- Чтобы остановить запись, нажмите Stop. Файл будет сохранен в формате MKV и сразу же доступен для просмотра.
Конвертировать и обрабатывать файл можно, используя простые функции в окне просмотра или в полноценном редакторе. В редакторе можно добавлять эффекты, медиафайлы, титры, работать со звуком, создавать стоп-кадры, стабилизировать видео.
Game Bar (встроенная функция Windows)
Xbox Game Bar – это одна из встроенных программ Windows, которая вызывается комбинацией клавиш Win + G. С помощью этого приложения удобно записывать видео с экрана во время игр. После нажатия горячих клавиш на рабочем столе появляется Game Bar, на панели которого находятся кнопки меню виджетов, управления звуком, захвата экрана, настроек, Xbox Social (дает возможность общаться с владельцами Xbox One и пользователями, играющими на ПК), управления мышью и настроек.
Приложение позволяет записывать игровые моменты, вести онлайн-трансляции, делать снимки экрана и тут же выкладывать их в чаты через игровое меню. Если открывать во время игры панель нет времени, используйте для записи ролика горячие клавиши Win + Alt + R. Чтобы остановить запись, нажмите это же сочетание клавиш повторно. О старте и остановке записи экран сигнализирует миганием. Чтобы движения были более плавными и реалистичными, можно включить опцию FPS. Для этого нажмите на значок мини-приложений, выберите опцию Производительность и настройте данные, которые нужно отображать в оверлее. После этого панель можно скрыть, оставив только отображение счетчика частоты кадров.
TeamViewer
Предназначенную для получения удаленного доступа к компьютерам и сетям программу TeamViewer можно использовать и для видеозаписи экранных данных. Она выпускается в версиях для работы в профессиональной среде (платная) и дома (бесплатная). Программа обеспечивает возможность записывать сеансы конференц-связи, удаленного управления, включая системные звуки, изображения веб-камер, аудио. Для обеспечения удаленного доступа и удаленной поддержки разработаны отдельные решения.
Чтобы записать происходящее на экране на видео, следует скачать и установить инсталляционный файл. Затем запустите сеанс связи. Выберите вкладку Файл и дополнительные возможности, нажмите на Запись сеанса. Окончив сеанс, снятое видео можно просмотреть в программе. Чтобы выкладывать снятые видео в Сеть, запись придется конвертировать в другой формат. Для этого перейдите во вкладку Дополнительно, в выпадающем меню выберите пункт Воспроизвести или конвертировать сеанс, выберите нужный формат и конвертируйте видео.
Перед тем, как начать запись, можно настроить высокое разрешение изображения. Для этого следует перейти в раздел Видео и выбрать нужные качество изображения, скорость записи, настройки видеодрайверов, проверить работу камеры, указать источник, с которого будет вестись запись.
BB FlashBack
BB FlashBack используется для захвата видео, записи видеоинструкций, тренингов, семинаров, видеозвонков, презентаций, создания YouTube-роликов. Установочный файл скачивается бесплатно. Существует бесплатная версия и две платные, в которых по окончании пробного периода за дальнейшее использование программы придется заплатить. Стоимость программы зависит от количества компьютеров, на которые она будет установлена. Чтобы получать премиум-поддержку, придется делать ежегодный взнос.
BB FlashBack содержит пакеты для записи, просмотра и редактирования видео. Есть также FlashBack Connect – программа, позволяющая организовать совместный просмотр видеофайлов. BB FlashBack RecorderChecker дает возможность находить и исправлять допущенные в процессе записи ошибки. Запись ведется в любом качестве, включая HD и 4K. Разрешение записи зависит от разрешения выбранной области экрана.
Алгоритм, как делать запись, по сути, не отличается от аналогичных программ. Следует скачать и установить инсталляционный файл. В открывшемся окне выбрать область записи, настроить параметры и запустить процесс записывания с микрофоном или без. После того, как запись окончена, ее можно будет обработать в редакторе.
My Screen Recorder Pro
Скачать My Screen Recorder Pro можно для записи всего происходящего на экране – демонстрации функций веб-сайтов, рабочего стола, окон, меню, видеоряда с курсором, озвученных видео.
Запись может вестись также на веб-камеру или мобильный телефон. В качестве источника звука используются микрофон или/и динамики. Во время записи можно без дополнительных программ использовать такие эффекты:
- картинка в картинке;
- увеличение или уменьшение выделенной области (например, увеличение области вокруг курсора);
- отслеживание мыши (необходимо для создания профессиональных видеозаписей хорошего качества).
В дополнение к функциям записи My Screen Recorder Pro обеспечивает возможность удаленно транслировать и записывать происходящее на экране мобильного телефона. Видео быстро конвертируется в форматы WebM, AVI, WMV. Если компьютер оснащен записывающим приводом, можно создавать самовоспроизводящиеся DVD и CD. Программа обеспечивает быстрый доступ к хранящимся на жестком диске записям и их оперативную выгрузку в учетные записи.
My Screen Recorder Pro может работать в скрытом режиме. Это полезно при контроле работы в Сети детей, сотрудников, а также доступа к компьютеру во время отсутствия пользователя. Бесплатная пробная версия имеет ограниченный функционал, платная профессиональная – расширенный.
Apowersoft Recorder
Apowersoft Recorder позволяет записывать активность на экране в полноэкранном режиме с веб-камеры или в выбранном окне, одновременно со звуком. В программе можно:
- записывать видео с экрана, веб-камеры;
- записывать звуки с аудиосистемы, микрофона или обоих источников одновременно;
- делать скриншоты;
- редактировать видеофайлы – настраивать разрешение, поворачивать видео, вырезать фрагменты, изменять скорость воспроизведения записи, контрастность и т.д.;
- добавлять аннотации, субтитры, выделять некоторые области, объекты;
- преобразовывать снятое в формате WMV HD-видео в форматы AVI, MKV, FLV, MP4, SWF;
- быстро выкладывать полученные видео в YouTube или соцсети.
Запускать Apowersoft Recorder можно непосредственно в браузере либо скачать приложение. Чтобы запустить программу в браузере:
- Перейдите на веб-страницу бесплатной онлайн-записи;
- Нажмите Start Recording;
- Установите параметры записи (выберите источник записи, установите размер окна, микрофон и системные звуки);
- Запустите запись (кнопка Rec);
- Чтобы добавлять в видео надписи, субтитры, выноски, нажмите на значок карандаша;
- Когда запись нужно окончить, нажмите Stop. Укажите, куда следует сохранить запись.
Bandicam
Программа Bandicam дает возможность записывать все происходящее на экране, не потребляя при этом лишних системных ресурсов. В бесплатной версии поверх изображения будет размещен водяной знак. Максимальная длительность ролика – 10 минут. Чтобы записывать видео большей длительности и без водяных знаков, придется использовать платную версию программы.
- Скачайте и запустите установочный файл. В процессе настройки можно выбрать ярлыки для установки.
- Когда программа установлена, запустите ее.
- Чтобы настроить параметры записи, откройте вкладку Video, нажмите Settings, затем – Record и выберите вкладку Sound. Поставьте галочку, если вам нужно записывать издаваемые программой звуки и микрофон. Если вам это не нужно, галочку не ставьте (или снимите).
- Выберите основной источник звука. Чтобы записывать программные звуки, в качестве Primary Sound Device должны быть выбраны звуки операционной системы.
- Выберите дополнительный источник звука – Secondary Sound Device. Чтобы уменьшить объем итогового файла, выберите двухканальное смешивание – Two sound Mixing.
- Настройки видео выставляются в пункте Video Format. После перехода из вкладок Video и Format выберите пункт Settings. Здесь можно настроить разрешение экрана, частоту кадров в секунду FPS (помните, что файлы с высокой FPS самые большие).
- Выберите кодек – программу, которая будет обрабатывать видео во время записи и переводить его в соответствующий формат.
- Выберите, какую часть экрана будете записывать, и показывать ли курсор.
- Нажмите Rectangle on a screen, чтобы увидеть окно записи.
- Обозначьте область записи и запустите ее.
- Чтобы сделать скриншот, нажмите на кнопку Camera.
Free Cam
Разработчики Free Cam специализируются на создании ПО для дистанционного обучения. Поэтому программа оптимальна для создания обучающих видеоматериалов, а вот записывать игры с ее помощью не так удобно. Как следует из названия, Free Cam распространяется бесплатно.
- Загрузите и запустите инсталляционный файл. После установки программа полностью готова к работе.
- Чтобы запись стартовала, нажмите Новая запись.
- В ходе записи можно выделить область, которая будет записываться, и настройки параметров записи.
- Когда запись будет готова, ее можно обработать – обрезать лишние кадры, убрать шумы, настроить оптимальную громкость.
Готовую запись можно сохранить и сразу же выложить, например, в YouTube. Программа выдает видео только в WMV-формате. При сохранении проекта в отдельной папке сохраняются также записи в форматах AVI и WAV, с которыми можно работать в сторонних редакторах.
Ezvid
Ezvid – бесплатная программа, предназначенная для создания слайд-шоу, видео, захвата экрана. Программа обладает скромными системными требованиями, поэтому будет работать даже на слабеньком компьютере. Есть возможность выбирать язык. Готовые изображения хранятся в файлах с расширениями AVI, MOV и WMV, изображения – GIF, PNG, JPEG. Обрабатывать изображения и видео можно во встроенном редакторе.
- Скачайте и установите приложение, откройте его.
- Заполните окна с информацией о ролике – название, описание, тематика.
- Включите запись. Максимальная длительность одного сеанса записи – 45 минут.
- После того, как видео записано, обработайте его в редакторе, сохраните и выложите в соцсети. Доступны опции обрезки фрагментов, склеивания кадров, наложения музыки, добавления титров, эффектов, надписей, вставки роликов в фильм.
UvScreenCamera
Программа UvScreenCamera предназначена для записи происходящего на экране с возможностью одновременной записи звука и дальнейшего редактирования полученного видео. Оптимально работает в русскоязычных версиях Windows. Готовые файлы преобразуются в форматы GIF, UVF, EXE, FLV, AVI, SWF.
В процессе записи программа дает возможность выбирать определенную область, с которой будет записываться видео, накладывать звуковой фон через колонки или микрофон, корректировать звуковые дорожки, работать в графическом редакторе (делать надписи, выделять объекты или области экрана, делать сноски). В ходе редактирования видео можно менять кадры местами, делать паузы, стоп-кадры, добавлять графическую информацию.
Screen2Avi
Screen2Avi – небольшая легкая программа, которая позволяет записывать происходящее на экране монитора в формате AVI и делать скриншоты. Можно настраивать:
- качество готовых роликов;
- возможность накладывать на снимаемое видео звук с колонок и микрофона (даже одновременно);
- захват мыши;
- «горячие клавиши»;
- возможность отсутствия фонового захвата. При этом во время записи можно переключаться на рабочий стол;
- прозрачность области захвата.
В перечне языков интерфейса русский отсутствует, однако англоязычная версия интуитивно понятна даже людям с минимальными знаниями языка. Особенность программы – полная поддержка кодеков Lagarith и HuffYUV.
Screen2Avi выпускается в двух версиях. Первую можно устанавливать на компьютер, вторую (Screen2Avi Portable) – записать на переносное устройство, например, флешку.
OBS Studio
Бесплатная программа OBS Studio используется для захвата видеоизображений, создания скриншотов, ведения онлайн-трансляций (например, в YouTube).
- Скачайте, установите и запустите программу.
- Ознакомьтесь с интерфейсом.
- Нажмите в графе Сцена на значок +, введите название записи.
- Выберите источник видео. Нажмите на + в одноименной графе, выберите в открывшемся перечне пункт Захват окна, затем поставьте галочку возле слов Сделать источник видимым. Чтобы сделать картинку в картинке, в качестве устройства захвата видео следует указать веб-камеру.
- Настройте звук.
- Начните запись.
- Чтобы начать стримить в YouTube, следует поставить соответствующую отметку в графе Трансляции. В строке Название потока находится StreamKey, который необходимо вставить в соответствующее окно при создании прямой трансляции.
SRecorder
Бесплатная программа SRecorder используется для создания видеоклипов, лекций, презентаций, разноплановых видео, в том числе о прохождении видеоигр, записи видео- и аудиозвонков.
- Скачайте, установите и откройте программу. Для запуска приложения нужно нажать ярлык на рабочем столе.
- Программа сразу же предлагает выделить область экрана, с которой будет вестись запись. Затем нужно выбрать, запись будет вестись со звуком или без.
- Запустите запись.
- После завершения сеанса сохраните видео на ПК. Если запись следует выгрузить на сервер или в соцсети, используйте соответствующие опции. При этом ссылка на видео сохраняется в буфере обмена.
Если вы часто работаете с видео, перед тем, как начать записывать видео с экрана компьютера, убедитесь, что для его сохранения есть достаточно свободного места.
Fraps
Кроме захвата потока видео в реальном времени и возможности делать скриншоты, в бесплатной программе Fraps есть инструменты, позволяющие подсчитывать FPS (количество кадров в секунду) в программах и приложениях, которые работают на Direct 3D и OpenGL-технологиях.
В бесплатной версии можно снимать видеоролики длительностью до 30 минут. При этом на изображение накладывается водяной знак. Скриншоты делаются в формате BMP.
Платная версия программы дает возможность делать более длинные видео, водяные знаки отсутствуют, в перечень форматов скриншотов добавляются JPG, TGA, PNG.
Благодаря расширенным возможностям Fraps часто используется для записи игр.
- Загрузите, установите и запустите программу.
- Настройте рабочие окна по своему усмотрению (например, назначьте «горячие клавиши», выберите FPS, настройте звук).
- Выберите папку, в которую будут сохраняться видео. Записанные ролики могут иметь размеры более 1 Гб, поэтому места понадобится много.
- Настройте звук (будет записываться звук или нет, источник звука).
- Настройте параметры захвата видео, курсора и оверлея.
- Запустите запись.
Очевидно, что для полноценной записи экрана без программ с достойным функционалом не обойтись. С поставленной задачей все рассмотренные приложения справляются на «отлично». Одни программы многофункциональны, другие, наоборот, предназначены для решения отдельных задач, например, создания видеороликов для обучения. В перечень важных для программы характеристик входят системные требования, поэтому в предназначенных для работы на слабых компьютерах программах собирается только минимально необходимый функционал.