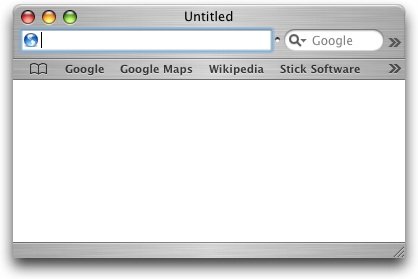- Создание снимков экрана и записей экрана на Mac
- Создание снимков и записей экрана с помощью функции «Снимок экрана»
- Создание снимков экрана при помощи сочетаний клавиш
- Screen Capture in Mac OS X
- Capturing screenshots in Mac OS X
- Change the screen capture file format
- Take a screenshot from the command line
- Ways To Capture Mac OS X Screen
- I. Default Way- Using the Keyboard
- II. Pro Way- Using Third Party Tool
- 1. Apowersoft Mac Screenshot
- 2. GrabMac
- 3. Snagit
- 15 Free Screen Capture Apps for MAC
- List of 15 Free Best Screen Capture Apps for MAC
Создание снимков экрана и записей экрана на Mac
Используя функцию «Снимок экрана» или сочетания клавиш, можно создавать изображения (они называются снимками экрана) или записи экрана Mac. Используя инструменты в панели «Снимок экрана», можно легко создавать снимки и записи экрана, выбирать область для съемки, установить таймер задержки, включать указатель или нажатия.
Создание снимков и записей экрана с помощью функции «Снимок экрана»
На Mac нажмите сочетание клавиш Shift-Command-5 (или воспользуйтесь Launchpad), чтобы открыть Снимок экрана и отобразить инструменты.
Нажмите один из инструментов, чтобы выбрать область для съемки или записи (или воспользуйтесь панелью Touch Bar).
Чтобы выбрать нужную область экрана, перетяните рамку для ее перемещения или перетяните края рамки, чтобы настроить размер области для съемки или записи.
Снимок всего экрана


Снимок части экрана

Запись всего экрана

Запись части экрана

При необходимости нажмите «Параметры».
Доступные параметры зависят от выполняемого действия (снимок экрана или запись экрана). Например, можно установить таймер задержки, показывать указатель или нажатия мышью и выбрать место сохранения файла.
Вариант «Показывать плавающую миниатюру» помогает легче работать с готовым снимком или записью: они отображаются в правом нижнем углу экрана в течение нескольких секунд, и Вы можете перетянуть их в документ, добавить примечания или поделиться перед сохранением в указанном Вами месте.
Запуск снимка экрана или записи экрана.
Для всего экрана или его части. Нажмите «Снимок».
Для окна. Наведите указатель на окно, затем нажмите окно.
Для записей. Нажмите «Запись». Чтобы остановить запись, нажмите кнопку остановки записи 
Когда включен параметр «Показывать плавающую миниатюру», Вы можете сделать следующее, пока миниатюра отображается в правом верхнем углу окна.
Смахните вправо, чтобы немедленно сохранить файл и скрыть его.
Перетяните миниатюру в документ, электронное письмо, заметку или окно Finder.
Нажмите миниатюру, чтобы открыть окно, где можно добавить примечания к снимку, обрезать запись или поделиться ими.
В зависимости от места сохранения снимка или записи экрана может открыться приложение.
Создание снимков экрана при помощи сочетаний клавиш
Для создания снимков экрана Mac можно использовать различные сочетания клавиш. Файлы сохраняются на рабочем столе.
Совет. Чтобы скопировать снимок экрана и вставить его куда-то, например в сообщение электронной почты или на другое устройство, нажмите и удерживайте клавишу Control, нажимая остальные клавиши. Например, чтобы скопировать изображение всего экрана в буфер, нажмите сочетание клавиш Shift-Command-Control-3.
Снимок всего экрана
Нажмите сочетание клавиш Shift-Command-3.
Снимок части экрана
Нажмите сочетание клавиш Shift-Command-4, затем наведите курсор-перекрестие в точку начала фрагмента экрана, который нужно снять. Нажмите кнопку мыши или трекпада, перетяните указатель и выделите часть экрана для снимка, затем отпустите кнопку мыши или трекпада.
Снимок окна или строки меню
Нажмите сочетание клавиш Shift-Command-4, затем нажмите клавишу пробела. Наведите указатель камеры на окно или строку меню, чтобы выделить их, затем нажмите.
Снимок меню или пунктов меню
Откройте меню, нажмите сочетание клавиш Shift-Command-4, затем перетяните указатель поверх пунктов меню, которые Вы хотите снять.
Открытие Снимка экрана
Нажмите сочетание клавиш Shift-Command 5.
Снимок панели Touch Bar
Нажмите сочетание клавиш Shift-Command-6.
Эти сочетания клавиш можно настроить в панели «Сочетания клавиш» в настройках клавиатуры. На Mac выберите меню «Apple»
> «Системные настройки», нажмите «Клавиатура», затем нажмите «Сочетания клавиш».
Снимки экрана сохраняются как файлы .png, а записи экрана сохраняются как файлы .mov. Имена файлов начинаются со слов «Снимок экрана» или «Запись экрана» с указанием даты и времени.
В некоторых приложениях, например DVD-плеере, создание снимков окон недоступно.
Источник
Screen Capture in Mac OS X

Here’s all you’ll need to know about taking screenshots in Mac OS X, from capturing the screen in Mac OS X Finder and within applications, to changing the default screenshot file type, to taking screenshots from the command line.
Capturing screenshots in Mac OS X
You can use any of these commands to take screenshots directly in Mac OS X Finder or any running applications:
- Command+Shift+3: takes a screenshot of the full screen (or screens if multiple monitors), and save it as a file to the desktop
- Command+Shift+4: brings up a selection box so you can specify an area to take a screenshot of, then save it as a file to the desktop
- Command+Shift+4, then spacebar, then click a window: takes a screenshot of a window only and saves it as a file to the desktop
- Command+Control+Shift+3: take a screenshot of the entire screen (screens if multiple monitors), and saves it to the clipboard for pasting elsewhere
- Command+Control+Shift+4, then select an area: takes a screenshot of selection and saves it to the clipboard for pasting elsewhere
- Command+Control+Shift+4, then space, then click a window: takes a screenshot of a window and saves it to the clipboard for pasting
Some of the above instructions are borrowed from our print screen on a Mac article.
Change the screen capture file format
You can change the default file type for screen captures by using a terminal command. Most major image formats are supported including PNG, PDF, GIF, TIFF, and JPG, we’ll go with JPG since that is a common type of web graphic:
defaults write com.apple.screencapture type jpg
Then you must kill the SystemUIServer for changes to take effect:
killall SystemUIServer
Take a screenshot from the command line
You can take screenshots from the command line by using the screencapture utility:
screencapture test.jpg The screen capture will then appear in the directory that the command was executed.
If you want to open the screencapture in Preview immediately after being taken, type:
screencapture -P test.jpg
You can also take screenshots silently, without the sound playing with -x:
screencapture -x silentscreenshot.jpg
If you would like to have a delay added to when the screenshot is taken use -T followed by a number of seconds:
screencapture -T 3 delayedpic.jpg
Specifying a file type is easy with the -t flag:
screencapture -t pdf pdfshot.pdf
Naturally you can combine them all together:
screencapture -xt pdf -T 4 pic.jpg
You can get a full list of screencapture flags by typing:
screencapture -h
Источник
Ways To Capture Mac OS X Screen
Taking a screenshot is very important because it helps people better explain things in terms of tutorials, demos and presentations. Moreover, taking a screenshot allows users to capture some important things that appeared in their computer. Many people think that taking a screenshot on Mac OS X is not so easy. Actually, it is not. This is just a misconception due to lack of research and/or laziness in reading manuals and other instructional print outs.
Below are different ways on how to do a Mac OS X screen capture.
I. Default Way- Using the Keyboard
There are Mac OS X screen capture shortcuts using the keyboard in order to capture the screen. The first shortcut is “Command + Shift + 4”. This shortcut allows users to capture a part of the screen. After using it, you need to drag the part you want to capture and release the mouse. To capture the entire screen of the Mac OS X, just press “Command + Shift + 3” keys all together. Furthermore, to capture a single window, you will need to make use of “Command + Shift + 4” and hit the “Spacebar”. At this point, make sure that the window you want to capture is on top of all the others. The Mac OS X screenshot will then be saved in the desktop labelled with date and time if you use any of these key combinations.
II. Pro Way- Using Third Party Tool
In case you find yourself tired in memorizing all the key shortcuts given above or prefer to edit the image with your ideas, you have the option to use third party screenshot tools to do a Mac OS X screenshot. Below are screenshot tools you can use.
1. Apowersoft Mac Screenshot
This is a simple-to-use tool which can be used to do a Mac OS X screen grab without any hassle. It has the ability to edit the screenshot using the editing options by adding texts, arrows, shapes and more. In addition to this, it can as well upload the images in the free cloud space provided by the site. After uploading, you’ll be given image URL and options to share the image. To know how to screenshot on Mac OS X using this screenshot tool, follow the steps below. Before using it, you need to click the button below to install it in your computer.
- Run this program, press the screenshot hotkey “Command + R” or click “Regional screenshot” from the pull-down menu bar.
- Use the cross-hair to drag a spot on the part of screen which you want to capture and then release the mouse to see the screenshot.
- The screenshot will be locked with the editing options and other icons. Edit the image if you need to.
- Save the image in the free Cloud space or directly save it to your computer.
This tool can also be used online, simply navigate to screenshot.net and click “Take screenshot” to launch it. After that, you can refer to the steps provided above as well to take screenshot on Mac.
2. GrabMac

3. Snagit

Those are the different ways on how you can screenshot on Mac OS X. With the help of this article, taking a screenshot on Mac OS X will be easier than how you thought it was. It is recommended to make use of Apowersoft Mac Screenshot as it is jump-packed with very helpful features.
Источник
15 Free Screen Capture Apps for MAC
MAC OS has always made it easy to capture a screen shot through the key board shortcuts. And if you are the webmaster or blogger and most of the time you need to capture the screenshot for your work. Then here we present you Best free Screen Capture Apps for MAC OS X. Which helps you to capture or print screen easily. All of these app are one of most used app in MAC os to capture the screen. Check out the list of 15 free Screen Capture Apps for MAC below:-
List of 15 Free Best Screen Capture Apps for MAC
Copernicus doesn’t just take screenshots, it’s a virtual photo gallery too. Take as many pictures as you like, then save them one at a time or all at once. Also allows you to export it to several different formats
2. Capture Me
One of the best screen capture app your MAC, so easy to take the screenshot of your MAC drag and re size the floating window to cover the area you want to capture. Then click in the window to capture the screenshot. With this free app you can resize the screen copy them into clipboard and save them into various formats.
3. Jing
With Jing you can Snap a picture of your screen or video. It also provides you the option to share those screen capture immediately.
Constrictor is a screen snapshot utility for Mac OS X 10.4 and up (users on 10.3.x or earlier will want Constrictor 2.3 instead). It provides you with a moveable, resizeable frame that floats over all your other windows.
5. iShowU
iShowU allows you to capture and record anything you can see on your screen, along with audio from a compatible source (like a microphone) as well as any audio from the mac itself.
Источник