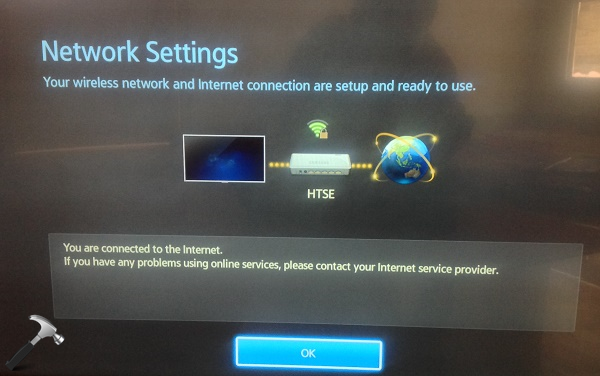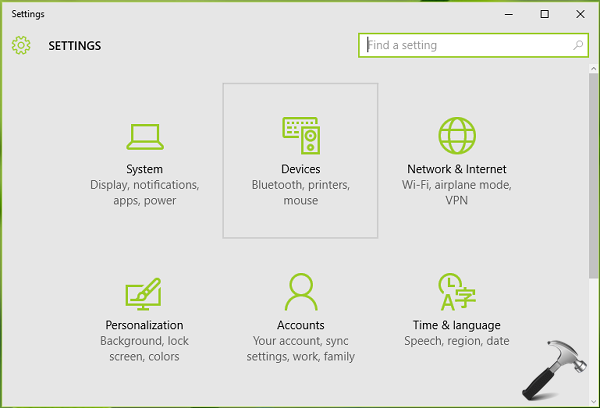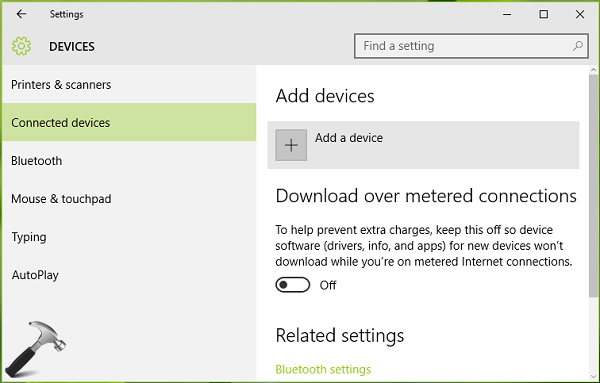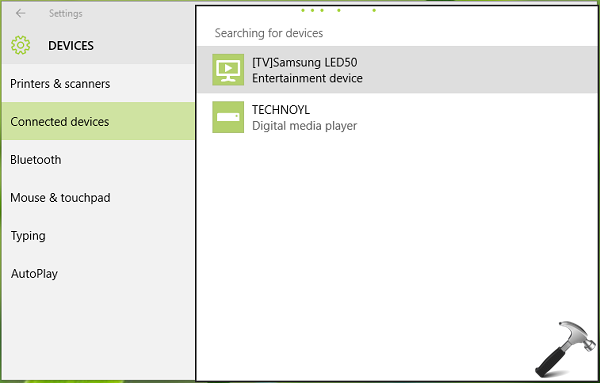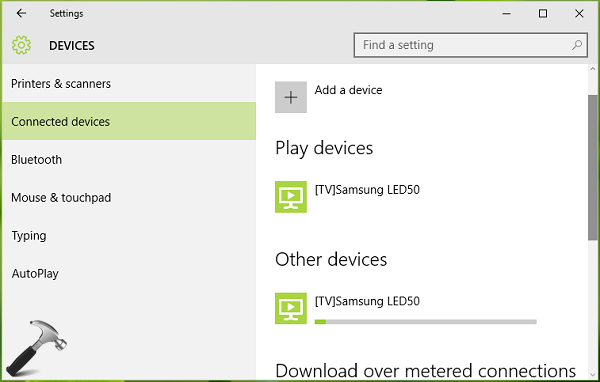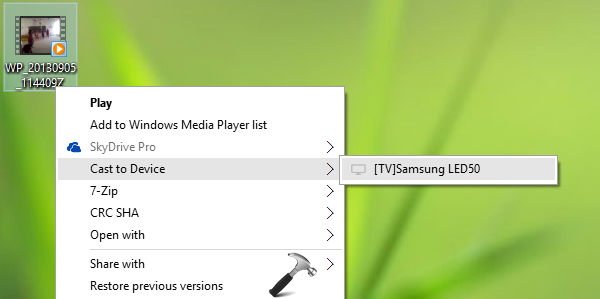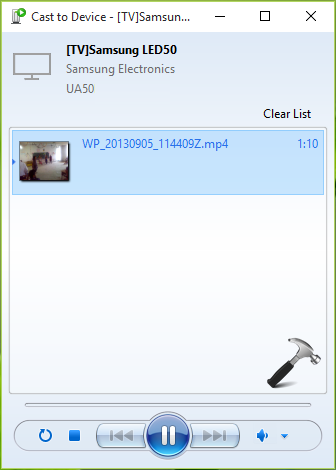- Good Solutions for Screen Mirroring Laptop to Samsung Smart TV
- Feasible Ways to Mirror PC to Samsung Smart TV
- Samsung Smart View – Mirror Laptop to Samsung TV
- Chromecast – Mirror PC to Samsung Smart TV
- Valuable recommendation: ApowerMirror
- How to cast your Windows desktop to a smart TV without a cable, and mirror your desktop display onto your TV
- What you’ll need to do before casting a Windows desktop to a TV
- How to cast a Windows 10 desktop to a smart TV
- Another method to cast to a smart TV
- Other ways to cast your desktop to your TV
- Top Ways for Screen Mirroring Windows 10 to Samsung Smart TV
- Top 3 Tools to Mirror your Windows 10 to Samsung TV
- Windows 10 Built-in Feature – Wireless Display
- A Wired Method – HDMI cable
- Alternative Tool – LetsView
- Conclusion
- [How To] Connect Windows 10 To Samsung Smart TV Wirelessly
- How To Connect Windows 10 To Samsung Smart TV Wirelessly
- About Kapil Arya
- 17 Comments
Good Solutions for Screen Mirroring Laptop to Samsung Smart TV
Since it’s more enjoyable to watch on a wider screen, you might prefer your televisions over your computer and phone. However, there might be instances when your favorite movies are unavailable from all the channels or you have a file with a format incompatible to your TV, and the only way to access them is through the internet. Under these situations, you can store and view your videos on your computer but if you still want a bigger screen, screen mirroring laptop to Samsung smart TV could do the trick. Hence, refer to the applications below and choose what suits you most.
Feasible Ways to Mirror PC to Samsung Smart TV
Samsung Smart View – Mirror Laptop to Samsung TV
If you hate messy cables, you can rely on the Smart View feature from Samsung. It is an application that enables users to connect wirelessly their computer or phone to the TV. From there, you can stream contents saved on your devices like videos and music. What makes this a good option is that it can read subtitles. Thus, it allows you to watch videos in a different language and put a subtitle on it. This function is currently supported by Windows 7, 8, 8.1 and 10. Follow the steps below and learn how to do screen mirroring PC to Samsung Smart TV.
- Download and install Samsung Smart View app and launch it.
- Turn on your TV and make sure both devices are connected to the same Wi-Fi network. Go to your “Menu” > “Network” > “Network Status” to check your TV connection.
- Go back to your computer and click “Connect to TV” then choose your TV from the detected devices.
- Enter the PIN showed on your TV and hit “Ok”.
- To add content you want to stream, click the “+Add Content” button and import the files of your choice. Once done, press the “Play” button.
Chromecast – Mirror PC to Samsung Smart TV
Chromecast is another way to display your PC on TV. This is a plug-in device that can turn your devices into a receiver. It is renowned for its compatibility with various devices, i.e. iPhone, Android, Mac, Windows, and Chromebook. Of course, this can be used on your smart TV. With Chromecast, you can cast music or videos from your computer and watch videos from online sharing sites. You can buy this small dongle from your local store. Here are the steps to mirror laptop to Samsung TV.
- Setup your Chromecast device. Plug it to your TV and power outlet to enable.
- On your computer, download the latest Google Chrome browser. If you have one, click the menu icon and select “Cast” from the options.
- From the new window, drop down “Cast to” and choose between “Cast tab” and “Cast desktop”.
- Once done, click the cast icon at the upper right corner of your screen and hit “Stop” to screen mirror PC to Samsung Smart TV.
As this is a paid option, you might expect that it will be more advantageous to use. Sadly, it has many limitations that might give you afterthoughts. The dongle does not work alone, meaning you need to plug it in a power source. This might complicate your setup especially if you don’t have an extra outlet. It also does not support 4K viewing though this resolution has been popular for quite some time on televisions. You can view your videos, but the quality will be compromised.
Valuable recommendation: ApowerMirror
After you successfully mirror PC to Samsung TV, you might want to mirror your mobile devices, so you can view them on a bigger screen. For this, ApowerMirror has got you covered. This is a professional program capable of mirroring Android and iOS devices on Windows/Mac system. It is loaded with different features that are all deemed useful. For example, it has a built-in screen recording capability that can capture screen activities and take screenshots. Likewise, it supports streaming of multiple devices and contents like videos, audios, and gameplay.
With the help of the applications above, you can effortlessly send your computer display to your TV. If you have recommendations or suggestions, feel free to leave a comment in the box below.
How to cast your Windows desktop to a smart TV without a cable, and mirror your desktop display onto your TV
Thanks to Miracast technology, it is possible to project your Windows 10 desktop onto your TV, so that you and others can view your desktop on your TV screen instead of crowding around a laptop screen.
This process is called casting to a device, and it’s helpful to use during presentations, get-togethers, or movie nights. Here’s how to cast your Windows desktop to your TV.
What you’ll need to do before casting a Windows desktop to a TV
Before you begin casting, a few requirements must be met for the process to work.
1. Your television must be a smart TV and have its Wi-Fi capabilities turned on in order to successfully cast your computer screen to your TV. Your smart TV must also be connected to the same Wi-Fi network as your computer. (The only exception is if you’re using an HDMI cable to project your desktop – more on that later.)
2. Both your smart TV and your computer should have Bluetooth enabled.
3. Make sure that your smart TV and your computer both support Miracast. You can check this using the Connect app, which can be found under the Start menu on your Windows 10 computer.
4. Update your TV’s and computer’s drivers to make sure they are the most recent version.
5. Make sure your TV isn’t an Apple TV – the method to cast on an Apple TV is different from that of other smart TVs, and this guide won’t be completely applicable to an Apple TV.
Once you’ve met all of these prerequisites, you can start casting.
How to cast a Windows 10 desktop to a smart TV
1. Depending on the type of TV remote you have, press the «Home» or «Input» button.
2. Using the remote, select «Screen mirroring» or «Project» depending on which kind of casting you wish to do. You may need to select «Apps» first, depending on your TV model.
3. On your computer, go to the settings menu, and select «Devices.»
4. Underneath «Bluetooth & other devices,» click on «Add Bluetooth or other device.»
4. Click «Wireless display or dock.»
5. In the menu that appears, click on your smart TV to begin casting.
Another method to cast to a smart TV
1. On your computer, make sure both «Network discovery» and «File and printer sharing» are enabled.
2. Right-click on the media you wish to cast, such as a video file.
3. Click on «Cast to Device» and then click on the device you wish to cast to. Keep in mind that this method doesn’t work with every smart TV, though.
Other ways to cast your desktop to your TV
If all else fails, you can still cast your Windows desktop to your TV using an HDMI cable, a third-party Miracast adapter, or a Google Chromecast device. The HDMI cable and Chromecast plug-in options also don’t require that your television is a smart TV, unlike other methods.
Top Ways for Screen Mirroring Windows 10 to Samsung Smart TV
Are you trying to share your Windows 10 screen to your Samsung Smart TV to display contents for other people? Well it shouldn’t be difficult anymore to mirror a PC to a TV as there are both wired and wireless connection solutions available. To learn how to screen mirroring Windows 10 to Samsung Smart TV, just check out this article.
Top 3 Tools to Mirror your Windows 10 to Samsung TV
Windows 10 Built-in Feature – Wireless Display
Did you know that Windows 10 has a built-in feature named Wireless Display, which allows you to cast your Windows 10 to your Samsung TV without using any cable? To mirror Windows 10 to Samsung TV and cast whatever is on your Windows 10 screen to your TV, just check out the steps below.
- On your Windows 10, click the Start menu. From there, proceed to Settings >Devices >Bluetooth & other devices. Choose Add Bluetooth or other device. Click the Wireless Display or Dock and wait for it to recognize your Samsung TV. Once done, click your TV’s name and click Allow.
- Afterwards, your Windows 10 screen will be displayed on your TV instantly.
A Wired Method – HDMI cable
You can also mirror your Windows PC screen to a Samsung TV with a cable. All you need is an HDMI cable compatible with both devices. This is the fastest and easiest way for you to mirror your PC on your TV. To learn how to cast Windows 10 to Samsung TV, follow the simple steps below.
- Turn on your Windows 10 and Samsung TV. Get your HDMI and plug it on your PC and TV’s HDMI port.
- On your TV, use your remote control to select HDMI from the input or source.
- Afterwards, your Samsung will be mirrored to your Samsung TV.
Alternative Tool – LetsView
If you have an Android TV and want to connect your Windows 10 to it, you can use LetsView. This amazing screen mirroring tool will help you display your Windows screen to your Android TV wirelessly and hassle-free. Moreover, it also offers high definition resolution even if the screen size is stretched and cast on your TV. To use this app, you can follow the steps below.
- Download and install LetsView on your Windows 10 and Android TV. Launch it afterward.

Conclusion
These are the best and easiest screen mirroring methods that you can use to connect Windows 10 to Samsung Smart TV. You can choose either a wired or wireless connection method and follow those easy steps to start the mirroring process. Also, we included LetsView as an alternative method for you to connect and mirror Windows 10 to an Android TV.
[How To] Connect Windows 10 To Samsung Smart TV Wirelessly
Published: June 18, 2016 · 09:24 AM \\ Applies to: How To, Windows 10
It is very easy to connect Windows 10 to any other casting/projecting/mirroring device. Thanks to Cast to Device option Microsoft implemented in this operating system. Recently, I got my Samsung Smart LED TV and I found that connecting Windows 10 to this TV without wires can be done handily by casting. Thus I thought I should share the steps for this with all of you.
For this to work, the only requirement is that both devices should awake and are on same network. In other words, you should connect Windows 10 and your Samsung Smart TV to same wireless network to avail the benefits of casting.
Here are the quick steps you need to follow and play content from Windows 10 to your Smart TV:
How To Connect Windows 10 To Samsung Smart TV Wirelessly
1. First of all, connect your Samsung Smart LED TV to your wireless network/device. The connection can be made from TV Menu > Network > Network Status.
2. Now connect your Windows 10 to same wireless network/device to which your TV is connected. Then open Settings app and click Devices.
3. Next, in the left pane, choose Connected Devices. In the corresponding right pane, click Add a device option.
4. Your Windows 10 will now search for devices and it will automatically detect your Smart TV. When you spot your TV in available devices list, click on its entry to add it to your PC.
5. In few moments, Windows 10 will install the device so that it can be used any time for casting.
6. Now to play any content from your Windows 10, go to its file location. If the content type is picture, video or music, right click over it and choose Cast to Device > Your Samsung Smart TV.
7. Finally, Windows and TV both will prepare for casting and when both are ready, content can be played using play button, from Windows 10 to your Samsung Smart TV.
About Kapil Arya
Kapil is presently a Microsoft MVP in Windows IT Pro expertise. He is Windows Insider MVP as well, and author of ‘Windows Group Policy Troubleshooting’ book. In 2015, Microsoft India accomplished him as ‘Windows 10 Champion’. Being passionate Windows blogger, he loves to help others on fixing their system issues. You can follow him for news/updates and fixes for Windows.
17 Comments
Hi, really it works parallels what is presented in the article, but cast to device function does not work in movies and TV app. Please respond to ***********@gmail.com. Thanks, Sorin.
clearly you know something that is not in the directions, because I have tried this a million times and it does not work. Oh and I am a software engineer so not entirely clueless on this…
this works well with videos, photos or music but I can’t project the computer itself and watch live football matches for example on the tv screen. the thing that i used to do but now no more. maybe because i updated windows 10 or something else.
^^ For that purpose, you can use HDMI cable and connect the TV with your Windows 10 machine 😊
[How To] Connect Windows 10 To Samsung Smart TV Wirelessly.
And you recommend using a HDMI cable.
You are a genius mate.
Microsoft Wireless Display Adapter – windows specific “wireless HDMI”
Any tips to cast my display via WI-Fi to my Samsung LED UA37D5000PR
I don’t want to use the HDMI cable. WIndows version 10
^^ Have you tried above mentioned steps?
My Samsung Smart TV is only 4 and a half years old and I’m fed up with trying the process above. It may work on a brand new Samsung Smart TV but Samsung isn’t recognizing the Windows 10 cast app. This is so disappointing. At least I can cast from my Samsung phone to the TV. Unfortunately it looks like Samsung isn’t keeping up with technology. No more Samsung products for me.
hello kapil. today i found your blog and tips about how connecting win10 to Smart TVs. i bought Samsung UHD 55MU8000 with tizen os. I became hate that because it just work with samsung devices. even smart view application for windows not worked! i asked for help from support center, they say some funny answers about your firewall and … (there is hundred of users in US and EU or In Middle East (Model: 55mu8990) with this problem but i wonder why samsung not officially help to solve that)
I searched for it the whole internet. using any tricks about using some third party apps or even turn off firewall completely and etc.
after one week i couldn’t found any way! can you help ?
i note that: I used dxdiag command for knowing if my PC can support miracast and its not supported. but in some forums i read about that, there is no need for that and just using 5gh channel in wireless modem is enough.
but my problem is that i have to connect it back everyday ,i didn’t had this problem with window 7,what wrong with window 10,i wouldn’t buy that piece of **** again
Hi Kapil, I also have problem with this cast to device. I can cast it with my tv but the problem is the video stop after it finish playing and I want it to play repeatedly. I’ve search it in the internet but still get a right solution for this. hoping you can help me. thanks.
^^ Make sure you’ve strong web connectivity on both the connecting devices.
Both of my devices are connected to my wifi, but I want to use my key board on my computer to connect to my Samsung smart tv, and I cannot find the information to do that, and the information I did find, would not let me connect my keyboard to my Samsung tv.
I am so disappointed.
So I used to be able to connect to my Samsung smart TV with my windows 10 laptop. For what ever reason my computer is not recognizing the TV any longer. I’ve made sure the tb is up to date and I didn’t see any settings that would cause the TV to be undiscoverable. Any ideas?
Hi I’m trying to do the connection and my computer makes the connecting sound but then 10 seconds later it gives the sound again and disconnects and I get a message on the TV to say so.