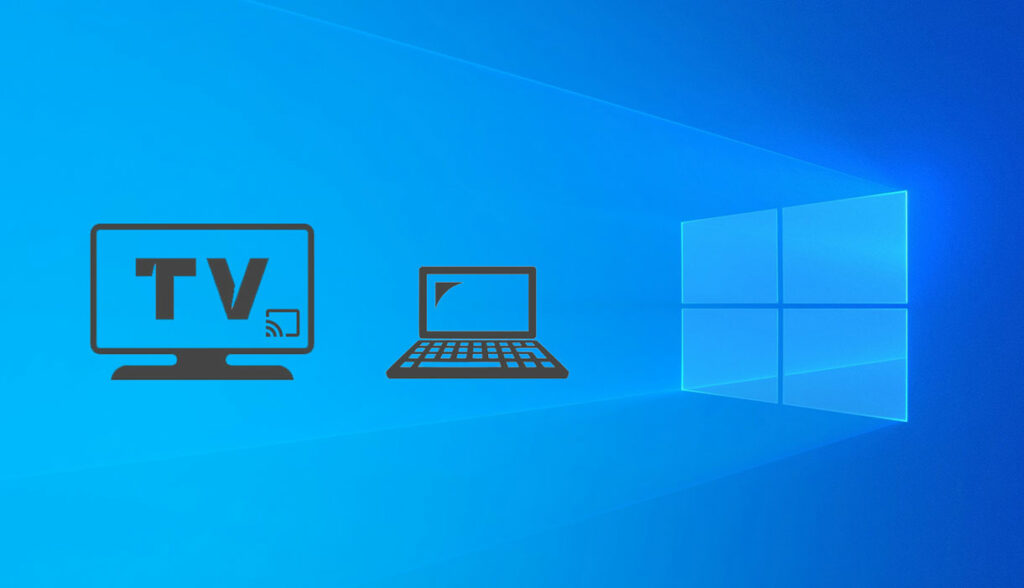- Windows 10 и ChromeCast
- How to Cast Windows 10 Computer Screen to your TV
- Steps to Mirror Windows 10 screen to your TV using Google Chromecast
- Top 9 Chromecast Apps for PC (Windows 10)
- Chromecast apps for your PC
- 1. PlayTo TV
- 2. AV Cast
- 3. Cast to ChromeCast (paid)
- 4. RealPlayer Cloud
- 5. Video Caster
- 6. Videostream – Chrome App
- Spoticast for Spotify (Paid)7.
- 8. Playcast (Paid)
- 9. Screen Mirror to Chromecast (Paid)
- Search and Find More
- Can I Cast from Microsoft Edge Browser?
- How to Cast Your Desktop, Cast Anything
- Reader Interactions
- Comments
- www.makeuseof.com
- Follow MUO
- How to Cast Local Media From Windows to Chromecast
- What You Will Need
- How to Stream Movies From Windows to Chromecast
- Airflow
- Soda Player
- VideoStream for Chromecast
- Don’t Use VLC 3.0 Yet!
- How to Stream Music From Windows to Chromecast
- VLC 3.0
- Chromecast Audio Stream
- How to Stream Photos From Windows to Chromecast
- PictaCast [No Longer Available]
- Best All-In-One App: Plex
- Subscribe To Our Newsletter
- One More Step…!
Windows 10 и ChromeCast
ChromeCast вообще поддерживается на Windows 10? Я б вообще не задавал этот вопрос, если б не обнаружил в настройках монитора этот пункт.
Нажимаю на него, и нахожу в списке устройств свой телевизор (интересно откуда хромкаст знает к какой модели телевизора он подключен). Находит то находит, но никак не подключается к нему.
Подключение выполняется бесконечно.
Да и в списке устройств мой хромкаст виден.
Ладно если б даже не находило, тогда был бы однозначный ответ — Хромкаст не поддерживается. Но если его находит, но не подключается к нему. Тогда что?
Поддерживается ли ChromeCast на Windows 10?
Подобного рода информацию Вы всегда можете узнать у производителя устройства. Однако, если верить официальному сайту производителя Chromecast то данное устройство поддерживает Windows 7 и более новые версии Windows. Если у Вас возникли проблемы при использовании данного устройства, пожалуйста, обратитесь к его производителю за консультацией.
В случае дополнительных вопросов по продукции Microsoft, пожалуйста, обращайтесь к нам.
Всего хорошего,
Алексей.
15 польз. нашли этот ответ полезным
Был ли этот ответ полезным?
К сожалению, это не помогло.
Отлично! Благодарим за отзыв.
Насколько Вы удовлетворены этим ответом?
Благодарим за отзыв, он поможет улучшить наш сайт.
How to Cast Windows 10 Computer Screen to your TV
Google has launched its budget-friendly Chromecast (streaming device) back in 2013. Since its launch, Google Chromecast become very popular among the people who want to make their normal TV screens to smart ones. Using Google Chromecast you can stream video, music, and games on TV from Any Device, from your Android Device, iOS device, Mac, and PC.
As you might know that Windows operating is the most popular one in the world. According to the reports Windows current market share is 77.93 %, which is way higher than the Mac OS X. So if you’re looking for a guide on how to cast windows computer screen to your TV using Chromecast. Then you’re on the right page, follow the steps below.
Steps to Mirror Windows 10 screen to your TV using Google Chromecast
- Download and open the Google Chrome browser on your Windows 10 PC.
- Now make sure both your TV and Windows 10 PC/Laptop are on the same WiFi network.
- In Google Chrome, at the top right side click on the three-dot menu and find cast option in the list.
- After that, you will see the listed chromecast enabled device on which you can cast. But by default “Cast Tab” which means in this type of casting only the particular chrome tab will be mirrored on your TV. There are three types of casting option, that can be accessed by clicked on sources button.
- Cast Tab: In this option, you can only cast a particular tab.
- Cast Desktop: In this, you can cast the entire display of your Windows 10 screen. Now, you have to select the device on which you want to cast it. After that, you can enjoy watching what is running on your computer’s screen.
- Cast File: In cast file mode you can stream video or audio file. After selecting this option you have to select the file which you want to play on your TV screen. Now, you have to select the chromecast device on which you want to play it. Now you enjoy your content on the bigger screen.
We hope you cast your Windows 10 screen on the TV by following the steps listed above. If you get any error while casting Windows screen to your TV, do tell us via comments below. We will try to fix the error.
Top 9 Chromecast Apps for PC (Windows 10)
Looking for a way to download the best Chromecast app for PC or Laptop? This article is a list of apps to cast from your Windows 10 PC. We also explain how to find additional apps from the Windows apps store.
I am doing this with the help of a Windows 10 PC, configured to cast to a Chromecast. These apps, however, should work with any Google Cast-enabled product, such as Android TV.
Chromecast apps for your PC
If you have any questions on casting from Windows 10, drop me a comment and I’ll help you find an answer.
The best way to find Chromecast supported apps for your Windows phone or PC is to search the Apps Store. The Windows Apps Store has a good collection of apps (cast software) with Chromecast support. Here are a few free apps that I found.
1. PlayTo TV
PlayTo TV supports DLNA Smart TVs/Media Players/Blu-ray Players, Roku, Chromecast, Fire TV, Apple TV. You can stream content from the internet and also play local files from your computer.
2. AV Cast
“Cast your media to any Google Cast™ device! AV Cast is the free solution for making use of your Chromecast. Easily cast all compatible songs, images, and videos from your Windows device to Chromecast and all other Google Cast devices throughout your home.”
Here is the link to AV Cast.
3. Cast to ChromeCast (paid)
Cast to ChromeCast is an app built for Chromecast users. You can play your own local videos on your ChromeCast or Android TV directly from your PC. This, however, is not a free app.
4. RealPlayer Cloud
With RealPlayer Cloud you can:
- Watch your PC, phone & tablet videos on TV wirelessly
- Share your videos with friends & family privately
- Organize your video collection
- Play videos of any format
5. Video Caster
Video Caster promises to “Cast videos to any Chromecast or Google Cast device.”. It does not have a great rating on the apps store, but most of the reviews say that it works. Give it a try.
6. Videostream – Chrome App
Our next app on the list is not really a Windows native app. However, if you are a Windows 10 user looking for apps to cast media to your Chromecast, this is definitely worth checking out.
Videostream lets you stream local videos (downloads, etc.) from your computer to your Chromecast/Android TV in full 1080p. The extension supports platforms other than Chromecast (Shield, Nexus Player, Sony, Sharp, etc) too.
Spoticast for Spotify (Paid)7.
Spoticast is your Spotify universe with videos and audio. Features according to the developer:
- A Spotify client Universal app (Desktop-Tablet-Smartphone-XBOX One)
- No need Premium Spotify account
- Offline mode (download the tracks you love) – Premium only
- Cast on TV: Chromecast, DLNA, AirPlay (AppleTV), Miracast, Smart TV, Internet Box, etc.
- Create and manage your Spotify playlists
- Customize the Search Filter (live, acoustic, remix, covers …)
- 360° videos handled with our application “Video 360”
- No subscription: buy it once and enjoy it forever on all your devices!
SpotiCast App
8. Playcast (Paid)
“Playcast is an awesome Media Player for playing or casting your videos, songs or pictures to your TV, Chromecast, Chromecast Audio – Multiroom too -, Apple TV (AirPlay), DLNA Smart TV, Miracast, Internet Box, XBOX One, XBOX 360 etc. “
9. Screen Mirror to Chromecast (Paid)
“Mirror you Windows PC Screen to a Chromecast enabled device.”
You can find this app here.
Search and Find More
As I explained above, search “Chromecast” on your Windows Store, on the phone, tablet, or on your PC and find more interesting Chromecast supported apps.
Don’t forget to drop me a comment if you find any interesting Chromecast supported apps. I will share them on my blog here.
Can I Cast from Microsoft Edge Browser?
Edge is Microsoft’s new browser for Windows users. This is available from Windows 10 onwards. The Edge browser comes with some built-in media casting features. However, this is not compatible with Chromecast.
The media casting feature that comes with Edge browser lets you to send media that you are playing on Edge to a DLNA- or Miracast-compatible devices, such as a smart TV or an Xbox One console.
You can use the Cast feature on Edge to send videos from YouTube, or music from Pandora or your photos album from Facebook. To do this, open the content that you want to cast (for example, a YouTube video) and click on the “…” menu and the top left. Now select “Cast media to device” and select the Miracast or DLNA device you want to cast to.
How to Cast Your Desktop, Cast Anything
Google Chrome now supports casting a tab, the browser or even the entire desktop from Windows computers.
Sharing your desktop allows you to mirror your Windows computer’s screen on your Chromecast connected TV. This means you can cast any content from your computer to Chromecast. There are no limitations on what Chromecast can support. Anything that runs or displays or plays on your computer can be mirrored to the connected TV.
This also helps you cut some extra cables. If you are currently connecting your computer to your TV through a VGA or HDMI port, you must be tired of those cables and setting up your computer right next to the TV. Chromecast cuts those cables for you, moving everything wireless. This makes the set up flexible for you.
As an added advantage, you can connect more than one laptop, without the hustle of re-arranging the cables. Disconnect the current laptop, start casting from another one. It will take only less than a minute.
Reader Interactions
Comments
You forgot VideoStream for the Google Chrome Browser, which blows all of these low user rating apps away. Anyone reading this, open chrome, search google for “VideoStream”, add the extension, and you’re good to go. Been using it for more then a year and the dev keeps adding and refining, support him if you can. I believe he has a five star rating right now. Can’t believe a blog called “Chrome Story” doesn’t know about this one, I should start publishing these things I guess.
Here: https://chrome.google.com/webstore/search/Videostream?hl=en
It also has a companion app for your phone that allows you to remotely browse media on your PC from your phone in any share folder, and then control playback as a remote from your phone, it’s awesome. Ignore all the half working apps above.
The guy who published this article just searched the Microsoft app store for the term Chromecast, which is pretty cheesy considering the name of the Blog. If you search the Google web store for “Chromecast”, it’s the first listing.
Videstream was featured on the blog recently and was present in a page that explained VLC to Chromecast. I have included it here as well.
Sadly Video stream pauses a lot (buffering)
Even more sadly VLC randomly finds your Chromecast sometimes, then works great, but more often than not it does not find your chromecast even though it did the day before, Very frustrating, and posts all across the net about it but they have never fixed it.
Which is why I’m exploring other alternatives, and found my way to this page.
It does not appear that the writer of this piece took the time to actually test any of the apps or extensions he/she/they suggested. They all have pretty much terrible reviews but for one and another is not even available. Note the descriptions are mostly in quotes telling us that they were lifted from the developers own writing. Let’s hope that in the 5-6 years since that their work ethic has improved for the sake of readers everywhere and for their employers payroll budget
www.makeuseof.com
Follow MUO
How to Cast Local Media From Windows to Chromecast
Everything you need to know about streaming movies, music, and photos from computer to Chromecast.
Google Chromecast turns any TV into an internet-connected smart TV. And with it, the TV can also talk to your PC. Some simple apps can cast movies, music, and photos from your hard drive to the TV, bypassing the internet.
Note: The Chromecast requires an active internet connection to run. While these programs use your local Wi-Fi network, the Chromecast itself won’t work if you don’t have internet.
What You Will Need
- Google Chromecast: The original Chromecast, Chromecast 2.0, and Chromecast Ultra with a normal setup will all work with this guide.
- Windows computer: The guide works with both desktops and laptops, or any other type of Windows-running PC.
- Active Wi-Fi connection: Make sure both the Chromecast and the PC are connected to the same home network, and that neither is running a VPN.
- Google Chrome: While it’s not needed for everything, get Google Chrome for Windows.
How to Stream Movies From Windows to Chromecast
These are the best Windows video players for Chromecast:
- Airflow
- Soda Player
- Videostream for Chromecast
Several Windows programs claim to let you cast movies stored on your hard drive. Only these few do it well. And while you can stream videos from VLC to Chromecast, it’s not something I recommend yet.
Airflow
- Smoothest playback
- Hardware-accelerated transcoding
- Supports 4K video
- Automatic subtitles from OpenSubtitles
- 5.1 channel surround sound
The best Windows software to cast videos is, unfortunately, a paid program. But Airflow is worth every penny. What makes it superior to the free apps? Try the free trial and you’ll find out.
The performance is the main aspect, as Airflow supports hardware-accelerated transcoding. It also has 5.1 channel audio support for surround sound. Airflow includes intricate control over subtitles and remembers playlists and last positions too.
And it doesn’t hurt that Airflow is a gorgeous app. It’s the only one from the entire list that I would give the «it just works» tag too.
If you have a Chromecast Ultra for 4K videos, you can see the performance difference on unsupported native Chromecast file formats like MKV. In fact, on Intel Skylake or later processors, Airflow has faster hardware transcoding.
The free trial is a good way to figure out if you want to pay for this. With it, you can watch up to 20 minutes of video at a time. Once you’ve realized this is the best, pay the $19 and use it.
Download: Airflow for Windows 32-bit | Windows 64-bit ($18.99)
Soda Player
- Hardware-accelerated transcoding
- Supports 4K video
- Automatic subtitles from OpenSubtitles
- 5.1 and 7.1 channel surround sound
- No playlists
- No thumbnails while scrubbing
If you don’t want to pay for a program, get Soda Player. For anyone who wants to quickly play any video on Chromecast, it works flawlessly. Open the file in Soda Player, click the Chromecast icon, and it starts.
Soda Player has several of the features I like about Airflow. This includes hardware-accelerated transcoding for any file format, automatic subtitles, multiple audio tracks, and so on.
But it lacks two major features:
- Scrubbing has no thumbnail previews. So when you are fast-forwarding or rewinding to a different point, you have no idea where you’ll end up!
- And Soda Player doesn’t let you make playlists, for some reason. How weird is that? So if you downloaded a great TV series, there is no binge-watching experience for you. You’ll have to open a new video every single time the previous one ends. What is this, 2013?
Download: Soda Player (Free)
VideoStream for Chromecast
- Free remote control app on Android and iOS
- No playlists or «autoplay next video» in free version
VideoStream has been the longest-running app to successfully and easily cast videos. It’s still pretty good, and the only one with a free remote control for mobiles. The app can even sync with a folder of videos on your PC, controlling everything from the phone. That said, Google Assistant acts as a remote already for basic playback: play/pause, rewind, and fast forward.
VideoStream started off as a Chrome app, but Google is now killing those for Windows. So you’ll need to download the native program.
While it works as advertised, it’s good for a single video you want to watch. Many important features are in the paid version, including playlists, extra subtitle settings, night mode, and auto-playing the next video. VideoStream premium costs $1.49 a month, $14.99 a year, or $34.99 for a lifetime license.
Download: VideoStream (Free, Premium optional)
Download: VideoStream Remote Control for Android | iOS (Free)
Don’t Use VLC 3.0 Yet!
- Best all-around media player for Windows
- Only player to also support music casting
- Jittery playback
- Still has lots of bugs
- Might lack video transcoding on-the-fly
It has been a long time coming, but the best video player on Windows finally has Chromecast support. It’s not perfect though. In fact, it’s far from it.
I actually couldn’t get VLC to play any video that isn’t in Chromecast’s native support. Remember, even if the file format is MP4, that doesn’t mean the video codec is supported. MKV videos had a similar problem.
Could it be a lack of transcoding support? And it’s not just me, PC World had the same issue.
As for the videos that did play, it was still an unpleasant experience. The playback was jittery often, and it lost audio sync on an AVI file with 5-channel audio.
If the file format and codecs are the right ones, then you can still use VLC. First, start your video in the program. Then click Menu > Playback > Renderer and choose your Chromecast device.
Hopefully, VLC fixes all these issues soon. But for now, forget about it.
Download: VLC (Free)
How to Stream Music From Windows to Chromecast
While a Chromecast is best for videos, you can also cast music or podcasts to it. And then there’s the Chromecast audio for speakers as well. No matter which device you use, these are the programs you should use.
VLC 3.0
- Supports all audio file formats, including FLAC
- Audio normalization
- Limited features as a music player
It might be riddled with problems for video, but VLC 3.0 works perfectly as an audio player for Chromecast. You’ll want to download and set up the media library plugin.
The program is decent enough to make playlists as well. That’s about all you will get to do with VLC. And if you have the ID3 tags for it, you get the album art bopping around on the TV too.
Apart from that, VLC has a few hidden tricks up its sleeve, including scrobbling tracks to Last.FM. You’ll probably want to normalize the audio as well. You’ve experienced the discomfort of changing a channel to come to one that’s blaring away; why do that with changing music tracks?
Download: VLC (Free)
Chromecast Audio Stream
VLC isn’t a great music player, even though it gets the job done. If you want to use one of the best music players for Windows, get Chromecast Audio Stream. It sends the audio from your PC to the Chromecast. It’s like using Bluetooth speakers, but over Wi-Fi instead.
Here’s what you need to do:
- Download Chromecast Audio Stream.
- Extract the ZIP file into a folder.
- Double-click the audio-cast.exe file to run it.
- You will now see the Chromecast Audio Stream icon in the system tray.
- Click the icon in the system tray, and choose the Chromecast.
- Now, any audio from your PC will be played through your TV’s speakers.
Warning: It duplicates the audio, playing it on both the computer and the Chromecast. In fact, the Chromecast has a tiny lag. For best results, I recommend muting the computer.
How to Stream Photos From Windows to Chromecast
Currently, no native program lets you show off photos from your hard drive on the TV with Chromecast. That’s ridiculous, isn’t it? Actually, it isn’t.
Chromecast downscales high-resolution images to 1280×720 pixels, so it’s not the best medium for a slideshow. But if you still want to do it, there’s one app.
PictaCast [No Longer Available]
- Automatic slideshow
- Background music with MP3 files from your hard drive
- Control via mobile phone with Google Home app
Right now, PictaCast is the only software to create a slideshow to cast photos. It’s a Chrome app, so it might be removed sometime soon. Keep an eye out on the official website above.
For now, here’s how to make it work:
- Download the Chrome app.
- Click Add Folder and navigate to your album of photos.
- (Optional) Click Add Music and choose MP3 files from your hard drive.
- Go to Chrome’s Menu > Cast and choose the right Chromecast.
Among the many options, you can choose fit-to-screen or full-screen mode, automated photo collages, shuffle, speed of slideshow, and rotate images.
The free version of PictaCast restricts users to 30 minutes of usage per day. You’ll need to pay $3 for PictaCast Premium for unlimited usage.
Download: Pictacast (Free for 30 min/day, Premium)
Best All-In-One App: Plex
- Supports all video formats
- Supports all audio formats
- Free remote control apps for smartphones
- Rich media library
If you want an all-in-one media player instead of different programs for video, audio, and image files, then there’s one obvious option: Plex.
Download: Plex Media Server (Free)
The installation takes some time, but it’s worth it. Just follow our guide to set up a Plex media server. Then tap that Chromecast icon whenever you want to stream anything.
Don’t know how to clean Windows 10? Here’s a clear step-by-step guide to getting your Windows PC nice and tidy again.
Mihir Patkar has been writing on technology and productivity for over 14 years at some of the top media publications across the world. He has an academic background in journalism.
Subscribe To Our Newsletter
Join our newsletter for tech tips, reviews, free ebooks, and exclusive deals!
One More Step…!
Please confirm your email address in the email we just sent you.