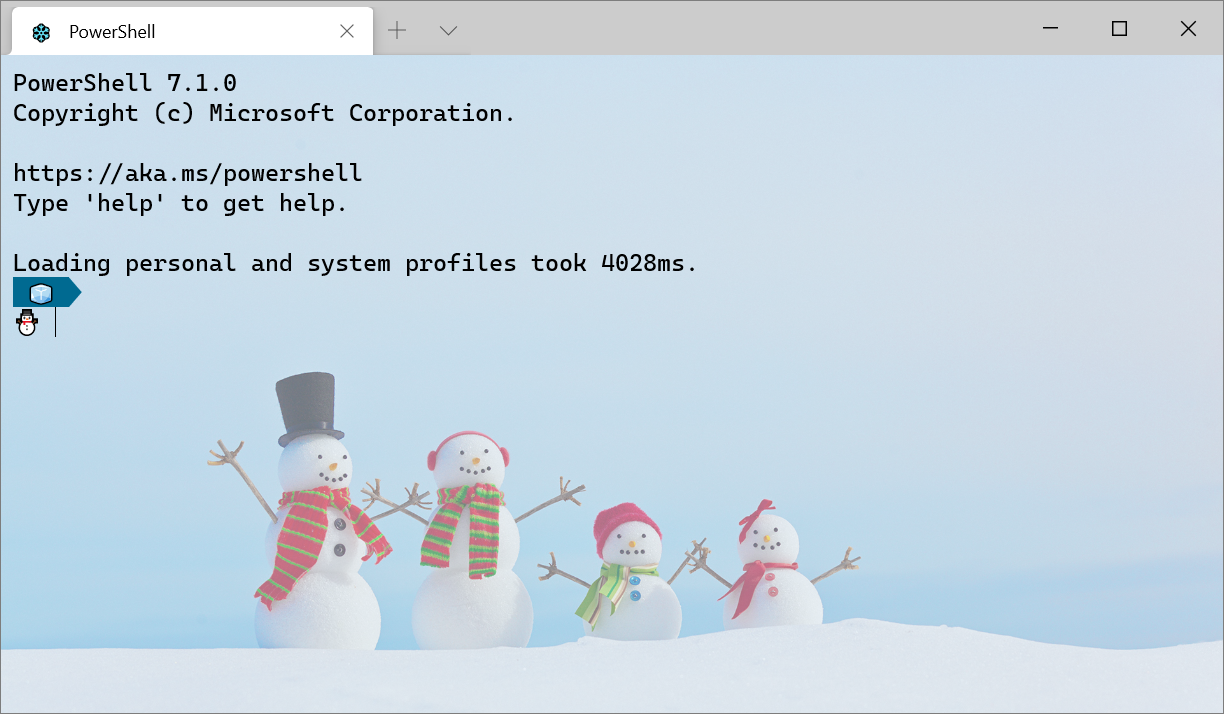- Команда cat Linux
- Команда cat
- Использование cat в Linux
- Выводы
- Начало работы с Windows Terminal
- Установка
- Требования
- Windows Terminal Preview
- Windows Terminal
- Первый запуск
- Профили
- Дефолтный профиль
- Добавление нового профиля
- Структура Settings.json
- Базовая кастомизация
- Цветовая схема
- Начертание шрифта
- Is there replacement for cat on Windows
- 11 Answers 11
- Networking/Computing Tips/Tricks
- What is the ‘cat’ command, and how can I use it?
Команда cat Linux
Команда cat — это одна из самых часто используемых команд Linux. Она часто применяется опытными пользователями во время работы с терминалом. С помощью этой команды можно очень просто посмотреть содержимое небольшого файла, склеить несколько файлов и многое другое.
Несмотря на то что утилита очень проста и решает только одну задачу в лучшем стиле Unix, она будет очень полезной. А знать о ее дополнительных возможностях вам точно не помешает. В этой статье будет рассмотрена команда cat linux, ее синтаксис, опции и возможности.
Команда cat
Название команды — это сокращения от слова catenate. По сути, задача команды cat очень проста — она читает данные из файла или стандартного ввода и выводит их на экран. Это все, чем занимается утилита. Но с помощью ее опций и операторов перенаправления вывода можно сделать очень многое. Сначала рассмотрим синтаксис утилиты:
$ cat опции файл1 файл2 .
Вы можете передать утилите несколько файлов и тогда их содержимое будет выведено поочередно, без разделителей. Опции позволяют очень сильно видоизменить вывод и сделать именно то, что вам нужно. Рассмотрим основные опции:
- -b — нумеровать только непустые строки;
- -E — показывать символ $ в конце каждой строки;
- -n — нумеровать все строки;
- -s — удалять пустые повторяющиеся строки;
- -T — отображать табуляции в виде ^I;
- -h — отобразить справку;
- -v — версия утилиты.
Это было все описание linux cat, которое вам следует знать, далее рассмотрим примеры cat linux.
Использование cat в Linux
Самое простое и очевидное действие, где используется команда cat linux — это просмотр содержимого файла, например:
Команда просто выведет все, что есть в файле. Чтобы вывести несколько файлов достаточно просто передать их в параметрах:
Как вы знаете, в большинстве команд Linux стандартный поток ввода можно обозначить с помощью символа «-«. Поэтому мы можем комбинировать вывод текста из файла, а также стандартного ввода:
cat file — file1
Теперь перейдем к примерам с использованием ранее рассмотренных опций, чтобы нумеровать только непустые строки используйте:
Также вы можете нумеровать все строки в файле:
Опция -s позволяет удалить повторяющиеся пустые строки:
А с помощью -E можно сообщить утилите, что нужно отображать символ $ в конце каждой строки:
Если вы не передадите никакого файла в параметрах утилите, то она будет пытаться читать данные из стандартного ввода:
Для завершения записи нажмите Ctrl+D. Таким образом можно получить очень примитивный текстовый редактор — прочитаем ввод и перенаправим его вместо вывода на экран в файл:
cat > file2
$ cat file2
Возможность объединения нескольких файлов не была бы настолько полезна, если бы нельзя было записать все в один:
cat file1 file2 > file3
$ cat file3
Вот, собственно, и все возможности команды cat, которые могут быть полезны для вас.
Выводы
В этой статье мы рассмотрели что представляет из себя команда cat linux и как ею пользоваться. Надеюсь, эта информация была полезной для вас. Если у вас остались вопросы, спрашивайте в комментариях!
Начало работы с Windows Terminal
Привет, Хабр! Сегодня делимся гайдом по началу работы с Windows Terminal. Да, поскольку он о начале работы с инструментом, в основном в материале описываются какие-то базовые моменты. Но я думаю, что и профессионалы смогут подчерпнуть для себя что-то полезное, как минимум из списка полезных ссылок в конце статьи. Заглядывайте под кат!
Установка
Windows Terminal доступен в двух разных сборках: Windows Terminal и Windows Terminal Preview. Обе сборки доступны для загрузки в Microsoft Store и на странице выпусков GitHub.
Требования
Для запуска любой сборки Windows Terminal на вашем компьютере должна быть установлена Windows 10 1903 или более поздняя версия.
Windows Terminal Preview
Windows Terminal
Терминал Windows — это основная сборка продукта. Функции, которые поступают в Windows Terminal Preview, появляются в Windows Terminal через месяц эксплуатации. Это позволяет проводить обширное тестирование ошибок и стабилизацию новых функций. Эта сборка предназначена для тех, кто хочет получить функции после того, как они были изучены и протестированы сообществом Preview.
Первый запуск
После установки терминала вы можете запустить приложение и сразу приступить к работе с командной строкой. По умолчанию терминал включает профили Windows PowerShell, Command Prompt и Azure Cloud Shell в раскрывающемся списке. Если на вашем компьютере установлены дистрибутивы Подсистемы Windows для Linux (WSL), они также должны динамически заполняться как профили при первом запуске терминала.
Профили
Профили действуют как различные среды командной строки, которые вы можете настраивать внутри терминала. По умолчанию в каждом профиле используется отдельный исполняемый файл командной строки, однако вы можете создать столько профилей, сколько захотите, используя один и тот же исполняемый файл. Каждый профиль может иметь свои собственные настройки, которые помогут вам различать их и добавить в каждый свой собственный стиль.
Дефолтный профиль
При первом запуске Windows Terminal в качестве профиля по умолчанию устанавливается Windows PowerShell. Профиль по умолчанию — это профиль, который всегда открывается при запуске терминала, и это профиль, который открывается при нажатии кнопки новой вкладки. Вы можете изменить профиль по умолчанию, установив «defaultProfile» на имя вашего предпочтительного профиля в файле settings.json.
Добавление нового профиля
Новые профили можно добавлять динамически с помощью терминала или вручную. Терминал Windows автоматически создаст профили для распределений PowerShell и WSL. Эти профили будут иметь свойство «source», которое сообщает терминалу, где он может найти соответствующий исполняемый файл.
Если вы хотите создать новый профиль вручную, вам просто нужно сгенерировать новый «guid», указать «name» и предоставить исполняемый файл для свойства «commandline».
Примечание. Вы не сможете скопировать свойство «source» из динамически созданного профиля. Терминал просто проигнорирует этот профиль. Вам нужно будет заменить «source» на «commandline» и предоставить исполняемый файл, чтобы дублировать динамически созданный профиль.
Структура Settings.json
В Терминал Windows включены два файла настроек. Один из них — defaults.json, который можно открыть, удерживая клавишу Alt и нажав кнопку «Настройки» в раскрывающемся списке. Это неизменяемый файл, который включает в себя все настройки по умолчанию, которые поставляются с терминалом. Второй файл — settings.json, в котором вы можете применить все свои пользовательские настройки. Доступ к нему можно получить, нажав кнопку «Настройки» в раскрывающемся меню.
Файл settings.json разделен на четыре основных раздела. Первый — это объект глобальных настроек, который находится в верхней части файла JSON внутри первого <. Примененные здесь настройки повлияют на все приложение.
Следующим основным разделом файла является объект «profiles». Объект «profiles» разделен на два раздела: «defaults» и «list». Вы можете применить настройки профиля к объекту «defaults», и они будут применяться ко всем профилям в вашем «list». «list» содержит каждый объект профиля, который представляет профили, описанные выше, и это элементы, которые появляются в раскрывающемся меню вашего терминала. Настройки, примененные к отдельным профилям в «списке», имеют приоритет над настройками, примененными в разделе «defaults».
Далее в файле расположен массив «schemes». Здесь можно разместить собственные цветовые схемы. Отличный инструмент, который поможет вам создать свои собственные цветовые схемы, — это terminal.sexy.
Наконец, в нижней части файла находится массив «actions». Перечисленные здесь объекты добавляют действия в ваш терминал, которые можно вызывать с клавиатуры и/или находить внутри палитры команд.
Базовая кастомизация
Вот несколько основных настроек, которые помогут вам начать настройку вашего терминала.
Одна из самых популярных настроек — настраиваемое фоновое изображение. Это настройка профиля, поэтому ее можно либо поместить внутри объекта «defaults» внутри объекта «profiles», чтобы применить ко всем профилям, либо внутри определенного объекта профиля.
Параметр «backgroundImage» принимает расположение файла изображения, которое вы хотите использовать в качестве фона вашего профиля. Допустимые типы файлов: .jpg, .png, .bmp, .tiff, .ico и .gif.
Цветовая схема
Список доступных цветовых схем можно найти на нашем сайте документации. Цветовые схемы применяются на уровне профиля, поэтому вы можете поместить настройку внутри «значений по умолчанию» или в конкретный объект профиля.
Этот параметр принимает название цветовой схемы. Вы также можете создать свою собственную цветовую схему и поместить ее в список «schemes», а затем установить в настройках профиля имя этой новой схемы, чтобы применить ее.
Начертание шрифта
По умолчанию Windows Terminal использует Cascadia Mono в качестве шрифта. Начертание шрифта — это настройка уровня профиля. Вы можете изменить шрифт, установив «fontFace» на имя шрифта, который вы хотите использовать.
Совет: Терминал Windows также поставляется с начертанием шрифта Cascadia Code, который включает программные лигатуры (см. Gif ниже). Если вы используете Powerline, Cascadia Code также поставляется в PL-версии, которую можно загрузить с GitHub.
Is there replacement for cat on Windows
I need to join two binary files with a *.bat script on Windows.
How can I achieve that?
11 Answers 11
Windows type command works similarly to UNIX cat .
Example 1:
is equivalent of:
Example 2:
This command will merge all the vcards into one.
You can use copy /b like this:
If you have control over the machine where you’re doing your work, I highly recommend installing GnuWin32. Just «Download All» and let the wget program retrieve all the packages. You will then have access to cat, grep, find, gzip, tar, less, and hundreds of others.
GnuWin32 is one of the first things I install on a new Windows box.
600 kB exe incorporating
30 Unix utilities. The only difference is that one should use «busybox cat» command instead of simple «cat» – Fr0sT Jan 10 ’14 at 13:59
Shameless PowerShell plug (because I think the learning curve is a pain, so teaching something at any opportunity can help)
Note that type is an alias for Get-Content, so if you like it better, you can write:
Just use the dos copy command with multiple source files and one destination file.
You might need the /B option for binary files
In Windows 10’s Redstone 1 release, the Windows added a real Linux subsystem for the NTOS kernel. I think originally it was intended to support Android apps, and maybe docker type scenarios. Microsoft partnered with Canonical and added an actual native bash shell. Also, you can use the apt package manager to get many Ubuntu packages. For example, you can do apt-get gcc to install the GCC tool chain as you would on a Linux box.
If such a thing existed while I was in university, I think I could have done most of my Unix programming assignments in the native Windows bash shell.
If you simply want to append text to the end of existing file, you can use the >> pipe. ex:
If you have to use a batch script and have python installed here is a polygot answer in batch and python:
If saved as join.bat usage would be:
Thanks too this answer for the inspiration.
I try to rejoin tar archive which has been splitted in a Linux server.
Networking/Computing Tips/Tricks
What is the ‘cat’ command, and how can I use it?
The ‘cat’ [short for “concatenate“] command is one of the most frequently used commands in Linux and other operating systems. The cat command allows us to create single or multiple files, view contain of file, concatenate files and redirect output in terminal or files.
The command is available in Linux, Windows Power Shell, and MAC-OS.
Here is the Windows usage screen for cat:
Here is a Linux cat help screen:
We understand there are lots of options, now let’s look at some usage examples.
1. The most basic and repetitive use of cat is to display the contents of a file. If you are using Linux, the following example will show contents of /etc/passwd file:
2. You can use cat to create a simple file. Let’s create a file called ‘example1’:
Now simply enter the information you want in the file followed by the CTRL+D (hold down Ctrl Key and type ‘d‘) to exit. The information you typed will be written into the example1 file.
You can verify this using the following command:
3. We can take that a step further and view content of multiple files where ‘example1’ and ‘example2’ are files:
4. Another way to display multiple files is to use the ‘;’ between cat commands:
# cat example1; cat example2; cat example3
5. Sometimes the output of displaying a file runs off the screen. Managing how much information the cat command displays is simple. The cat command comes with the ability to control the screen output with ‘more’ or ‘less’:
One screen worth of the file will be shown at a time with the «More» word at the bottom. Just hit the space bar to display the next screen.
This time the «:» will be displayed. Just hit ‘Q’ to quit.
6. In the old days, line numbering was important in programming. Today, sometimes when helping someone find a particular item, it is helpful to have line numbers in the display. The cat command can use the ‘-n’ option to display line numbers:
7. You can use cat to redirect output from the terminal window (default output) to say another file. This is called the redirection operator. This is done with the ‘>‘ (greater than) symbol. Be careful here, as you may overwrite an existing file!!
Essentially we have created a copy of example1 in example3.
8. OK — so what is we had an existing example3 file and we wanted to append example1 contents onto example3? The cat command supports this with the ‘>>‘ (double greater than) symbol.
9. Taking that a step further, what is we wanted to send contents of multiple files and create a single file? The cat command does this as follows:
These files are added in order.
10. Taking that process even further, what if we wanted to do the same thing as #9 but this time sort the contents? The cat command can do this easily with piping to the ‘sort’ process:
11. OK — what if we wanted to create a file with some set of commands we use regularly and that as input? The cat command does this with the ‘ patron link where you will receive free bonus access to courses and more, or simply buying us a cup of coffee!, and all comments are welcome!
1″ :pagination=»pagination» :callback=»loadData» :options=»paginationOptions»>