Передача файлов по локальной сети между устройствами Windows, Apple и Android с помощью Daemon Tools Catch!
Как передавать файлы на ПК, ноутбуки, планшеты и смартфоны, находящиеся в одной локальной сети? Если бы, например, речь шла только об Android -гаджетах, можно было бы установить специальное приложение с поддержкой передачи данных по локальной сети, например, файловый менеджер ES Explorer. А вот чтобы сделать возможным обмен данными между техникой на базе разных операционных систем — Android , iOS , Windows и Mac .
В двух последних необходимо внести корректные системные настройки для организации папок с общим доступом. Если это по каким-то причинам не получается, либо же неохота возиться с этим делом, можно прибегнуть к альтернативному и достаточно простому решению – к функции Catch! от создателей известной программы для работы с образами Daemon Tools .
Как с её помощью обмениваться файлами в локальной сети?
1. Что такое Daemon Tools Catch!
Catch! – это новая функция, реализуемая в Windows программой Daemon Tools, начиная с версии 10.7 , а в Mac – программой Daemon Tools for Mac, начиная с версии 6.2 . И существующая в виде отдельного приложения для iOS и Android . Она позволяет обмениваться файлами между устройствами на базе этих операционных систем, которые подключены к одной локальной сети. Будь это общественная сеть Wi-Fi , либо же сеть с проводными и беспроводными подключениями, обеспечиваемая, например, домашним роутером.
Приложения «Daemon Catch!» для iOS и просто «Catch!» для Android , реализующие эту функцию, бесплатны. Бесплатно её можно использовать и в среде Windows: функция доступна в рамках свободной редакции программы Daemon Tools Lite. А вот для Мас бесплатной редакции Daemon Tools не существует. Есть только платная, стоит €9,99 , предусматривает трёхдневный триал-срок.
Рассмотрим подробнее принцип работы Catch! в разных системах.
2. Windows
Чтобы бесплатно использовать эту функцию в среде Windows, при установке Daemon Tools Lite выбираем «Free Licence».
Если программа автоматически не выберет русский язык, можем сами установить его в настройках.
Catch! в программе активна по умолчанию, её не нужно активировать и настраивать. Функция автоматически определяет IP -адрес компьютера и порт сети. Разве что можем подкорректировать под себя уже отдельные тонкости. Идём в её настройки.
Здесь можно, в частности:
• Включать/отключать саму функцию;
• Менять имя компьютера, как он будет видеться в сети в рамках использования Catch!;
• Менять путь сохранения получаемых файлов;
• Включать/отключать интеграцию функции в проводнике Windows.
Все находящиеся в локальной сети устройства с включённым ПО для работы Catch! будем видеть на панели внизу окна программы. Вызвав на значке нужного компьютера или гаджета контекстное меню, сможем перебросить на него данные опциями «Бросить файл» и «Бросить файлы из папки».
Компьютер-получатель на базе Windows в системном уведомлении запросит разрешение на принятие файлов. Если это разовая передача данных, даём, соответственно, разовое разрешение — жмём в уведомлении «Разрешить единожды». Если файлы принимаем со своего или доверенного компьютера, тогда даём постоянное разрешение – жмём «Разрешать всегда».
Когда данные будут получены, можем открыть папку их хранения «Catch!» прямо в системном уведомлении.
Эта папка отдельным пунктом отображается в проводнике Windows.
Полученные файлы будут аккуратно рассортированы по подпапкам с названиями устройств-отправителей. А чтобы сразу оказаться в нужной подпапке, просто делаем двойной клик по значку устройства-отправителя на панели внизу окна Daemon Tools.
Catch! интегрируется в проводник Windows, так что данные на другие компьютеры и гаджеты можем отправлять с помощью его контекстного меню.
В контекстном меню также есть опция «Обновить». Её можно использовать, когда другой компьютер или гаджет не обнаружились автоматически. Если и после этого они не стали видны, в окне Daemon Tools на панели внизу вызываем контекстное меню, кликаем «Найти и добавить устройство из сети».
Пробуем ещё раз обновить, чтобы устройство отобразилось автоматически. Если ничего не происходит, вводим вручную его IP -адрес.
3. Mac OS
В Mac OS принцип работы Catch! схож тем, что у Windows, только нет интеграции с Finder . Устанавливаем Daemon Tools. На панели внизу окна программы видим обнаруженные в локальной сети устройства. Выбираем нужное, вызываем на нём контекстное меню, кликаем «Кинуть файлы».
И, указываем, собственно, сами файлы в окне Finder.
Для приёма данных в системном уведомлении кликаем «Разрешить». Если это разовое получение данных с временно оказавшихся в сети компьютеров или гаджетов, предварительно снимаем галочку «Сохранить». Таким образом в дальнейшем для них разрешение будет запрашиваться вновь.
По итогу получения файлов можем открыть их папку хранения в системном уведомлении.
Либо просто открываем в Finder папку «Документы» , далее — подпапку «Catch!» , затем — подпапку с именем устройства.
Отключается/включается функция в настройках Daemon Tools. В настройках также можно сменить имя компьютера, как он будет отображаться в рамках использования Catch!. И задать иной путь сохранения полученных файлов по умолчанию.
Если нужный компьютер или гаджет не определяется, как и в Windows, в окне Daemon Tools вызываем на нижней панели контекстное меню и выбираем «Найти и добавить устройство из сети».
Пытаемся обновить информацию о подключениях. Если результата нет, вводим IP -адрес нужного компьютера или гаджета вручную.
Удаляются ненужные компьютеры и гаджеты из числа доверенных для работы с функцией в их контекстном меню на панели внизу окна Daemon Tools опцией «Забыть устройство». И в Windows, и в Мас. Для повторного добавления такого «забытого» компьютера или гаджета необходимо проделать описанные выше операции для поиска и добавления неотображаемого устройства.
4. Android
Приложение для Android «Catch!» являет собой заточенный под работу функции файловый менеджер с отдельными разделами для отображения картинок и аудиофайлов. Для передачи нужных данных на другое устройство в локальной сети выбираем их и жмём значок отправки.
Указываем принимающий компьютер или гаджет. Вот, собственно, и всё. Если нужное устройство не отображается, жмём кнопку-плюсик.
И вводим его IP -адрес.
Приём файлов с другой техники подтверждаем в системном уведомлении Android.
Полученные данные, если это изображения или аудиоконтент, отобразятся в разделах приложения, соответственно, «Галерея» и «Музыка». Остальные типы данных ищем в разделе «Файлы», в папке «Пойманные файлы».
Приложение «Daemon «Catch!» для iOS отличается дизайном, но принцип работы самой функции такой же, как и в приложении для Android.
Избавляемся от спама при использовании catch-all на своем домене
Вообще говоря, это должно было стать переводом и находиться в соответствующем разделе. Но мне было удобнее немного переписать статью, добавить кое-что из комментариев и пару своих мыслей. Поэтому пишу в «Я умный». Однако все благодарности стоит посылать Джине Трапани и неведомому Рэю Пользователю GApps Для Домена (да, это его индейское имя:).
Вводная
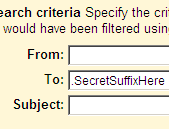
Примечание: эта система довольно просто адаптируется и для работы с клиентами, поддерживающими фильтры. Все что нужно — домен, catch-all (wiki/en) и клиент, поддерживающий фильтры (к примеру, Thunderbird).
Вообще, есть несколько способов разделять почтовые адреса для разных сайтов. Можно создавать для каждого из них свой адрес или список рассылки (второе — лучше, ведь списки рассылки проще перенастраивать и ограничений на их количество нет). Минус тут один — делать это придется руками, каждый раз. Или можно включить catch-all и просто вписывать в форме регистрации на сайте что угодно (обычно это что-то вроде amazon.com@your-domain.tld). Минус — catch-all открывает двери тоннам спама. Еще можно использовать «+»-нотацию. И с ней было бы просто замечательно, если бы все регистрационные формы были сделаны правильно и принимали плюсик.
Казалось бы, способы есть, но какие-то они неудобные. И тут появился Рэй Пользователь GApps со своей системой… Суть — в «секретном» суффиксе.
В бой!
Заходим в Панель управления GApps (обычно это www.google.com/aваш_домен). Создаем нового пользователя. К примеру, spam-trap. Потом возвращаемся в Панель управления и открываем опции почты (https://www.google.com/a/cpanel/ваш_домен/EmailSettings). И в настройках catch-all вписываем адрес только что созданного пользователя (spam-trap@ваш_домен):
Теперь входим в почту этого пользователя (spam-trap). Идем в Настройки -> Фильтры -> Создать новый фильтр. В поле «Кому» вписываем точку и какую либо последовательность букв и/или цифр (к примеру, «.thingySuffix42», а я лично использую суффикс из двух простых слов разделенных точкой). Выбрать стоит что-то простое, что легко запомнить. Это и будет ваш «секретный» суффикс, ключ к работе этой системы.
Жмем «Следующее действие» и попадаем на страничку «Выбор действия». Выбираем «Переслать письмо» и вводим адрес, на котором мы хотим централизованно читать почту. Можно также метить эти сообщения и сразу архивировать их, чтобы потом проще было отлавливать ошибки — все сообщения, которые не попадут под действие этого фильтра и которые GMail не посчитает спамом, будут лежать во входящих.
Теперь, каждый раз когда вы не хотите давать свой основной адрес, просто давайте адрес вида что_угодно.секретный_суффикс@ваш_домен. Пожалуй лучшим выбором будет давать адреса вроде amazon.com.thingySuffix42@ваш_домен. Таким образом, вы всегда сможете понять кто сдал ваш адрес спамерам и избавиться от этого спама один простым фильтром (причем фильтр этот можно будет создать в основном аккаунте).
Единственный минус всей системы — вам время от времени придется входить в этот аккаунт (spam-trap) и создавать фильтры для почты, которая ошибочно не попадает под пересылку. К примеру, списки рассылки часто задают нестандартные поля To (Кому) и отлавливаются этим фильтром как спам.
Если вы пользуетесь catch-all еще и для отлова адресов с мелкими ошибками, то стоит предусмотреть различные варианты написания, наиболее распространенные ошибки и создать фильтр, пересылающий и эти сообщения тоже.
Основное допущение, которое и позволяет работать этой системе, в том, что спамеры не будут разбирать ваш адрес. И пока это работает. Если вы параноик очень осторожны, никто не мешает вам создать кучу секретных суффиксов по какому-то только вам известному и понятному принципу и использовать их последовательно (или, опять же, по какому-то одному только вам известному и понятному принципу:)
PS Рэй Пользователь GApps получил за эту идею книгу Upgrade Your Life с автографом;) На мой взгляд, заслуженно. Жалею только о том, что раньше этого не знал — теперь приходится постепенно изменять адреса там, где я уже зарегистрирован, что несколько муторно. Но оно того стоит — удалив только лишь один адрес, который засветил на нескольких сайтах, я сразу избавился от приблизительно тысячи писем в день.
































