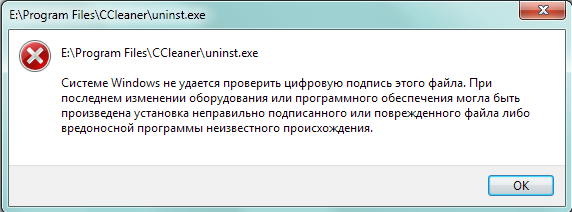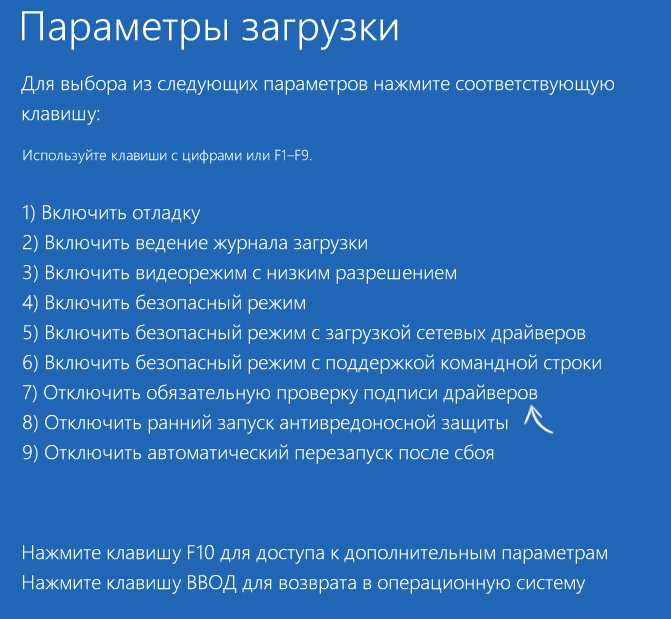- Ошибка при обновлении до Windows Storage Server 2016 или Windows Server 2016: Windows не удается проверить цифровую подпись для этого файла
- Симптомы
- Причина
- Системе Windows не удается проверить цифровую подпись этого файла
- Windows не может завершить настройку системы
- Windows не может завершить настройку системы
- Исправление ошибки 0xc0000428 при запуске или установке Windows
- Причины ошибки
- Исправление ошибки 0xc0000428 при запуске Windows 10
- Однократное отключение проверки подлинности цифровой подписи
- Удаление проблемного файла
- Отключение проверки идентификатора драйверов на постоянной основе
- Восстановление при загрузке
- Ошибка 0xc0000428 при установке Windows 10
- Сообщение об ошибке «Не удается запустить Windows из-за аппаратных ошибок настройки диска»
- Проблема
- Сообщение об ошибке 1
- Сообщение об ошибке 2
- Сообщение об ошибке 3
- Причина
- Решение
- Способ 1
- Способ 2
- Способ 3
- Способ 4
- Дополнительная информация
Ошибка при обновлении до Windows Storage Server 2016 или Windows Server 2016: Windows не удается проверить цифровую подпись для этого файла
В этой статье приводится обходное решение проблемы, из-за которой при обновлении до Windows Storage Server 2016 или Windows Server 2016 возникает ошибка (Windows не удается проверить цифровую подпись для этого файла).
Исходная версия продукта: Windows Server 2019, Windows Server 2016, Windows Server 2012 R2
Исходный номер КБ: 3193460
Симптомы
При попытке обновить систему до Windows Storage Server 2016 или Windows Server 2016 процесс не удается завершиться на 95 %, и вы получите следующее сообщение об ошибке:
Произошли следующие ошибки:
Windows не может проверить цифровую подпись для этого файла. Недавнее изменение оборудования или программного обеспечения могло привести к неправильной установке файла, подписанного неправильно или поврежденного, или к вредоносному ПРОГРАММНОму обеспечению, который может стать неизвестным источником. Во время автоматической установки произошла ошибка. Узлы необходимо настроить вручную.
Эта проблема возникает при следующих условиях:
- Windows Storage Server 2012 R2 обновляется до Windows Storage Server 2016 или Windows Server 2012 R2 до Windows Server 2016.
- В исходной системе установлена функция OOBE устройства OEM.
Причина
Эта проблема возникает из-за того, что некоторые системы OEM погрузки вместе с пользовательским обновлением при OOBE. Это обновление OOBE устанавливается с помощью службы управления образами и образами развертывания (DISM) и имеет специальную операцию переименования, которая заменяет основную функцию OOBE. Эта замена вызывает ошибку цифровой подписи.
Системе Windows не удается проверить цифровую подпись этого файла
Что делать если вы столкнулись с проблемой «Системе Windows не удается проверить цифровую подпись этого файла»? Давайте разбираться, чем могла быть вызвана эта ситуация.
Данная ситуация, возникает тогда включена обязательная проверка подписи драйверов. Не будем вдаваться для чего это нужно, но иногда это может сыграть с вами злую шутку. Поэтому можно смело отключать данную функцию.
Делается это следующим образом:
Зажимаем клавишу Shift и перезагружаем ваш компьютер.
После перезагрузки компьтера, пройдите по следующему пути: «Диагностика» — «Дополнительные параметры» — «Параметры загрузки» и нажмите кнопку «Перезагрузить».
После перезагрузки появится меню с различными параметрами, которые будут использоваться в этот раз в операционной системе Windows.
Нажимаем на клавишу 7 – отключить обязательную проверку цифровой подписи драйверов.
Готово! Ваша программа, игра или приложение теперь будет запускаться без ошибки «Системе Windows не удается проверить цифровую подпись этого файла».
Таким образом мы разобрались, ка устранить ошибку «Системе Windows не удается проверить цифровую подпись этого файла» Если статья была для вас полезной, то не забывайте чаще заходить к нам на сайт!
Windows не может завершить настройку системы
При установке или настройке различных выпусков и версий операционных систем Windows компьютер подвержен различным ошибкам. Одна из таких ошибок: Windows не удалось завершить настройку системной ошибки . Полная ошибка
Windows не может завершить настройку системы. Чтобы попытаться возобновить настройку, перезагрузите компьютер.
Эта ошибка возникает в операционных системах Windows 10/8/7 и Windows Server и появляется на этапе sysprep . Это вызвано тем, что операционная система содержит раздел реестра размером более 8 килобайт.
Windows не может завершить настройку системы
Чтобы избавиться от Windows не удалось завершить настройку системной ошибки , у нас есть только одно исправление, и это доказало свою высокую эффективность.
Во время работы программы установки Windows, когда на экране появляется сообщение, нажмите Shift + F10 , чтобы открыть командную строку.
Запустите командную строку от имени администратора и выполните следующие команды одну за другой:
Это откроет каталог oobe , а затем загрузится в операционной системе Windows OOBE или Out-Of-Box-Experience. Откроется экран Настройка Windows .
Вам нужно будет выбрать свою страну или регион, время и валюту, раскладку клавиатуры.
После этого нажмите Далее.
Теперь вам нужно будет выполнить настройку компьютера, указав имя пользователя, пароль, подтверждение условий лицензии, настроить обновления Windows (старше Windows 10), установить дату и время и т. Д.
Наконец, когда вы закончите, вам нужно перезагрузить компьютер.
Если он не перезагружается, вам нужно нажать и удерживать кнопку питания на вашем процессоре, пока он тоже не выключится. Это называется выполнением холодной загрузки .
Теперь нормально включите компьютер и проверьте, не устранила ли это вашу проблему.
Исправление ошибки 0xc0000428 при запуске или установке Windows
Пользователи ОС Windows знакомы с различными видами ошибок, в том числе критических, вследствие которых возникают знаменитые чёрные и синие «экраны смерти». Неполадки могут появляться при старте системы, во время работы, обновления или на разных этапах установки и могут быть вызваны программным либо аппаратным сбоем, при этом в большинстве случаев проблема легко решаема без привлечения к процессу специалистов. Сообщение, сопровождающееся кодом ошибки, отчасти помогает определить природу сбоя и устранить неисправность, хотя не всегда текст, описывающий ошибку достаточно информативен.
Например, нередко при запуске или установке Windows 7, 8, 10 возникает ошибка с кодом 0xc0000428, препятствующая дальнейшим действиям. Иногда сообщение даже указывает на проблемный файл и его расположение, а в сведениях о произошедшей ошибке можно увидеть пояснение к ней – «Системе не удаётся проверить цифровую подпись этого файла» или другую информацию. Когда сбойный файл не указывается, решение задачи усложняется. Почему появляется проблема и как от неё избавиться мы и рассмотрим.
Причины ошибки
Возникает BSOD ошибка 0xc0000428 спонтанно, часто на завершающем этапе установки Windows и при загрузке компонентов системы. В этом чаще всего виновен файл oem-drv64.sys, препятствующий процедуре ввиду отсутствия цифровой подписи, которую проверяет ОС. Иногда корректной установке может помешать неправильно заданный в BIOS режим, тогда его нужно будет поменять. Настройки могут слетать, что затем приводит ПК в состояние ошибки, код 0xc0000428. Кроме того, сбой может возникать, когда на компьютере стоит две операционные системы.
Ошибка 0xc0000428 может быть спровоцирована такими факторами:
- Попытка инсталляции нелегальной версии Windows.
- На одном из драйверов отсутствует цифровая подпись.
- Установка неподписанных драйверов на виртуальные машины, эмулирующие операционную систему.
- Отсутствие или повреждение драйвера, несоответствие версии ОС.
- Использование готовых .reg-файлов, позволяющих вносить изменения в реестр зависимо от внутреннего кода (твики реестра).
- Повреждение загрузчика.
От причины, по которой возникла ошибка 0xc0000428, напрямую зависит способ устранения проблемы. Поскольку знакомство с данным сбоем, как и с любым подобным, ничего хорошего не сулит, и проигнорировать его не получится, вопрос нужно решать путём выяснения и устранения источника этого явления.
Исправление ошибки 0xc0000428 при запуске Windows 10
Если проблема состоит в том, что в загрузке имеется элемент, не имеющий цифровой подписи, что проверяется системой, информация об этом появится в сообщении. Проверку идентификатора драйверов при загрузке Windows 7, 8, 10 можно отключить однократно или на всё последующее время работы системы, что часто помогает решить проблему. Иногда пользователь также видит и сведения о местонахождении некорректного системного файла, так что сбой можно устранить и путём его удаления. Таким образом, есть несколько вариантов устранения неисправности.
Однократное отключение проверки подлинности цифровой подписи
Рассмотрим сначала, как исправить ошибку 0xc0000428 при запуске Windows 7:
- Перезагружаем систему любым способом и жмём F8 до появления окна с выбором режима загрузки. Если это ноутбук, может потребоваться одновременное нажатие клавиш Fn+F
- Выбираем строчку «Отключение обязательной проверки подписи драйверов» или «Disable Driver Signature Enforcement» и нажимаем «Enter».
Выбор варианта загрузки Windows
Шаги по устранению проблемы на Windows 10 и 8:
- Для доступа к параметрам загрузки жмём F8 или, если у вас ноутбук, Fn+F
- Выбираем пункт 7 – «Отключить обязательную проверку подписи драйверов», для чего нажимает клавишу F7 или Fn+F Также можно нажимать 7 в верхнем ряду цифр.
Удаление проблемного файла
Далее следует удалить с жёсткого диска драйвер, создавший неприятность:
- Перезагружаем ПК и идём в параметры загрузки (F8).
- Жмём «Безопасный режим».
- Следуем по указанному в информации, сопровождающей ошибку, адресу (обычно это windows\system32\drivers\) и удаляем драйвер oem-drvsys.
Потребуется перезагрузка, после чего система запросит восстановление средствами Windows, и активация ОС. Если в сведениях об ошибке был указан другой файл, нужно найти и установить подходящий драйвер. При удалении драйвера oem-drv64.sys бывают нередкими проблемы с активацией системы, реже с пуском, поэтому может потребоваться отключить проверку цифровой подписи в принципе.
*После старта также нужно будет обратиться к редактору реестра (вызываем консоль «Выполнить», удерживая клавиши Win+R, вводим команду regedit) и удалить
HKEY_LOCAL_MACHINE\SYSTEM\CurrentControlSet\services\oem-drv64.
Отключение проверки идентификатора драйверов на постоянной основе
С этой целью часто применяют сторонний софт, но можно также осуществить процедуру вручную:
- Запускаем командную строку на правах администратора.
- В ней прописываемexe /set nointegritychecks on.
- Перезагружаем компьютер, затем идём в BIOS/UEFU.
- Здесь отключаем опцию Secure Boot, если она включена (переводим в положение Disabled).
Отключение обязательной проверки подписи драйверов
Восстановление при загрузке
Все вышеописанные действия эффективны, когда речь не идёт о повреждении загрузчика системы. Если проблема не была решена, восстановление загрузчика Windows можно выполнить, применив загрузочную флешку с соответствующей версией ОС или диск, для чего нажать внизу справа «Восстановление системы», выбрать из меню «Выбор действия», «Поиск и устранение неисправностей», затем переходим в «Дополнительные параметры» и жмём «Восстановление при загрузке».
Как альтернативный вариант можно прибегнуть к возврату к созданной ранее точке восстановления Windows. Если таковые имеются, их можно найти в параметрах, загрузившись с флешки с ОС и нажав «Восстановление системы», после чего перейдя по меню. Того же эффекта можно добиться, используя командную строку с правами администратора, в консоли потребуется ввести команду rstrui.
Ошибка 0xc0000428 при установке Windows 10
Причины, почему система не устанавливается и на одном из этапов процесса появляется BSOD, могут быть разными. От провоцирующего фактора, в результате которого возникла ошибка 0xc0000428 при установке ОС Windows 10, напрямую зависит, какой из способов будет эффективен. Если сбой сопровождается сообщением с указанием сбойного элемента, который не проходит проверку цифровой подписи, инструкция по устранению проблемы та же, что и в предыдущем случае, когда система не запускается. Когда же источник неприятности неизвестен, придётся его искать.
Вывод ошибки 0xc0000428 во время загрузки Виндовс
Варианты, как исправить сбой с кодом 0xc0000428 при установке Windows 10:
- Иногда мешает процессу неправильно заданный режим в BIOS, для чего необходимо поменять его на UEFI (идём в BIOS – «Boot» – «Boot Menu», здесь выставляем «UEFI»).
- Ошибка нередко бывает спровоцирована криво записанным образом на накопитель. Тогда необходимо перезаписать флешку. Например, если проблема возникла при использовании мультизагрузочного накопителя с загрузчиком Grub4DOS, стоит записать иным способом.
- Иногда также помогает отключение Secure Boot в BIOS.
- Исправление ошибки 0xc0000428, появившейся при перезагрузке системы на начальном этапе процесса установки, может заключаться в удалении раздела с загрузчиком предыдущей ОС (если стояла ранее), или, если Windows 10 устанавливается на отформатированный диск, тогда нужно использовать другой образ системы.
- В некоторых случаях исправить ошибку можно путём возврата к предыдущей версии операционной системы и повторной инсталляции.
Все вышеизложенные способы устранения сбоя с кодом 0xc0000428 при установке Windows эффективны в тех или иных ситуациях, при этом иногда, например, при невозможности установить причину явления или необходимости повторной записи образа, решение вопроса может занять немало времени. Как правило, после устранения проблема больше не возникает.
Сообщение об ошибке «Не удается запустить Windows из-за аппаратных ошибок настройки диска»
Версия статьи для системы Windows 2000: 124550.
Проблема
В процессе запуска Windows XP выводится одно из указанных ниже сообщений об ошибке.
Сообщение об ошибке 1
Не удается запустить Windows из-за аппаратных ошибок настройки диска.
Не удается выполнить чтение с выбранного загрузочного диска. Проверьте указанный путь и исправность оборудования диска.
Дополнительные сведения о требованиях к параметрам жесткого диска см. в документации по системе Windows и документации по имеющемуся оборудованию.
Сообщение об ошибке 2
Не удается запустить Windows NT из-за испорченного или отсутствующего файла:
Установите заново копию указанного выше файла.
Сообщение об ошибке 3
Winnt_root\System32\Hal.dll отсутствует или поврежден.
Установите заново копию указанного выше файла.
Кроме того, могут возникнуть указанные ниже проблемы.
При запуске компьютера в режиме агента восстановления командная строка не позволяет войти в программу установки Windows.
При попытке открыть папку Windows появляется следующее сообщение об ошибке:
Отказано в доступе.
При попытке выполнить операцию Восстановить c компакт-диска Windows XP не удается обнаружить установленную копию Windows и восстановить систему.
Причина
Подобное поведение наблюдается в случае выполнения одного или нескольких из указанных ниже условий.
Отсутствует или повреждено значение Default в разделе загрузки в файле Boot.ini.
В расположении, указанном в файле Boot.ini, отсутствует установленная копия Windows XP.
Отсутствует или поврежден файл Ntoskrnl.exe.
Неверно указан путь к разделу в файле Boot.ini.
Общий сбой оборудования.
Решение
Чтобы решить эту проблему, используйте один из указанных ниже способов.
Способ 1
Восстановите или исправьте запись Default в файле Boot.ini и убедитесь, что в других записях раздела [Operating Systems] в файле Boot.ini указан путь к соответствующим каталогам.
Дополнительные сведения о редактировании файла Boot.ini см. в следующей статье базы знаний Майкрософт:
289022 Редактирование файла Boot.ini в Windows XP
Способ 2
Чтобы исправить файл Boot.ini, воспользуйтесь программой Bootcfg агента восстановления.
Запустите компьютер с помощью компакт-диска Windows XP.
Для восстановления системы Windows с помощью агента восстановления нажмите клавишу R при выводе соответствующего запроса.
Выберите необходимую копию Windows и при появлении запроса введите пароль администратора.
Введите команду bootcfg /rebuild и нажмите клавишу ВВОД.
После обнаружения копии Windows появляются следующие команды:
Добавить систему в список загрузки? [Y(да)/N(нет)/All(все)].
[Введите Y (да) в ответ на это сообщение.]
Введите идентификатор загрузки:
[Название операционной системы. Введите Windows XP Professional или Windows XP Home Edition.]
Введите параметры загрузки операционной системы:
[Оставьте поле пустым и нажмите клавишу ВВОД].После выполнения перечисленных выше действий перезагрузите компьютер и выберите первый вариант в меню загрузки. После этого система Windows XP должна загрузиться в обычном режиме.
После успешной загрузки системы Windows XP в файле Boot.ini можно удалить неверную запись.
Дополнительные сведения о редактировании файла Boot.ini см. в следующей статье базы знаний Майкрософт:
289022 Редактирование файла Boot.ini в Windows XP
Способ 3
Загрузите компьютер с помощью компакт-диска Windows XP. Нажмите любую клавишу для загрузки с компакт-диска.
После загрузки установочных файлов нажмите клавишу R для запуска агента восстановления.
В агенте восстановления выберите загружаемую систему (как правило, под номером 1) и нажмите клавишу ВВОД.
Воспользуйтесь учетной записью администратора, введя соответствующий пароль, и нажмите клавишу ВВОД.
В командной строке агента восстановления введите указанную ниже команду и затем нажмите клавишу ВВОД.
Для однопроцессорных систем:
expand :\i386\ntoskrnl.ex_ :\Windows\system32\ntoskrnl.exe Для многопроцессорных систем:
expand :\i386\ntkrnlmp.ex_ :\Windows\system32\ntoskrnl.exeПримечание. В этих двух командах — буква дисковода компакт-дисков, а — буква жесткого диска, на котором установлена система Windows.
При выводе запроса на перезапись файла нажмите клавишу Y.
Чтобы выйти из командной строки, введите команду exit и нажмите клавишу ВВОД.
Способ 4
Запустите компьютер с помощью агента восстановления и выполните команду CHKDSK /r.
Примечание. Указывать в командной строке Chkdsk параметр /p нет необходимости, поскольку параметр /r служит для обнаружения программой Chkdsk поврежденных секторов и восстановления считываемых данных. Эта команда включает в себя и функции параметра /p.
Дополнительная информация
Если в разделе [Boot Loader] файла Boot.ini отсутствует значение Default, в меню загрузки Windows XP появится новая запись Windows (default), и по умолчанию будет загружена соответствующая операционная система. Запись Windows (default) определяет следующий путь для загрузки системы Windows XP:
multi(0)disk(0)rdisk(0)partition(1)\WINDOWSДополнительные сведения о файле Boot.ini см. в следующей статье базы знаний Майкрософт:
102873 Файл BOOT.INI и принятые имена ARC-путей, а также их использование
Дополнительные сведения об агенте восстановления в системе Windows XP см. в следующей статье базы знаний Майкрософт:
307654 Установка и использование консоли восстановления в Windows XP